Vermittlung praktischer Word-Kenntnisse: Festlegen, Konvertieren und Löschen von Fußnoten und Endnoten
- 青灯夜游nach vorne
- 2022-07-21 10:29:5515621Durchsuche
Im vorherigen Artikel „Praktische Word-Kenntnisse weitergeben: Tabellenstile anpassen und Tabellen verschönern! 》, wir haben gelernt, wie man Tischstile individuell anpasst. Heute werden wir über Wortfußnoten und Endnoten sprechen und das Setzen, Konvertieren und Löschen von Fußnoten und Endnoten vorstellen. Schauen Sie sich das an!

In einigen professionellen Word-Dokumenten von Berichten, Aufsätzen oder Büchern gibt es oft viele Inhalte, die erklärt und markiert werden müssen, wie zum Beispiel:
(1) Wenn das Dokument viele professionelle Substantive enthält, wenn nicht Viele Laien können seine Bedeutung nicht verstehen.
(2) Beim Zitieren der intellektuellen Argumentation eines Autors muss aus urheberrechtlichen Gründen auch die Quelle angegeben werden.
(3) Wenn die Arbeit Referenzen enthält, muss auch die Quelle angegeben werden.
In diesen Zeiten können wir also Word-Fußnoten und Endnoten verwenden, um Notizen zum Artikel zu machen.
Bevor wir die Verwendung von Fußnoten und Endnoten in Word-Dokumenten vorstellen, wollen wir zunächst verstehen: Was sind Fußnoten und Endnoten?
Fußnote: Standardmäßig befindet es sich unten auf der Artikelseite. Es handelt sich um eine ergänzende Erläuterung einiger bestimmter Inhalte auf der aktuellen Seite und wird unten auf der Seite gedruckt. Fügen Sie beispielsweise die Einleitung des Autors am Ende der Artikel-Homepage hinzu.
Endnoten: Sie befinden sich standardmäßig am Ende des Dokuments, sind ergänzende Notizen zum Text und führen die Quellen der im Text markierten Zitate auf. Endnoten bestehen aus zwei zusammenhängenden Teilen, einschließlich der Referenzmarkierung der Notiz und dem entsprechenden Notiztext. Fügen Sie beispielsweise am Ende der Arbeit eine Liste mit Referenzen hinzu.
Okay, nachdem wir die Fuß- und Endnoten kurz verstanden haben, sehen wir uns nun an, wie man sie verwendet.
1. Einstellungen von Word-Fußnoten und Endnoten
Um dem Dokument Fußnoten hinzuzufügen, müssen Sie zunächst den Mauszeiger rechts neben dem Inhalt positionieren, der einer zusätzlichen Erklärung bedarf. Klicken Sie dann auf die Schaltfläche [Zitat]-[Fußnote]-[Fußnote einfügen]. Jetzt befindet sich die Einfügemarke am unteren Rand der Seite und Sie können den Inhalt der ergänzenden Erläuterung eingeben.
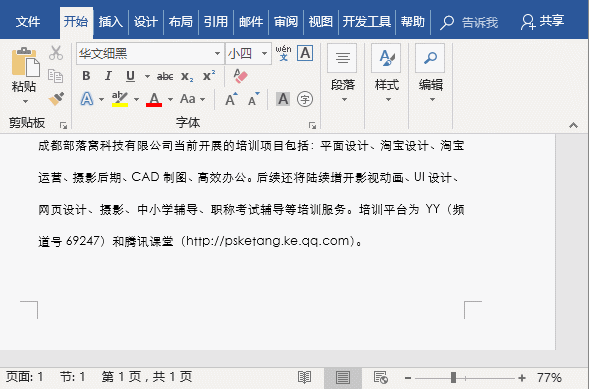
Nachdem Sie die Fußnote hinzugefügt haben, werden Sie feststellen, dass auf der rechten Seite des Textinhalts automatisch eine Referenzmarke mit der Nummer 1 hinzugefügt wird. Platzieren Sie die Maus darüber und die ergänzende Erklärung wird angezeigt. Wenn dem Dokument mehrere Fußnoten hinzugefügt werden, erfolgt die Nummerierung in der Reihenfolge 2, 3, 4 ...
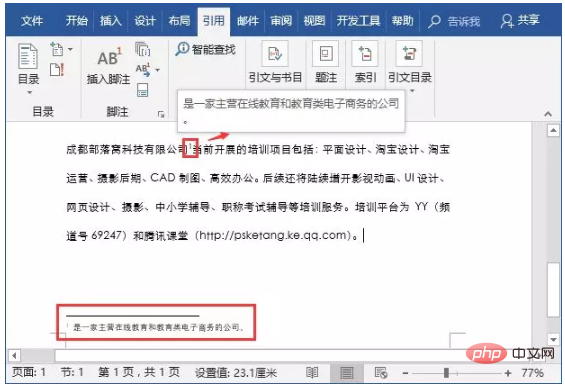
Tipps: Drücken Sie die Tastenkombination [Strg+Alt+F], um schnell Fußnoten hinzuzufügen.
Darüber hinaus sind die Bedienungsmethoden nach dem Hinzufügen von Endnoten und Fußnoten bis auf ihre unterschiedlichen Positionen im Dokument grundsätzlich gleich und werden daher hier nicht beschrieben.
2. Legen Sie das Format von Fußnoten und Endnoten fest
Standardmäßig befinden sich Fußnoten am unteren Rand der Artikelseite und Endnoten am Ende des Dokuments. Diese sind jedoch nicht festgelegt und wir können ihre Standardpositionen über die Einstellungen ändern. Gleichzeitig können die Nummerierungsmethoden von Fußnoten und Endnoten angepasst werden.
(1) Ändern Sie die Position von Fußnoten und Endnoten
Die Positionen von Fußnoten und Endnoten in Word können geändert werden. Klicken Sie auf die Schaltfläche zum Starten des Dialogfelds in der unteren rechten Ecke der Gruppe [Referenz]-[Fußnote]. Öffnen Sie „Fußnoten und Endnoten“. Wählen Sie im Dialogfeld „Notizen“ die Optionsfelder „Fußnoten“ bzw. „Endnoten“ aus. In der Dropdown-Liste auf der rechten Seite können Sie die Positionen der Fußnoten und Endnoten auswählen.

Tipps: Wenn eine Fußnote in das Dokument eingefügt wurde, können wir die Fußnotenreferenzmarke auch direkt mit der Maus ziehen, um die Fußnotenposition zu ändern.
(2) Ändern Sie die Nummerierungsmethode von Fußnoten und Endnoten
Im Dialogfeld „Fußnoten und Endnoten“ können Sie nicht nur die Positionen von Fußnoten und Endnoten ändern, sondern auch die Nummerierungsmethode von Fußnoten und Endnoten festlegen. Wählen Sie einfach Ihren bevorzugten Nummerierungsstil aus der Dropdown-Liste „Nummerierungsformat“ in der Spalte „Format“ aus.

Die Bedeutung jeder Option in der Spalte „Format“ wird wie folgt erklärt:
Nummerierungsformat: In dieser Dropdown-Liste können Sie die integrierten Fußnoten- und Endnoten-Nummerierungsstile auswählen.
Benutzerdefinierte Markierungen: Wenn Sie mit den integrierten Nummerierungsstilen für Fußnoten und Endnoten nicht zufrieden sind, klicken Sie auf die Schaltfläche „Symbol“, um Ihre bevorzugten Symbole als Referenzmarkierungen anzupassen.
Startnummer: Im Textfeld rechts können Sie den Startnummernwert für Fußnoten und Endnoten festlegen.
Nummerierung: Wenn im gesamten Dokument mehrere Fußnoten und Endnoten vorhanden sind, werden diese standardmäßig fortlaufend nummeriert. Wenn das Dokument in Abschnitte unterteilt ist und der neue Abschnitt für Fußnoten und Endnoten separat nummeriert werden muss, können wir in der Dropdown-Liste „Nummer“ die Option „Jeden Abschnitt neu nummerieren“ auswählen, wenn wir Fußnoten und Endnoten in jedem Abschnitt nummerieren möchten Seite können wir „Jede Seite neu nummerieren“ auswählen.
3. Fügen Sie stapelweise eckige Klammern zu Fußnoten hinzu
Oft sehen wir in Word die Referenzzeichen von Fußnoten oder Endnoten mit eckigen Klammern. Eigentlich liegst du falsch. Es gibt eine sehr effiziente Möglichkeit, alle gewöhnlichen Fußnoten in einem Dokument schnell durch Fußnoten in Klammern zu ersetzen.
(1) Drücken Sie die Tastenkombination [Strg+H], um das Fenster „Suchen und Ersetzen“ zu öffnen, positionieren Sie den Mauszeiger im Textfeld „Suchen nach“ und klicken Sie dann auf die Schaltfläche „Mehr“, um weitere Optionen zu erweitern.
(2) Klicken Sie auf die Schaltfläche „Sonderformat“ und wählen Sie den Befehl „Fußnotenmarkierung“. Zu diesem Zeitpunkt wird „^f“ (das das Markierungssymbol für Fußnoten darstellt) im Textfeld „Suchen nach“ angezeigt.
(3) Geben Sie „[^&]“ in das Textfeld „Ersetzen durch“ ein (das bedeutet, dass Sie eckige Klammern verwenden, um auf den darin enthaltenen Inhalt zu verlinken).
(4) Klicken Sie auf die Schaltfläche „Alle ersetzen“, um den Fußnotenmarkierungsnummern stapelweise eckige Klammern hinzuzufügen. 4. Word-Fußnoten in Endnoten umwandeln, einander umwandeln Fußnoten, dies ist in Word möglich.
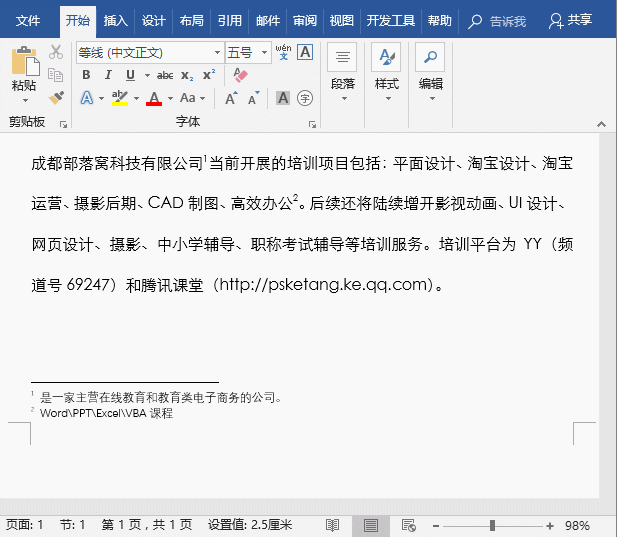 Zu diesem Zeitpunkt können Sie sehen, dass alle Fußnoten in Endnoten umgewandelt wurden, die Referenzzeichen in das Format [i], [ii] geändert wurden und der Anmerkungstext am Ende der Seite an das Ende verschoben wurde der Artikel.
Zu diesem Zeitpunkt können Sie sehen, dass alle Fußnoten in Endnoten umgewandelt wurden, die Referenzzeichen in das Format [i], [ii] geändert wurden und der Anmerkungstext am Ende der Seite an das Ende verschoben wurde der Artikel.
5. Fußnoten in Word löschen Wenn das Dokument keine Fußnoten oder Endnoten erfordert, wie sollen wir diese löschen? Wählen Sie die Referenzmarkennummer der Fußnote oder Endnote aus und drücken Sie dann die Taste [Löschen], um alle Referenzmarken und Zitatinhalte zu löschen. Wenn mehrere Fußnoten oder Endnoten in das Dokument eingefügt sind, können Sie zur Erleichterung der Suche auf die Schaltfläche [Zitat]-Fußnote]-[Nächste Fußnote] klicken, um automatisch zur nächsten Fußnote zu navigieren und diese zu löschen.
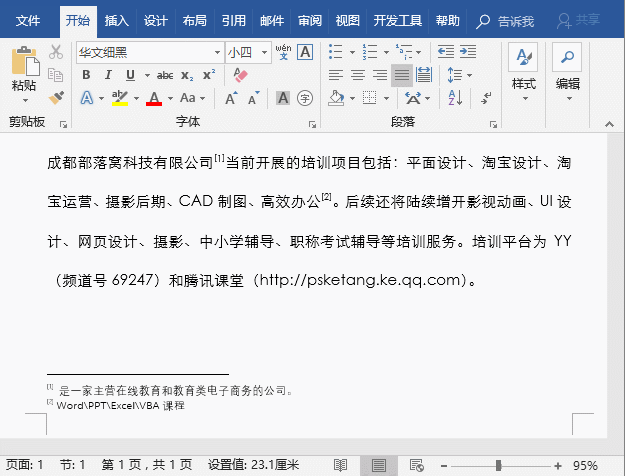
Okay, das war's für die heutige Inhaltseinführung, hast du es gelernt? Empfohlenes Tutorial: „Word-Tutorial
“Das obige ist der detaillierte Inhalt vonVermittlung praktischer Word-Kenntnisse: Festlegen, Konvertieren und Löschen von Fußnoten und Endnoten. Für weitere Informationen folgen Sie bitte anderen verwandten Artikeln auf der PHP chinesischen Website!
In Verbindung stehende Artikel
Mehr sehen- Austausch praktischer Word-Kenntnisse: Erstellen Sie schnell eine perfekte dreizeilige Tabelle
- Praktische Word-Tipps zum Teilen: So kopieren Sie Stile schnell dokumentübergreifend
- Praktische Word-Tipps zum Teilen: Wie teilt man ein Dokument schnell in mehrere Dokumente auf?
- Praktische Word-Tipps zum Teilen: So führen Sie schnell mehrere Dokumente zu einem Dokument zusammen
- Vermittlung praktischer Word-Kenntnisse: 3 superpraktische Tipps zur Tischanpassung

