Praktischer Austausch von Word-Kenntnissen: Verwenden Sie „Seriendruck', um Umschläge stapelweise zu erstellen
- 青灯夜游nach vorne
- 2022-09-05 10:09:426123Durchsuche
Im vorherigen Artikel „Praktische Word-Tipps teilen: Lösen Sie das Problem mit dem Hintergrund von Passfotos in einem Schritt“ haben wir gelernt, wie Sie das Problem mit dem Hintergrund von Passfotos in Word lösen können. Heute werden wir über Beispiele für den Serienbrief in Word sprechen und Methoden und Hüllen für die Stapelproduktion von Briefumschlägen vorstellen. Schauen Sie sich das an!

In unserer täglichen Arbeit stoßen wir oft auf diese Situation: Wir produzieren Dokumente mit demselben Hauptinhalt, aber unterschiedlichen Einzelinhalten. Beispielsweise haben wir zuvor Artikel wie „So verwenden Sie die Seriendruckfunktion zur Stapelproduktion von Gehaltsabrechnungen“ und „Verwenden Sie den Serienbrief zur Stapelproduktion gedruckter Besprechungskarten“ geteilt.
Eines haben sie alle gemeinsam: Ihr inhaltlicher Kern ist genau derselbe (Rahmenstruktur), mit nur geringfügigen Unterschieden in den Namen oder konkreten Daten der beteiligten Personen. Sie werden daher feststellen, dass wir bei der Erstellung dieser Art von Dokumenten die „Serienbrief“-Funktion von Word verwenden, um sie schnell in Stapeln zu erstellen.
Neben der Erstellung von Gehaltsabrechnungen, Besprechungskarten, Arbeitszeugnissen und anderen Arten von Dokumenten bietet die Word-Serienbrieffunktion auch eine sehr praktische Funktion zur Erstellung chinesischer Umschläge.
Wenn Sie beispielsweise Briefe versenden und Umschläge an mehrere Kunden senden müssen, mit denen das Unternehmen zusammenarbeitet, können Sie diese Funktion verwenden, um sehr schnell Standardumschläge zu erstellen, wie im Bild gezeigt.
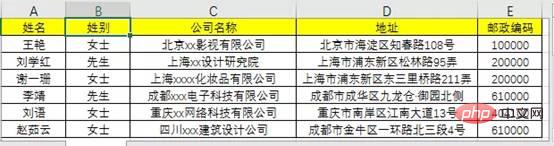
Als Nächstes stelle ich Ihnen vor, wie Sie Stapelumschläge in Word erstellen.
(1) Datenquelle vorbereiten. Sortieren Sie in Excel die grundlegenden Informationen wie Name, Kontaktadresse, Postleitzahl und andere Informationen der Empfänger, die Umschläge in Stapeln erstellen müssen, wie in der Abbildung gezeigt.
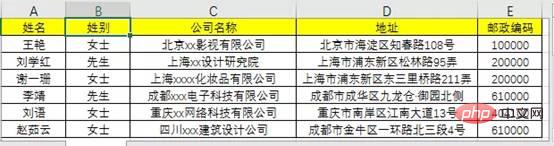
(2) Erstellen Sie mehrere chinesische Umschläge. Öffnen Sie Word und klicken Sie auf die Schaltfläche [Mail]-[Erstellen]-[Chinesischer Umschlag].
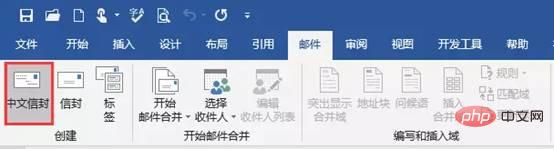
(3) Öffnen Sie das Dialogfeld „Assistent zur Briefumschlagerstellung“ und klicken Sie nacheinander auf die Schaltfläche „Weiter“.
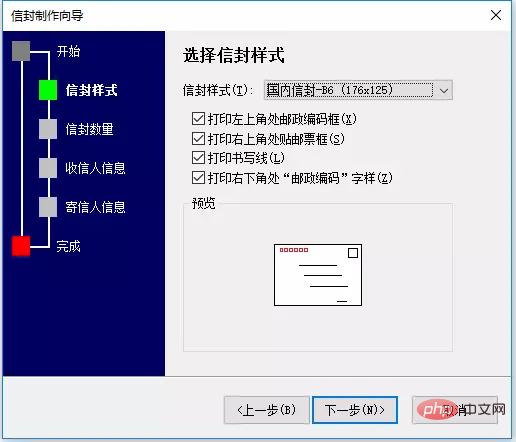
(4) Wählen Sie im Dropdown-Listenfeld „Umschlagstil“, das das Dialogfeld öffnet, den entsprechenden Umschlagstil aus und ob Umschlagelemente wie das Postleitzahlenfeld, die Schreiblinie und das Stempelfeld überprüft werden sollen ( Sie können entsprechend dem tatsächlichen Umschlagzustand wählen) und klicken Sie weiterhin auf die Schaltfläche „Weiter“.
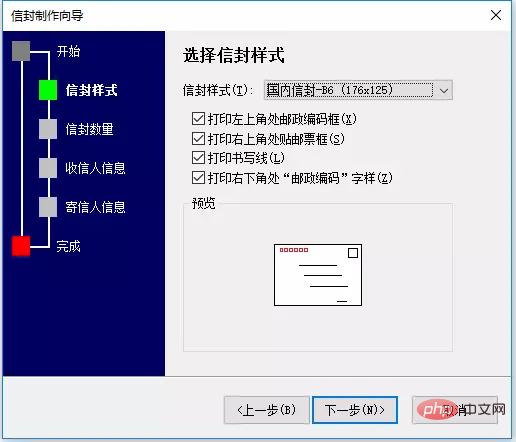
(5) Wählen Sie im sich öffnenden Dialogfeld die Methode und Menge zum Generieren von Umschlägen aus. Wählen Sie nun „Batch-Umschläge basierend auf Adressbuchdateien generieren“ aus und klicken Sie dann auf die Schaltfläche „Weiter“.
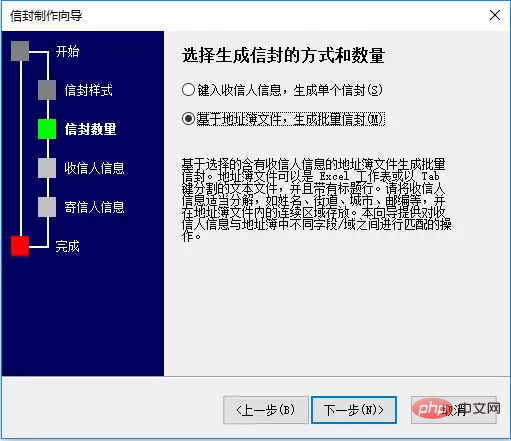
Tipps: Hier möchten wir viele Umschläge in Stapeln erstellen. Wählen Sie daher die Option „Stapelumschläge basierend auf der Adressbuchdatei erstellen“. Wenn Sie nur einen Umschlag erstellen müssen, können Sie „Empfänger eingeben“ auswählen Informationen anzeigen und einen einzelnen Umschlag erstellen“-Optionen.
(6) Klicken Sie im geöffneten Dialogfeld auf die Schaltfläche „Adressbuch auswählen“, wählen Sie die Excel-Datenquelle aus, die wir zuvor aus der Datei vorbereitet haben, und öffnen Sie sie.


(7) Geben Sie dann in der Spalte „Empfängerinformationen abgleichen“ die Felder in der Datenquelle an die Informationsspalte an, die dem Empfänger entspricht, und klicken Sie auf die Schaltfläche „Weiter“.

(8) Geben Sie die Absenderinformationen in das sich öffnende Dialogfeld ein und klicken Sie dann auf die Schaltfläche „Weiter“.

(9) Klicken Sie auf die Schaltfläche [Fertig stellen].

(10) Zu diesem Zeitpunkt generiert Word automatisch ein neues Dokument mit mehreren Umschlägen, wie in der Abbildung dargestellt.
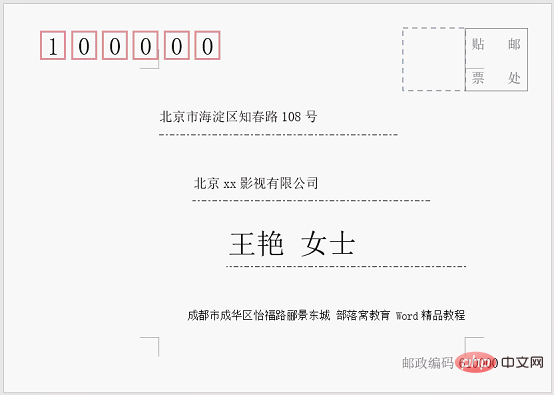
An diesem Punkt ist die Erstellung des Umschlags abgeschlossen. Nach dem Speichern können Sie ihn versenden oder ausdrucken. Ich frage mich, ob Sie es gelernt haben, wie man Umschläge in Word erstellt.
Empfohlenes Tutorial: „Word-Tutorial“
Das obige ist der detaillierte Inhalt vonPraktischer Austausch von Word-Kenntnissen: Verwenden Sie „Seriendruck', um Umschläge stapelweise zu erstellen. Für weitere Informationen folgen Sie bitte anderen verwandten Artikeln auf der PHP chinesischen Website!
In Verbindung stehende Artikel
Mehr sehen- Praktische Word-Tipps zum Teilen: Zwei Möglichkeiten, Inhalte schnell zu finden
- Praktischer Austausch von Word-Kenntnissen: Wie man Englisch stapelweise in Dokumenten klärt
- Austausch praktischer Word-Kenntnisse: Leerzeichen und Leerzeilen schnell und stapelweise löschen
- Praktischer Austausch von Word-Kenntnissen: Wie man Text und Tabellen ineinander umwandelt
- Vermittlung praktischer Word-Kenntnisse: So erstellen Sie mit Word ein elektronisches Dienstsiegel
- Praktischer Austausch von Word-Kenntnissen: So erstellen Sie mit smartart ein Organigramm


