Praktischer Austausch von Word-Kenntnissen: So fügen Sie Bildunterschriften hinzu
- 青灯夜游nach vorne
- 2022-09-19 10:47:4821225Durchsuche
Im vorherigen Artikel „Praktische Word-Tipps teilen: Drei Möglichkeiten, Text zu Bildern hinzuzufügen“ haben wir drei Möglichkeiten kennengelernt, Text zu Bildern in Word hinzuzufügen. Heute werden wir über Word-Bildunterschriften sprechen und ausführlich erklären, wie man Bildunterschriften in Word hinzufügt. Schauen Sie sich das an!

Was ist eine Bildunterschrift? Viele Menschen verstehen die Bedeutung nicht ganz. Unter Bildunterschriften versteht man Namen und Zahlen, die Bildern, Tabellen, Diagrammen, Formeln und anderen Elementen hinzugefügt werden.
Unsere häufigste Bildunterschrift ist die Bildnummer und eine kurze Beschreibung des Bildes unter dem Bild, das Sie im Buch sehen.
Wenn wir Word zum Erstellen von Papieren oder Projektberichten verwenden, verwenden wir häufig die Untertitelfunktion. Denn bei der Organisation solch komplexer Dokumente fallen meist viele Bilder, Tabellen oder Diagramme etc. an. Wenn die Effizienz der manuellen Nummerierung von Bildern nacheinander sehr gering ist und die manuelle Nummerierung von Bildunterschriften verwendet wird, muss nach einer Änderung der Position der Bilder die Nummerierung der Bilder erneut manuell geändert werden, damit sie in der richtigen Reihenfolge neu angeordnet werden können . Dies wäre äußerst fehleranfällig.
Wenn wir also Bildunterschriften verwenden, treten die oben genannten Probleme nicht auf. Wir können die Bilder einfach automatisch nummerieren und kurz beschreiben, was viel Zeit und Energie sparen kann.
1. Bildunterschriften zu Word-Bildern hinzufügen
(1) Öffnen Sie ein Word-Dokument mit Bildern, klicken Sie auf die Schaltfläche [Zitat]-[Bildunterschrift]-[Bildunterschrift einfügen], um das Dialogfeld „Bildunterschrift“ zu öffnen, klicken Sie Klicken Sie auf die Schaltfläche „Neues Etikett“ und geben Sie „Abbildung“ in das Textfeld des sich öffnenden Dialogfelds „Neues Etikett“ ein (beachten Sie, dass Sie hier „Tabelle“ eingeben können, wenn Sie der Tabelle eine automatische Nummerierung hinzufügen), wie gezeigt in der Abbildung unten.

Tipps: Sie können auch mit der rechten Maustaste auf das Bild klicken und im Popup-Kontextmenü „Beschriftung einfügen“ auswählen, um das Dialogfeld „Beschriftung“ zu öffnen.
(2) Klicken Sie auf die Schaltfläche „OK“, um zum Dialogfeld „Beschriftung“ zurückzukehren, überprüfen Sie, ob die Dropdown-Liste „Beschriftung“ die neu erstellte Beschriftungsbezeichnung „Bild“ ist, und geben Sie dann den Titel des Bildes ein Geben Sie im Textfeld „Beschriftung“ einen Beschreibungstext ein, z. B. „Lotus“.

Tipps: Wenn Sie eine Beschriftung benennen, können Sie nach der Beschriftungsnummer ein Leerzeichen eingeben und den Beschreibungstext eingeben, damit Beschriftungsnummer und Text zusammen eingefügt werden können.
(3) Klicken Sie auf die Schaltfläche „OK“ und die ausgewählten Bilder werden automatisch nummeriert. Wählen Sie weiterhin das zweite Bild aus, wiederholen Sie die obigen Schritte. Sie können sehen, dass die beiden Bilder automatisch nummeriert werden usw.
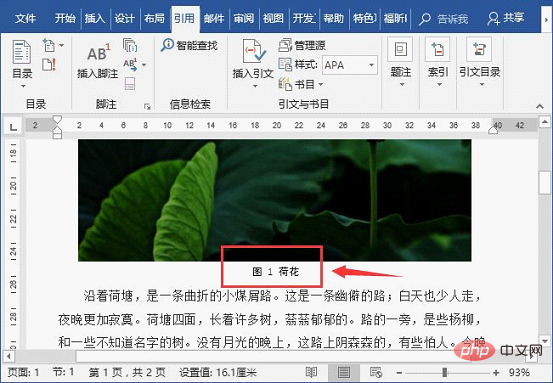
Tipps: Fügen Sie standardmäßig eine Bildunterschrift nach der anderen hinzu. Sie befindet sich unten links Wenn Sie das Bild zentrieren möchten, können Sie zuerst die Beschriftung auswählen und dann [Strg+E] drücken, um es zu zentrieren.
2. Fügen Sie dem Bild eine Bildunterschrift mit der Kapitelnummer hinzu
Zusätzlich zum oben erläuterten Hinzufügen von Bildunterschriften in Word können wir je nach Situation auch Bildunterschriften mit Kapitelnummern zum Bild hinzufügen. Das aktuelle Dokument gehört beispielsweise zu Kapitel 1 und wir möchten die Bilder entsprechend dem Kapitelnummernformat nummerieren: Abbildung 1-1, Abbildung 1-2". Wir können dies tun:
(1) Vor dem Einfügen der Beschriftung , Der in Word integrierte Titelstil 1-9 definiert eine mehrstufige Liste
(2) Öffnen Sie dann das Dialogfeld „Beschriftung“, klicken Sie auf die Schaltfläche „Nummer“, öffnen Sie das Dialogfeld „Beschriftungsnummerierung“ und wählen Sie [. Kapitelnummer einbeziehen]. Wählen Sie das Feld aus und wählen Sie dann im Listenfeld „Kapitelstartstil“ den Stil aus, den Sie als Kapitelnummer verwenden möchten, um eine Beschriftung mit der Kapitelnummer hinzuzufügen, wie in der Abbildung gezeigt
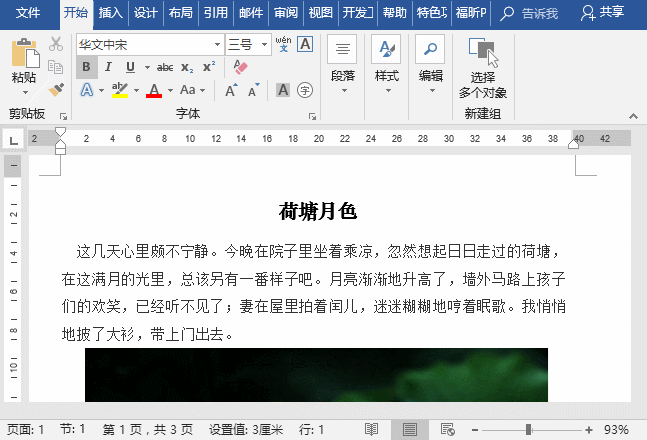
Nach dem Einfügen der Beschriftung, wenn der angezeigte Effekt der Code im Bild oben ist, klicken wir mit der rechten Maustaste auf den Code und wählen im Popup-Kontextmenü „Feldcode wechseln“, um zum Textformat zu wechseln
3. Nach dem Das Bild wird gelöscht oder verschoben.
Nachdem das Bild automatisch nummeriert wurde, werden die Nummerierungsinformationen (Beschriftung) des Bildes nicht angezeigt, wenn das Bild, die Tabelle, die Formel usw. gelöscht oder die Position angepasst wird automatisch aktualisiert werden
Zu diesem Zeitpunkt können Sie die Tasten „Strg+A“ drücken, um alle Dokumente auszuwählen, und dann [F9] drücken, um die Felder manuell zu aktualisieren. Sie werden feststellen, dass die Bildunterschriftennummern automatisch aktualisiert werden Bestellen.
OK, Sie erfahren, wie Sie Beschriftungen zu Word-Bildern hinzufügen.
Empfohlenes Tutorial: „Word-Tutorial“.
Das obige ist der detaillierte Inhalt vonPraktischer Austausch von Word-Kenntnissen: So fügen Sie Bildunterschriften hinzu. Für weitere Informationen folgen Sie bitte anderen verwandten Artikeln auf der PHP chinesischen Website!
In Verbindung stehende Artikel
Mehr sehen- Praktischer Austausch von Word-Kenntnissen: So erstellen Sie mit smartart ein Organigramm
- Praktische Word-Tipps zum Teilen: So löschen Sie überflüssige leere Seiten
- Praktischer Austausch von Word-Kenntnissen: Ein Trick, um das Hintergrundproblem von Passfotos zu lösen
- Praktischer Austausch von Word-Kenntnissen: Verwenden Sie „Seriendruck', um Umschläge stapelweise zu erstellen
- Praktische Word-Tipps zum Teilen: 5 Möglichkeiten, alle Formatierungen zu löschen

