Austausch praktischer Word-Fähigkeiten: Fügen Sie Hintergrund hinzu und erstellen Sie wunderschönes Briefpapier
- 青灯夜游nach vorne
- 2022-10-01 06:00:267934Durchsuche
Im vorherigen Artikel „Praktische Word-Kenntnisse weitergeben: So fügen Sie Bildunterschriften hinzu“ haben wir gelernt, wie man Bildunterschriften in Word hinzufügt. Heute lernen wir, wie man mit Word Briefpapier erstellt. Schauen Sie doch mal vorbei!
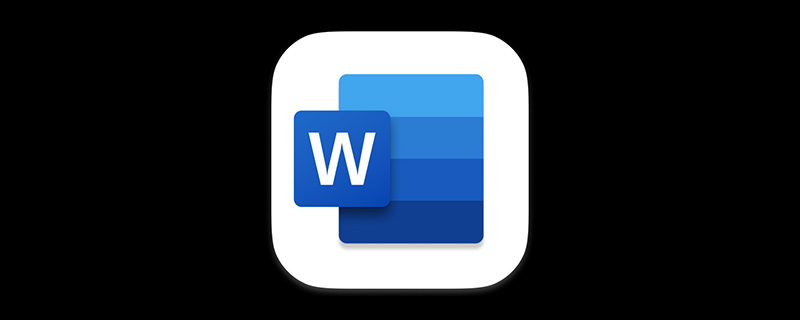
Bei der Verwendung von Bildern in Word erscheinen die Bilder im Layout in unterschiedlichen Formen. Beispielsweise besteht der Word-Briefpapierhintergrund, über den wir heute sprechen, darin, die gesamte Seite vollständig mit dem Bild als Papierhintergrund auszufüllen. Fügen Sie dann den Tisch ein, um den Briefpapiereffekt zu erzielen.
Als nächstes lernen wir, wie man mit Word Briefpapier erstellt und wie man in Word horizontale Linien auf Briefpapier erstellt.
Eigentlich gibt es in Word viele Methoden. Als nächstes stelle ich Ihnen eine schnelle Produktionsmethode vor.
Schauen wir uns zunächst an, wie man einen Word-Briefpapierhintergrund erstellt.
Methode 1: Bildwasserzeichen hinzufügen
(1) Klicken Sie auf die Schaltfläche [Design]-[Wasserzeichen] und wählen Sie im Popup-Kontextmenü „Benutzerdefiniertes Wasserzeichenformat“ aus.
(2) Öffnen Sie das Dialogfeld „Wasserzeichen“, wählen Sie das Optionsfeld „Bildwasserzeichen“ und klicken Sie dann auf die Schaltfläche „Bild“, um das entsprechende Bild hinzuzufügen.
(3) Deaktivieren Sie das Kontrollkästchen „Erosion“, wählen Sie den Zoomwert im Listenfeld „Skalieren“ aus und klicken Sie auf die Schaltfläche „OK“, um das Bild so hinzuzufügen, dass es die gesamte Seite ausfüllt.
Tipps: Nach dem Hinzufügen eines Bildwasserzeichens wird der Kopfzeile automatisch eine horizontale Linie hinzugefügt. Doppelklicken Sie auf die Kopfzeile, um in den Bearbeitungsstatus der Kopfzeile zu gelangen, und klicken Sie dann auf die Schaltfläche „Format löschen“ in der Gruppe [Start]-[Schriftart], um sie zu löschen.
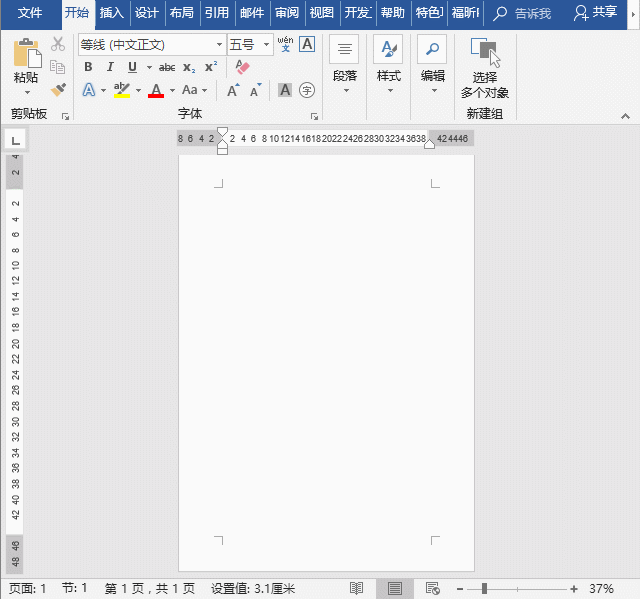
Methode 2: Fügen Sie das Bild direkt ein.
Fügen Sie das vorbereitete Bild ein, klicken Sie auf [Bildtools]-[Format]-[Text umbrechen]-[Inline unter Text] und ziehen Sie das Bild dann per Drag & Drop um die gesamte Seite abzudecken.

Die Methode ist sehr einfach. Nachdem der Hintergrund erstellt wurde, können wir die oben genannten Methoden kombinieren, um wunderschönes Briefpapier herzustellen!
(1) Füllen Sie die gesamte Seite vollständig mit dem Bild als Papierhintergrund aus. Klicken Sie auf den Befehl [Einfügen]-[Tabelle]-[Tabelle einfügen].
(2) Stellen Sie im geöffneten Dialogfeld die „Anzahl der Spalten“ auf „1“ und die „Anzahl der Zeilen“ auf „22“ ein und klicken Sie auf die Schaltfläche „OK“.
(3) Wählen Sie die gesamte Tabelle aus, klicken Sie mit der rechten Maustaste, wählen Sie im Popup-Kontextmenü den Befehl „Tabelleneigenschaften“, wählen Sie im geöffneten Dialogfeld die Registerkarte „Tabelle“ und klicken Sie auf „Rahmen und Schattierung“. "-Schaltfläche. Stellen Sie im geöffneten Dialogfeld die Farbe des „virtuellen Rahmens“ auf Rot und die Punktgröße auf 1,5 Punkt ein. Entfernen Sie in der „Vorschau“ rechts die vertikalen Randlinien und lassen Sie nur die mittlere und untere horizontale Linie übrig Übernehmen Sie die Ränder für die Tabelle und klicken Sie auf die Schaltfläche „OK“.
(4) Öffnen Sie das Dialogfeld „Tabelleneigenschaften“ erneut, wählen Sie die Registerkarte „Zeilen“, stellen Sie die „Angegebene Höhe“ auf „1 cm“ ein und klicken Sie dann auf die Schaltfläche „OK“.

Die Produktion ist abgeschlossen, der Effekt ist wie im Bild gezeigt:
Wie wäre es damit? Beeilen Sie sich und probieren Sie es aus!
Empfohlenes Tutorial: „Word-Tutorial“
Das obige ist der detaillierte Inhalt vonAustausch praktischer Word-Fähigkeiten: Fügen Sie Hintergrund hinzu und erstellen Sie wunderschönes Briefpapier. Für weitere Informationen folgen Sie bitte anderen verwandten Artikeln auf der PHP chinesischen Website!
In Verbindung stehende Artikel
Mehr sehen- Praktischer Austausch von Word-Kenntnissen: So erstellen Sie mit smartart ein Organigramm
- Praktischer Austausch von Word-Kenntnissen: Verwenden Sie „Seriendruck', um Umschläge stapelweise zu erstellen
- Praktische Word-Tipps zum Teilen: 5 Möglichkeiten, alle Formatierungen zu löschen
- Vermittlung praktischer Wortkenntnisse: Groß- und Kleinschreibung von Zahlen, Konvertierung in traditionelle chinesische Schriftzeichen, Eingabe ungewöhnlicher Zeichen, Brüche, hoch- und tiefgestellte Eingabe
- Vermittlung praktischer Word-Kenntnisse: Es stellt sich heraus, dass Sie auf diese Weise die künstlerische Wirkung von Bildern erzielen können!


