Vermittlung praktischer Word-Kenntnisse: Es stellt sich heraus, dass Sie auf diese Weise die künstlerische Wirkung von Bildern erzielen können!
- 青灯夜游nach vorne
- 2022-09-14 10:06:038916Durchsuche
Im vorherigen Artikel „Praktische Tipps zum Teilen von Wörtern: Groß- und Kleinschreibung von Zahlen, Konvertieren traditioneller chinesischer Zeichen, Eingeben ungewöhnlicher Wörter, Brüche, hoch- und tiefgestellte Eingabe“ haben wir viele Tipps zur Worteingabe kennengelernt. Heute werden wir darüber sprechen, wie man künstlerische Bildeffekte einrichtet. Kommen Sie und schauen Sie sich das an!

Um Word-Dokumente im Büroalltag übersichtlich oder auf einen Blick schön darzustellen, fügen wir meist passende Bilder in das Dokument ein.
Wie macht Word Bilder schön und unverwechselbar? ——Das heißt, das Bildformat festzulegen.
Heute habe ich Ihnen diesen Artikel zum Festlegen der künstlerischen Wirkung von Bildern in Word-Dokumenten vorgestellt. Er zeigt Ihnen, wie Sie Bilder formatieren, wenn Sie sie in Word-Seiten verwenden, um nicht nur den Inhalt auszudrücken, der intuitiv ausgedrückt werden muss. Verschönern Sie aber auch die Dokumentseite, damit sich die Leser beim Lesen des Dokuments entspannt und glücklich fühlen. ~
Normalerweise wird nach dem Einfügen eines Bildes in Word automatisch die Option [Bildtools] - [Format] angezeigt Wenn das Bild in der Word-Menübandkarte erscheint, können Sie das Bild auf dieser Registerkarte formatieren, wie in der Abbildung unten gezeigt.

Unter diesen kann Word in den Gruppen [Anpassung] und [Bildstil] eine Vielzahl von Bildkunsteffekten, Bildstilen und Bildeffekten für Benutzer voreinstellen, wie folgt:

Voreingestellte Bildkunsteffekte von Word „Voreingestellte Word-Bildstile“ Arten von Bildkunsteffekten, die in Word voreingestellt sind. Zum Beispiel Bleistiftskizzeneffekt, Unschärfeeffekt, Fotokopieeffekt, Glaseffekt usw.
 Zum Beispiel: Stellen Sie das eingefügte Bild auf Skizzeneffekt ein.
Zum Beispiel: Stellen Sie das eingefügte Bild auf Skizzeneffekt ein.
Wählen Sie das Bild aus, klicken Sie auf die Schaltfläche [Bildtools]-[Format]-[Anpassung]-[Künstlerischer Effekt] und wählen Sie im Popup-Kontextmenü die Effektvorschau „Bleistiftskizze“ aus, wie im Bild gezeigt : 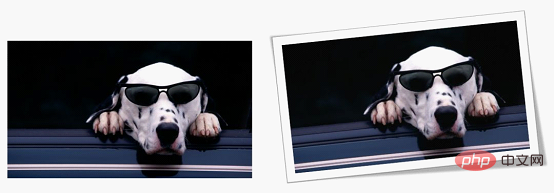
Vergleichseffekt vor und nach dem Festlegen von Bildern:
2. Bildstile für Bilder festlegen
Es gibt 28 voreingestellte Bildstile in Word. Zum Beispiel Metallrahmen, Rechteck mit glatten Kanten, Pyramidenperspektive und gedreht, Weiß und andere Stile.
Beispiel: Fotorahmen-Papiereffekt für Bilder festlegen. 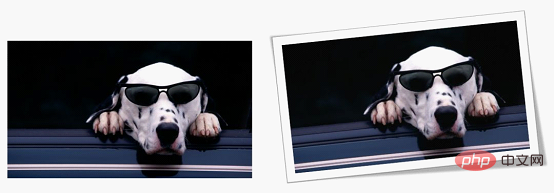
Wählen Sie das Bild aus, klicken Sie auf die Schaltfläche [Bildtools]-[Format]-[Bildstil]-[Schnellstil] und wählen Sie im Popup-Kontextmenü die Effektvorschau „Drehen, Weiß“ aus, wie in gezeigt das Bild:
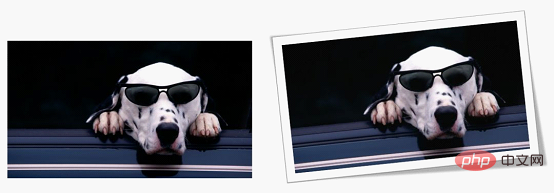
Vergleichseffekt vor und nach dem Einstellen des Bildes:
3. Stellen Sie den Bildeffekt für das Bild ein
Wenn Sie mit den voreingestellten künstlerischen Bildeffekten nicht zufrieden sind und Bildstile können wir auch den Bildeffekt für das Bild festlegen. Bilder können auf verschiedene Bildeffekte wie Schatten, Leuchten, Kanten und dreidimensionale Platzierung eingestellt werden.
Zum Beispiel: Schneiden Sie das Bild mit Word aus und sorgen Sie dafür, dass die Bildränder natürlich mit dem Hintergrund verschmelzen. 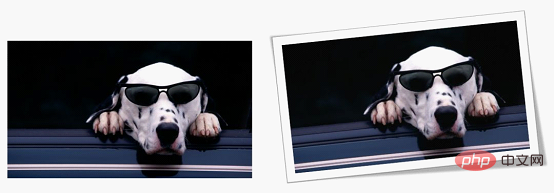
(1) Fügen Sie das Bild ein und klicken Sie auf die Schaltfläche [Format]-[Anpassung]-[Hintergrund entfernen].
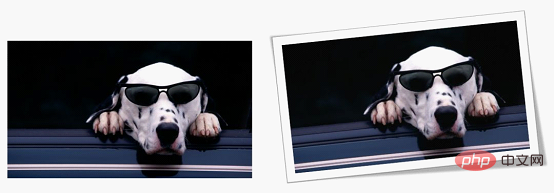
(2) Nachdem Sie den gelöschten Bereich angepasst haben, klicken Sie auf die Schaltfläche „Änderungen beibehalten“, um den Bildhintergrund zu löschen. An diesem Punkt werden Sie feststellen, dass die Kanten des ausgeschnittenen Bildes ziemlich steif sind. (3) Wir können auf die Schaltfläche [Bildtools]-[Format]-[Bildstil]-[Bildeffekt] klicken, im Popup-Kontextmenü „Kanten weicher machen“ auswählen und dann den gewünschten Varianteneffekt auswählen im Bild dargestellt. Vergleich der Vorher- und Nachher-Bildeinstellungen: Wenn Sie mit dem Soft-Edge-Effekt nicht zufrieden sind, können Sie auch detailliertere Einstellungen vornehmen. Klicken Sie auf die Schaltfläche [Bildeffekt] und wählen Sie im Popup-Kontextmenü [Kante weichzeichnen]-[Kanten weichzeichnen-Optionen] aus. Öffnen Sie den Aufgabenbereich „Bild formatieren“ (Sie können auch mit der rechten Maustaste auf das Bild klicken und den Befehl „Bild formatieren“ auswählen, um es zu öffnen), wo Sie das Bildformat detaillierter festlegen können. Setzen Sie hier beispielsweise den Wert „Größe“ in der Spalte „Kante weicher machen“ auf „20“, der Effekt ist wie im Bild dargestellt. Okay, das war’s für dieses Problem, die Einstellungsmethoden sind die gleichen wie oben, daher werde ich hier nicht näher darauf eingehen. Wer Interesse hat: Ein Ausprobieren wird uns dabei helfen, es zu meistern! Empfohlenes Tutorial: „Word-Tutorial“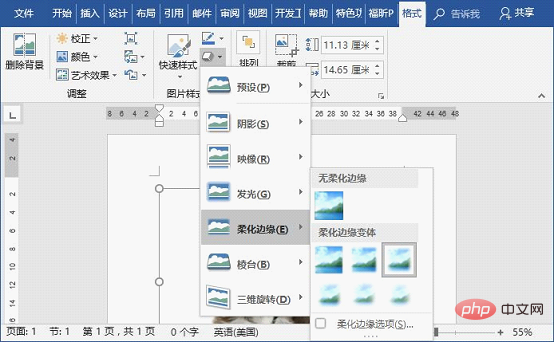
Das obige ist der detaillierte Inhalt vonVermittlung praktischer Word-Kenntnisse: Es stellt sich heraus, dass Sie auf diese Weise die künstlerische Wirkung von Bildern erzielen können!. Für weitere Informationen folgen Sie bitte anderen verwandten Artikeln auf der PHP chinesischen Website!
In Verbindung stehende Artikel
Mehr sehen- Vermittlung praktischer Word-Kenntnisse: So erstellen Sie mit Word ein elektronisches Dienstsiegel
- Praktischer Austausch von Word-Kenntnissen: So erstellen Sie mit smartart ein Organigramm
- Praktische Word-Tipps zum Teilen: So löschen Sie überflüssige leere Seiten
- Praktischer Austausch von Word-Kenntnissen: Ein Trick, um das Hintergrundproblem von Passfotos zu lösen
- Praktischer Austausch von Word-Kenntnissen: Verwenden Sie „Seriendruck', um Umschläge stapelweise zu erstellen
- Praktische Word-Tipps zum Teilen: 5 Möglichkeiten, alle Formatierungen zu löschen





