Austausch praktischer Wortfähigkeiten: 3 Satzfähigkeiten, die Ihnen helfen, ein Meister zu werden!
- 青灯夜游nach vorne
- 2023-01-26 05:30:0113341Durchsuche

Wir sehen oft Bücher, Zeitschriften oder Zeitungen mit sehr schönem Textlayout und klaren Ebenen.
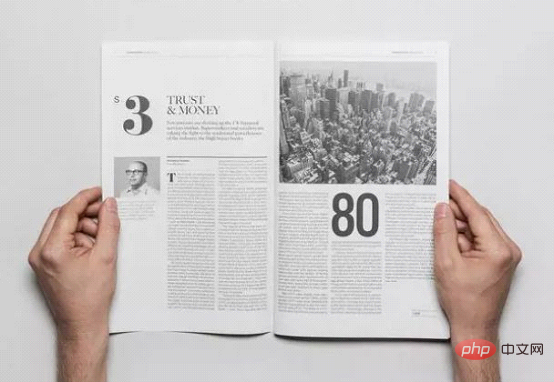
Warum? Einer der sehr wichtigen Gründe ist, dass der Abstand zwischen Wörtern, Zeilen und Absätzen beim Satz genau richtig ist, sodass er beim Lesen nicht nur leicht zu lesen ist, sondern den Menschen auch ein sehr ordentliches und angenehmes Gefühl vermittelt.
Tatsächlich sind dies auch einige wichtige Details, auf die wir achten müssen, wenn wir Word zum Setzen von reinen Text- oder Multitextdokumenten verwenden. Wie in der Abbildung unten gezeigt, sieht ein Word-Dokument, das voller Text ist und der gesamte Text zusammengedrängt ist, sehr deprimierend und nicht schön aus.
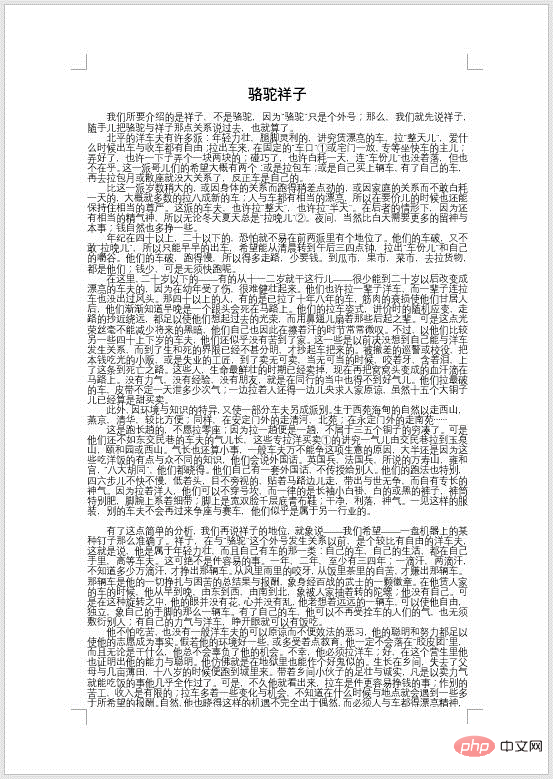
Wenn wir also Word eingeben, passen wir den Textabstand, den Zeilenabstand und den Absatzabstand nach Bedarf an. Der unten stehende Herausgeber stellt sie Ihnen einzeln vor.
1. Textabstand anpassen
Wählen Sie den Text aus, der eingestellt werden muss, und klicken Sie dann auf das Dialogfeld „Schriftart“ in der unteren rechten Ecke der Gruppe [Start]-[Schriftart] oder rechts -Klicken Sie mit der Maus und wählen Sie Wählen Sie im Popup-Kontextmenü den Befehl „Schriftart“.
Wählen Sie im geöffneten Dialogfeld die Registerkarte „Erweitert“, stellen Sie in der Zeichenabstandsleiste unten den „Abstand“ auf „Breit“ ein und legen Sie im Wertefeld „Punktgröße“ auf der Rückseite die erforderliche Punktgröße fest die Schaltfläche „OK“.
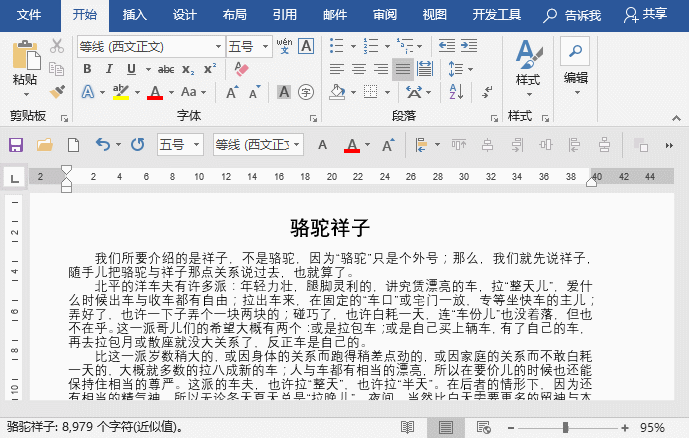
Tipps: Darüber hinaus bietet Word auch eine Möglichkeit, den Zeichenabstand anzupassen, indem die Breite des Textes festgelegt wird.
Methode: Wählen Sie den Text aus, dessen Breite angepasst werden muss, klicken Sie auf die Schaltfläche [Start]-[Absatz]-[Chinesisches Format] und wählen Sie im Popup-Menü den Befehl „Breite anpassen“. Öffnen Sie das in der Abbildung gezeigte Dialogfeld, geben Sie den einzustellenden Breitenwert ein und klicken Sie auf die Schaltfläche [OK]. Wenn Sie den Effekt der Anpassung der Textbreite aufheben möchten, können Sie das Dialogfeld erneut öffnen und auf die Schaltfläche [Löschen] klicken.
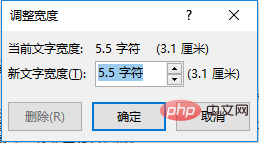
2. Passen Sie den Zeilenabstand an
Wählen Sie den Absatz aus, in dem Sie den Textabstand festlegen möchten, klicken Sie auf die Schaltfläche [Start]-[Absatz]-[Zeilenabstand] und wählen Sie den Zeilenabstand aus Geben Sie den Wert im Popup-Menü ein.
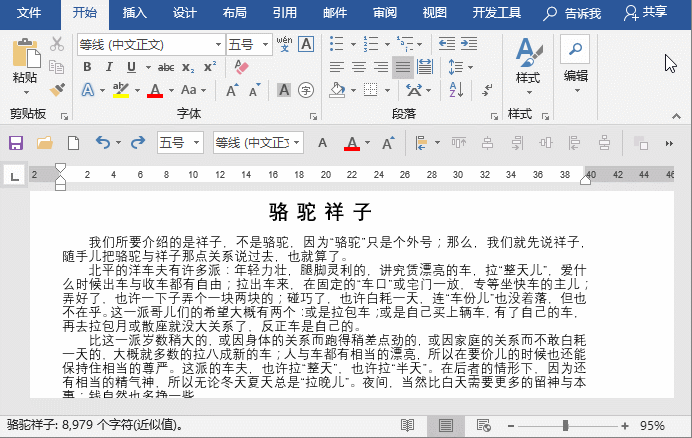
Tipps: Verwenden Sie [Strg] + Zifferntasten, um den Zeilenabstand einfach festzulegen:
Strg+1 setzt den aktuellen Absatzzeilenabstand auf das 1-fache,
Strg+2 setzt den aktuellen Absatzzeilenabstand auf das 2-fache ,
Strg +5 setzt den aktuellen Absatzzeilenabstand auf das 1,5-fache.
Hinweis: „1“, „2“ und „5“ sind die Zahlen oben auf der Tastatur, nicht die Zahlen auf der kleinen Tastatur!
3. Absatzabstand anpassen
Wählen Sie den Absatz aus, in dem Sie den Textabstand festlegen möchten, und klicken Sie dann auf das Startdialogfeld „Absatz“ in der unteren rechten Ecke der Gruppe [Start]-[Absatz]. , oder klicken Sie mit der rechten Maustaste und wählen Sie den Befehl „Absatz“ aus dem Popup-Kontextmenü.
Wählen Sie im geöffneten Dialogfeld die Registerkarte „Einzug und Abstand“, legen Sie in der Spalte „Abstand“ unten die Abstandswerte „Vor Absatz“ und „Nach Absatz“ fest und klicken Sie dann auf die Schaltfläche „OK“.
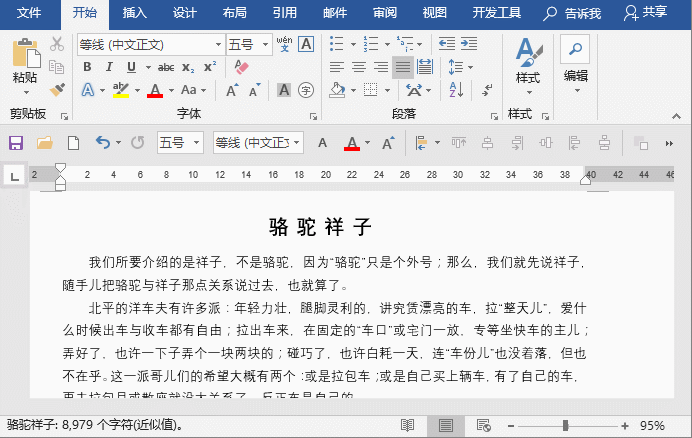
Nachdem die Einstellung abgeschlossen ist, ist der Effekt wie im Bild unten dargestellt:
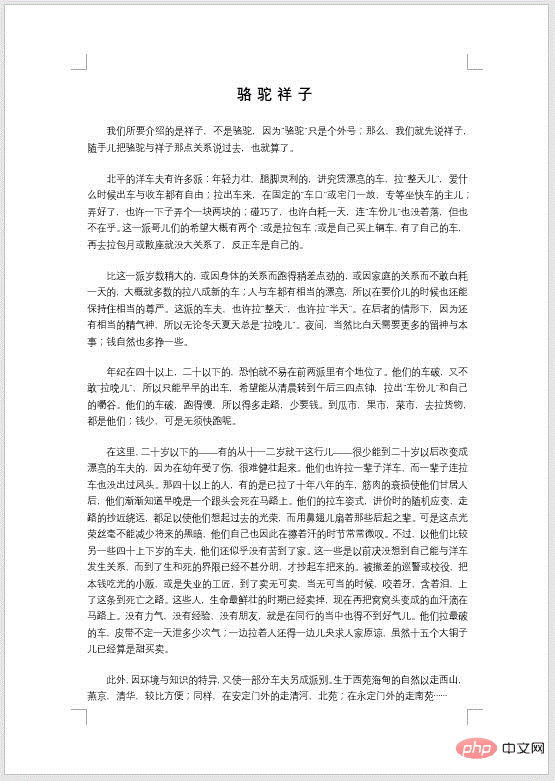
Ist das nicht ganz einfach? Jetzt wird der Dokumenteffekt klarer und übersichtlicher. Das Obige möchte der Herausgeber heute mit Ihnen teilen. Ich hoffe, es wird Ihnen hilfreich sein!
Empfohlenes Tutorial: „Word-Tutorial“
Das obige ist der detaillierte Inhalt vonAustausch praktischer Wortfähigkeiten: 3 Satzfähigkeiten, die Ihnen helfen, ein Meister zu werden!. Für weitere Informationen folgen Sie bitte anderen verwandten Artikeln auf der PHP chinesischen Website!
In Verbindung stehende Artikel
Mehr sehen- Teilen von Word-Tipps: Wie füge ich schnell Kommentare hinzu und lösche sie?
- Teilen von Word-Tipps: So ändern Sie die Informationen zum Dokumentautor und zeigen ausgeblendete Kommentare an
- Teilen von Wortfähigkeiten: Ausführliche Erklärung zur Verwendung von „Tabstopps'
- Teilen von Word-Tipps: So filtern Sie Daten schnell
- Teilen von Word-Tipps: Batch-Hinzufügen von Text und Löschen alphanumerischer Tipps
- Teilen von Word-Tipps: Tipps zur Verwendung der „Symbolleiste für den Schnellzugriff' (1)

