Vermittlung praktischer Word-Kenntnisse: So löschen Sie Wellenlinien, Unterstreichungen und Kopfzeilen
- 青灯夜游nach vorne
- 2023-01-29 17:43:2021664Durchsuche
Während des Word-Satzvorgangs sehen wir unter bestimmten Wörtern oft Wellenlinien und horizontale Linien. Manchmal haben diese Linien keine eigentliche Bedeutung und sind sehr störend. Wenn wir also auf diese Situation stoßen, wie sollten wir sie lösen? Im Folgenden werden Ihnen in diesem Artikel einige Vorgehensweisen zum Löschen dieser Zeilen vorgestellt. Ich hoffe, er wird Ihnen hilfreich sein!
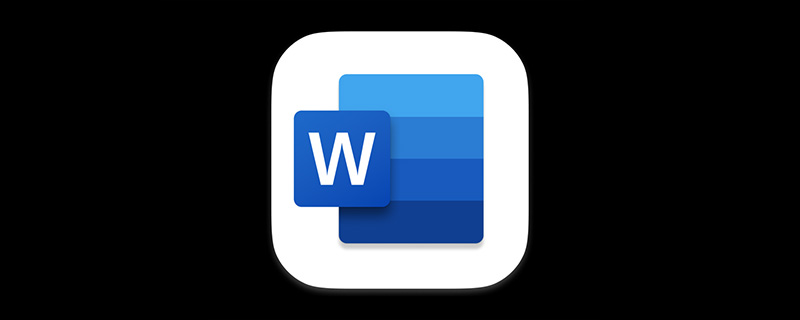
1. Löschen Sie die Wellenlinien unter dem Text.
Wenn wir ein Word-Dokument öffnen, ist der untere Teil des Textes mit dichten roten und grünen Wellenlinien bedeckt, was das Lesen stark beeinträchtigt. Wie lösche ich diese „auffälligen“ Wellenlinien? Die Vorgehensweise ist wie folgt:
Klicken Sie auf [Datei] – [Optionen], um das Dialogfeld „Word-Optionen“ zu öffnen, wählen Sie „Korrektur“ und rechts „Korrigieren“. Rechtschreibung und Grammatik in Word“ Deaktivieren Sie die Kontrollkästchen „Rechtschreibung während der Eingabe prüfen“ und „Grammatikfehler während der Eingabe markieren“ in der Spalte „Zeit“ und klicken Sie dann auf die Schaltfläche „OK“, um zur Arbeitsoberfläche zurückzukehren, und Sie werden sehen dass alle roten und grünen Wellenlinien verschwunden sind.
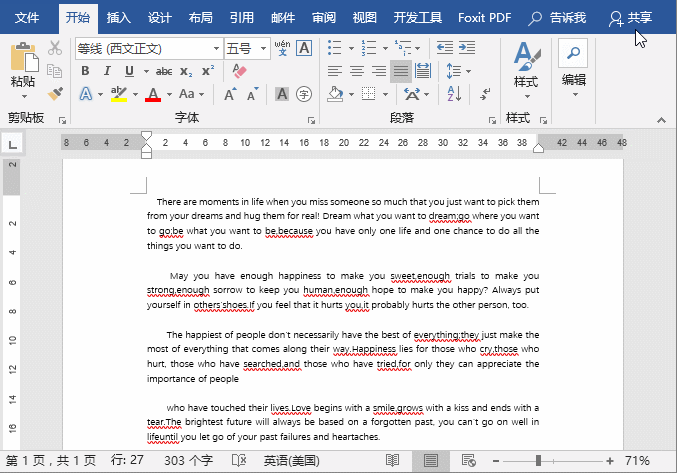
2. Löschen Sie die Unterstreichung unter dem Text
Wenn sich in Word eine horizontale Linie (d. h. Unterstreichung) unter dem Text befindet und wir sie nicht benötigen, wie kann man sie dann löschen? Die Bedienungsmethode ist wie folgt:
Methode 1: Wählen Sie den unterstrichenen Text aus und klicken Sie dann auf die Schaltfläche „Unterstreichen“ in der Gruppe [Start]-[Schriftart] oder drücken Sie die Tasten [Strg+U], um die Unterstreichung zu löschen.
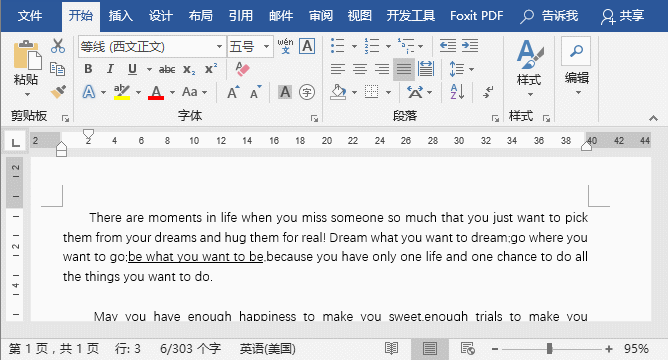
Tipps: Sollten sich im gesamten Artikel an vielen Stellen Unterstreichungen unter dem Text befinden, müssen diese entfernt werden. Sie können zunächst den gesamten Text auswählen und in der Gruppe [Startseite]-[Schriftart] auf die Schaltfläche „Unterstreichen“ klicken, um alle Unterstreichungen zu löschen.
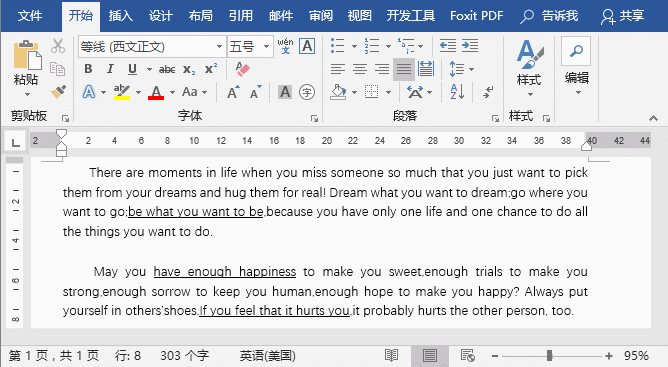
Methode 2: Wählen Sie den unterstrichenen Text aus, klicken Sie dann auf die Dropdown-Schaltfläche rechts neben der Schaltfläche „Unterstreichen“ in der Gruppe [Start]-[Schriftart] und wählen Sie „Andere Unterstreichung (M)“ aus Klicken Sie in der Popup-Menüleiste auf „Befehl“, öffnen Sie das Dialogfeld „Schriftart“, wählen Sie „Keine“ in der Dropdown-Liste „Unterstreichungstyp“ und klicken Sie dann auf die Schaltfläche „OK“, um zur Arbeitsoberfläche zurückzukehren. Das können Sie sehen Die Unterstreichung unter dem Text ist verschwunden.
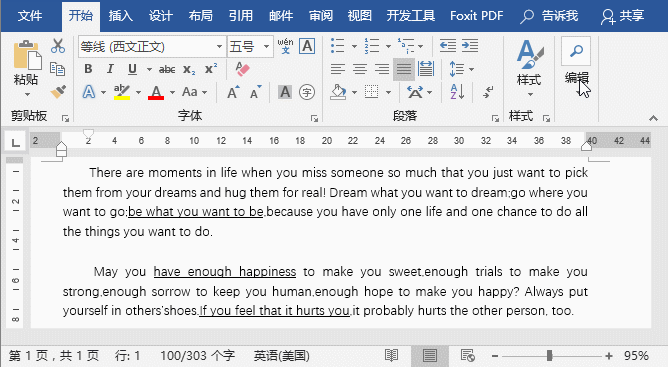
3. Löschen Sie die Unterstreichung in der Kopfzeile.
Jedes Mal, wenn Sie in Word auf die Kopfzeile doppelklicken, um den Text zu bearbeiten, fügt Word der Kopfzeile automatisch eine Unterstreichung hinzu Manchmal machen wir das überhaupt nicht. Dieser Unterstrich ist erforderlich. Wie entferne ich also die Unterstreichung in der Kopfzeile? Hier sind zwei Methoden, um die Unterstreichung aus der Kopfzeile schnell und effektiv zu entfernen.
Methode 1: Doppelklicken Sie auf die Kopfzeile, um in den Bearbeitungsstatus der Kopfzeile zu gelangen, drücken Sie direkt [Strg+A], um alle Zeichen in der Kopfzeile auszuwählen, klicken Sie auf die Schaltfläche „Rahmen“ in der Gruppe [Start]-[Absatz] und Wählen Sie im Popup den Befehl „Kein Rahmen“ aus dem Dropdown-Menü aus, um ihn zu löschen.
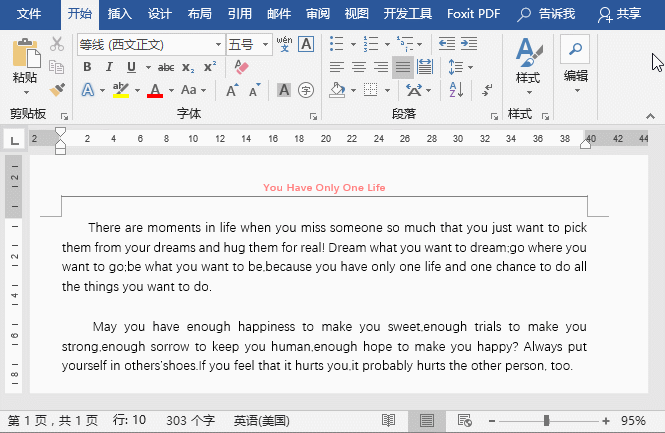
Methode 2: Doppelklicken Sie auf die Kopfzeile, um in den Bearbeitungsstatus der Kopfzeile zu gelangen. Klicken Sie auf die Schaltfläche [Start]-[Stil] und wählen Sie im Popup-Dropdown-Menü den Befehl „Format löschen“, um die Unterstreichung der Kopfzeile zu löschen.
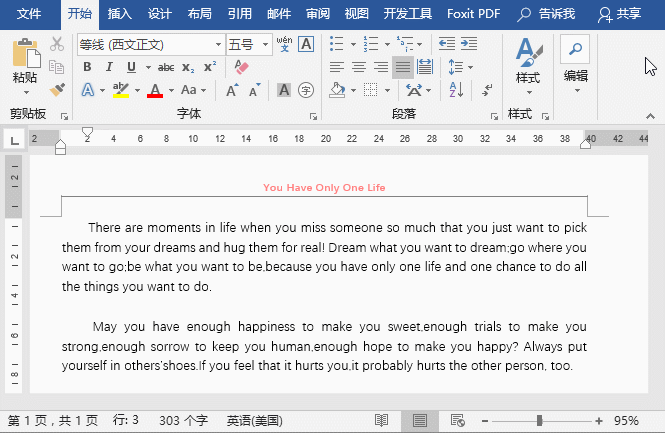
Empfohlenes Tutorial: „Word-Tutorial“
Das obige ist der detaillierte Inhalt vonVermittlung praktischer Word-Kenntnisse: So löschen Sie Wellenlinien, Unterstreichungen und Kopfzeilen. Für weitere Informationen folgen Sie bitte anderen verwandten Artikeln auf der PHP chinesischen Website!
In Verbindung stehende Artikel
Mehr sehen- Austausch praktischer Wortfähigkeiten: 3 Satzfähigkeiten, die Ihnen helfen, ein Meister zu werden!
- Praktischer Austausch von Wortkenntnissen: 6 Tipps zur Verbesserung der Arbeitseffizienz, ohne dass Sie lange aufbleiben und Überstunden machen müssen!
- Vermittlung praktischer Word-Kenntnisse: 3 schnelle Tipps zur Verbesserung der Arbeitseffizienz
- Praktischer Austausch von Wortkenntnissen: So geben Sie schnell Tausende von Wörtern ein
- Praktische Word-Tipps zum Weitergeben: Verschlüsseln Sie Dokumente, um sie vor der Einsichtnahme durch andere zu schützen!
- Praktische Word-Tipps zum Teilen: So löschen Sie unterstrichenen Text

