Vermittlung praktischer Word-Kenntnisse: Ein paar Tipps, um Dokumente ordentlich und komfortabel zu gestalten
- 青灯夜游nach vorne
- 2023-02-01 19:26:433312Durchsuche

Wenn Sie ein Patient mit einer Zwangsstörung sind, werden Sie das heutige Tutorial lieben.
Während ich Word für den Schriftsatz verwende, sehe ich jedes Mal verschiedene Markierungen im Dokument, z. B. kleine Mitesser vor dem Titel, Wagenrückläufe und Zeilenumbrüche nach Absätzen sowie rechtwinklige Markierungen in den Ecken der Seite. .Obwohl diese Markierungen beim Drucken nicht angezeigt werden, sollten Jungfrauen und Patienten mit Zwangsstörungen die Hindernisse im gesamten Artikel nicht ertragen können, gibt es welche?
Zu diesem Zeitpunkt wird wahrscheinlich jeder sie entfernen wollen! Nun, der heutige Artikel ist auf jeden Fall eine gute Nachricht für Jungfrauen und Patienten mit Zwangsstörungen. Mit den folgenden Tipps können Sie Ihre Word-Dokumente auf jeden Fall ordentlich und komfortabel gestalten.
1. Verstecken Sie den kleinen „Mitesser“ vor dem Titel.
Wenn wir in Word die Stile „Titel 1“ und „Titel 2“ auf den Text anwenden, wird vor dem Titel ein kleiner „Mitesser“ erzeugt Text, wie in der Abbildung unten gezeigt.
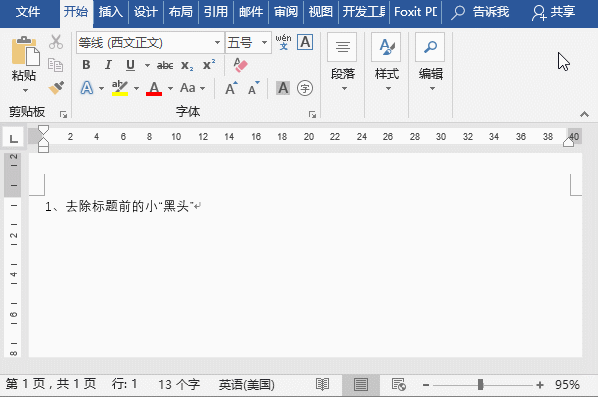
Wie entfernt man diesen kleinen „Mitesser“? Die Bedienungsmethode ist wie folgt:
Wählen Sie den Titeltext mit dem kleinen „Mitesser“ aus, klicken Sie mit der rechten Maustaste, um den Absatz auszuwählen, wählen Sie im sich öffnenden Dialogfeld die Registerkarte „Umbruch und Seitenumbruch“ und deaktivieren Sie dann „Wie als nächstes“. Wenn Sie in der Spalte „Seitenumbruch“ die Kontrollkästchen „Absatz“ und „Keine Seitenumbrüche in Absätzen“ aktivieren, klicken Sie auf die Schaltfläche „OK“. Sie werden feststellen, dass der kleine „Mitesser“ vor dem Titel verschwunden ist.
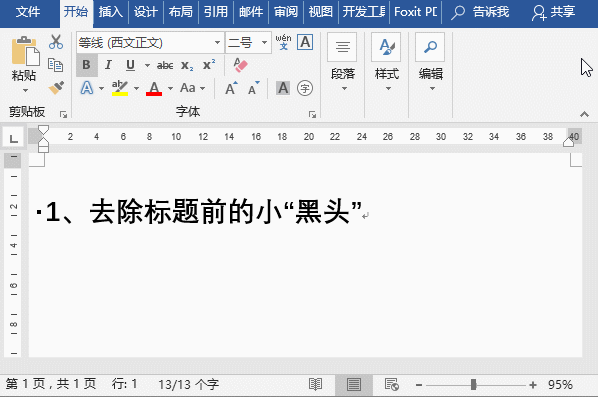
2. Blenden Sie die harten Zeilenumbruch- und Zeilenvorschubzeichen aus.
Wenn im Dokument ein Textabsatz eingegeben wird und wir ihn in einer anderen Zeile eingeben müssen, drücken wir zum Ändern häufig die Eingabetaste die Zeile, und dann wird es sofort angezeigt. Ein harter Rücklauf und ein Zeilenvorschub werden angezeigt. Manchmal können wir aus Gründen der Schönheit und Ordnung des Layouts diese harten Zeilenumbruch- und Zeilenvorschubzeichen ausblenden. Die konkrete Methode ist wie folgt:
Klicken Sie auf den Befehl [Extras]-[Optionen], um das Dialogfeld „Word-Optionen“ zu öffnen, wählen Sie die Registerkarte „Anzeige“ und deaktivieren Sie „Absatzmarken“ im Feld „Diese Formatierungszeichen immer anzeigen“. Klicken Sie im Kontrollkästchen „Spalte“ auf dem Bildschirm auf die Schaltfläche „OK“, um die Zeichen „Hard Return“ und „Zeilenvorschub“ auszublenden.
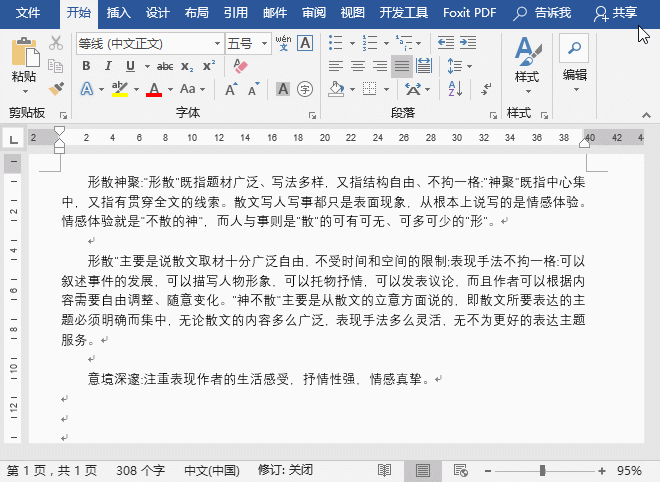
Hinweis: Zu den gängigen Formatierungszeichen in der Spalte „Diese Formatierungszeichen immer auf dem Bildschirm anzeigen“ gehören auch Leerzeichen, Tabstopps, Objektpositionen und andere gängige Grundformate in Dokumenten. Deaktivieren Sie eine oder mehrere Optionen für Formatierungszeichen Blenden Sie die entsprechenden Formatmarkierungen aus.
Tipps: Klicken Sie in der Gruppe [Start]-[Absatz] auf die Schaltfläche „Bearbeitungsmarkierungen anzeigen/ausblenden“ oder drücken Sie direkt die Tastenkombination [Strg+Umschalt+8], um sie auszublenden.
3. L-förmige (rechtwinklige) Markierungen an den vier Ecken der Seite ausblenden
Standardmäßig werden an den vier Ecken der Word-Seite L-förmige (rechtwinklige) Markierungen angezeigt . Wenn Sie der Meinung sind, dass es das Lesen des Dokuments behindert, können wir es ausblenden.
Klicken Sie auf den Befehl [Extras]-[Optionen], um das Dialogfeld „Word-Optionen“ zu öffnen, wählen Sie die Registerkarte „Erweitert“, deaktivieren Sie das Kontrollkästchen „Schnittmarken anzeigen“ in der Spalte „Dokumentinhalt anzeigen“ und klicken Sie auf „OK“. " "Schaltfläche zum Ausblenden der L-förmigen (rechtwinkligen) Markierungen in den vier Ecken der Seite.
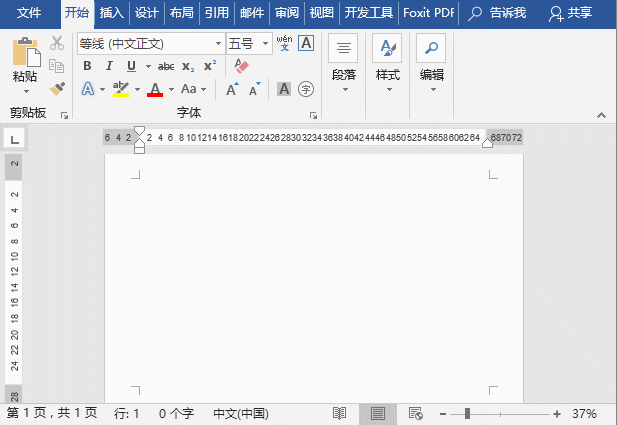
Empfohlenes Tutorial: „Word-Tutorial“
Das obige ist der detaillierte Inhalt vonVermittlung praktischer Word-Kenntnisse: Ein paar Tipps, um Dokumente ordentlich und komfortabel zu gestalten. Für weitere Informationen folgen Sie bitte anderen verwandten Artikeln auf der PHP chinesischen Website!
In Verbindung stehende Artikel
Mehr sehen- Praktischer Austausch von Wortkenntnissen: 6 Tipps zur Verbesserung der Arbeitseffizienz, ohne dass Sie lange aufbleiben und Überstunden machen müssen!
- Vermittlung praktischer Word-Kenntnisse: 8 schnelle Tipps zur Verbesserung der Arbeitseffizienz!
- Vermittlung praktischer Word-Kenntnisse: 3 schnelle Tipps zur Verbesserung der Arbeitseffizienz
- Praktischer Austausch von Wortkenntnissen: So geben Sie schnell Tausende von Wörtern ein
- Praktische Word-Tipps zum Weitergeben: Verschlüsseln Sie Dokumente, um sie vor der Einsichtnahme durch andere zu schützen!
- Praktische Word-Tipps zum Teilen: So löschen Sie unterstrichenen Text

