Teilen Sie praktische Word-Tipps: Nutzen Sie geschickt die Funktion „Breite anpassen', um Text einfach auszurichten
- 青灯夜游nach vorne
- 2023-02-02 19:56:236467Durchsuche

Beim Satz einiger Dokumente können viele Menschen die Textausrichtung oft nicht gut kontrollieren und es erfordert oft viel Aufwand. Einige Freunde tippen immer noch Leerzeichen ein, was sehr ineffizient und sehr nervig ist.
Wenn wir auf diese Situation stoßen, wie sollten wir sie lösen? Heute verrät Ihnen dieser Artikel einen kleinen Trick: Nutzen Sie geschickt die Breitenanpassungsfunktion von Word, um Text einfach auszurichten und ein schönes Layout zu erstellen.
1. Passen Sie die Breite an
Beispiel: Die Kontextwörter im Bild unten haben aufgrund der unterschiedlichen Anzahl von Zeichen inkonsistente obere und untere Breiten. In diesem Fall können Sie die Funktion „Breite anpassen“ verwenden Richten Sie sie aus.
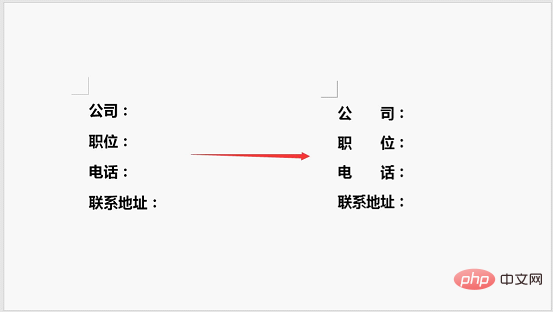
Lösung:
(1) Wählen Sie zunächst den Text mit den meisten Zeichen aus, wählen Sie hier den Text „Kontaktadresse“ aus, klicken Sie auf [Start]-[Absatz]-[Chinesisches Format]-[Breite anpassen] Klicken Sie auf die Schaltfläche. Im sich öffnenden Dialogfeld sehen Sie „Aktuelle Textbreite: 4 Zeichen (2,12 cm)“.
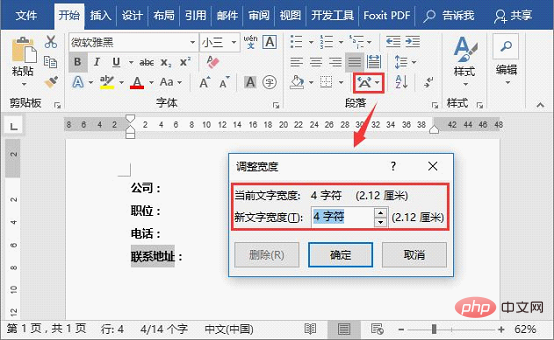
Dann verwenden Sie den Breitenwert des Textes „Kontaktadresse“ als Standard, um die Breite des anderen Textes oben anzupassen:
(2) Halten Sie die [Alt]-Taste gedrückt, wählen Sie anderen Text aus und öffnen Sie „Anpassen“. Legen Sie im Dialogfeld „Breite“ erneut „Neue Textbreite“ auf 4 Zeichen (2,12 cm) fest.
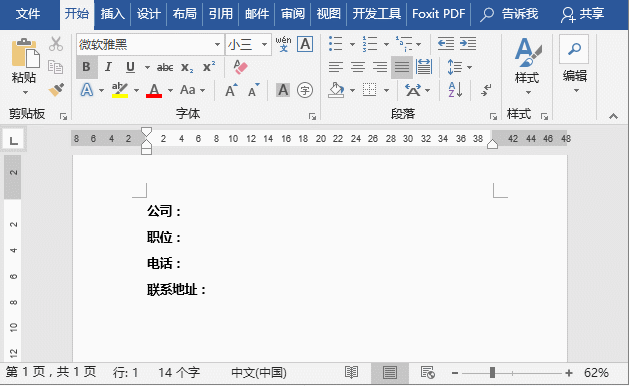
2. Suchen und ersetzen + Breite anpassen
Zum Beispiel: Es gibt viele Namen im Bild unten, es sieht etwas chaotisch aus, wenn alle Namen es können ausgerichtet sein, wird es viel ordentlicher sein. Wie kann man sie also schnell ausrichten? Zu diesem Zeitpunkt können Sie die Funktion „Suchen und Ersetzen + Breite anpassen“ verwenden, um sie schnell auszurichten.
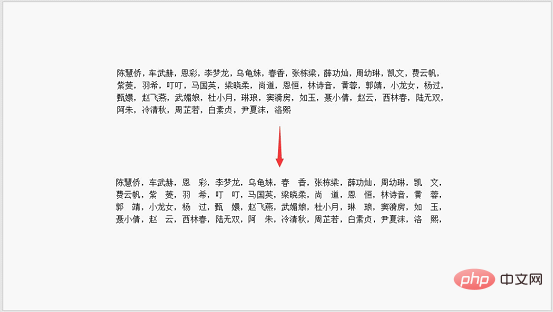
Lösung:
(1) Wählen Sie alle Namen aus, drücken Sie die Tastenkombination [Strg+H], um das Dialogfeld „Suchen und Ersetzen“ zu öffnen, wählen Sie die Registerkarte „Suchen“ und klicken Sie auf „Inhalt suchen“. Geben Sie im Textfeld „“ ein, klicken Sie dann auf die Schaltfläche „Mehr“, wählen Sie das Optionsfeld „Platzhalter verwenden“ aus, klicken Sie dann auf die Schaltfläche „Suchen in“, wählen Sie im Popup-Menü „Aktuelle Auswahl“ und zu diesem Zeitpunkt Alle aus zwei Buchstaben bestehenden Namen im Dokument werden ausgewählt.
(2) Klicken Sie auf die Schaltfläche [Start]-[Absatz]-[Chinesisches Format]-[Breite anpassen], stellen Sie im sich öffnenden Dialogfeld die „Neue Textbreite“ auf „3 Zeichen“ ein und klicken Sie auf „OK“. "-Taste. Alle Namen werden ausgerichtet.
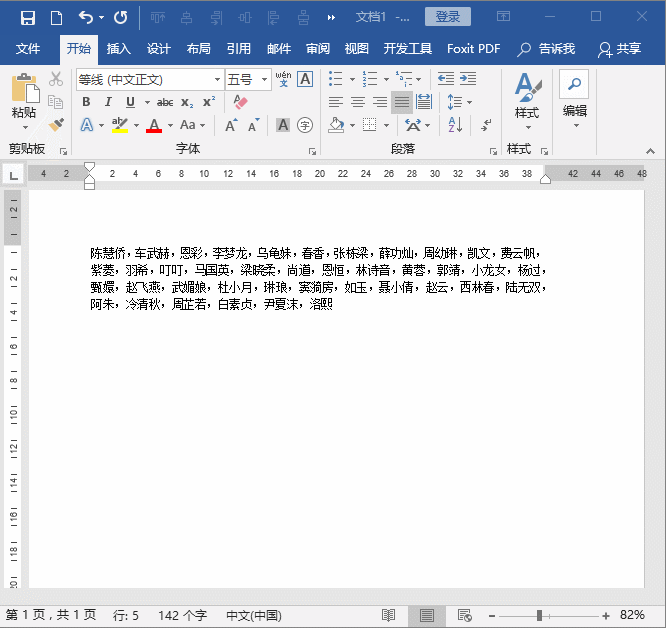
Zusammenfassung: Wenn Sie die oben genannten Ausrichtungsfähigkeiten beherrschen, werden Word-Dokumente nicht nur prägnant und leicht lesbar, sondern verbessern auch die Büroeffizienz~~~
Empfohlenes Tutorial: „Word-Tutorial“
Das obige ist der detaillierte Inhalt vonTeilen Sie praktische Word-Tipps: Nutzen Sie geschickt die Funktion „Breite anpassen', um Text einfach auszurichten. Für weitere Informationen folgen Sie bitte anderen verwandten Artikeln auf der PHP chinesischen Website!
In Verbindung stehende Artikel
Mehr sehen- Vermittlung praktischer Word-Kenntnisse: 8 schnelle Tipps zur Verbesserung der Arbeitseffizienz!
- Vermittlung praktischer Word-Kenntnisse: 3 schnelle Tipps zur Verbesserung der Arbeitseffizienz
- Praktischer Austausch von Wortkenntnissen: So geben Sie schnell Tausende von Wörtern ein
- Praktische Word-Tipps zum Weitergeben: Verschlüsseln Sie Dokumente, um sie vor der Einsichtnahme durch andere zu schützen!
- Praktische Word-Tipps zum Teilen: So löschen Sie unterstrichenen Text

