Praktische Word-Tipps zum Teilen: So legen Sie Zwischenstege in Dokumenten fest
- 青灯夜游nach vorne
- 2023-02-20 17:23:1015918Durchsuche

Für einige offizielle Dokumente, wichtige Unternehmensinformationen, Bücher und Prüfungsunterlagen ist es in der Regel erforderlich, verbindliche Linien dafür festzulegen. In Word kann der Bundsteg je nach Bedarf links oder oben im Dokument festgelegt werden. Nach dem Festlegen des Standardstegs wird am linken oder oberen Rand des zu bindenden Dokuments zusätzlicher Bindungsraum reserviert Der Text des Dokuments wird durch die Bindung beim späteren Einbinden in einen Band nicht verdeckt, gleichzeitig wird das Herausfallen von Seiten vermieden und es kann auch besser versiegelt und versiegelt werden.
Nachdem ich so viel gesagt habe: Wie stellt man den Zwischensteg in Word ein? Werfen wir einen Blick auf die spezifische Betriebsmethode.
Zum Beispiel: Fügen Sie einen Bundsteg 3 cm vom linken Rand der Seite entfernt ein.
1. Bundstegränder festlegen
(1) Öffnen Sie das Word-Dokument und klicken Sie auf die Schaltfläche zum Erweitern in der unteren rechten Ecke der Gruppe [Seitenlayout] – [Seite einrichten], wie in der Abbildung gezeigt .
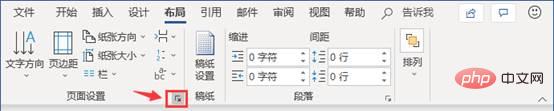
(2) Öffnen Sie das Dialogfeld „Seite einrichten“, wählen Sie die Registerkarte „Ränder“, geben Sie „3 cm“ in das Wertefeld „Stegsteg“ ein und wählen Sie „“ in der Dropdown-Liste „Stegstegposition“. Wählen Sie in der Liste die Option „Nach oben“ aus und klicken Sie auf die Schaltfläche „OK“.
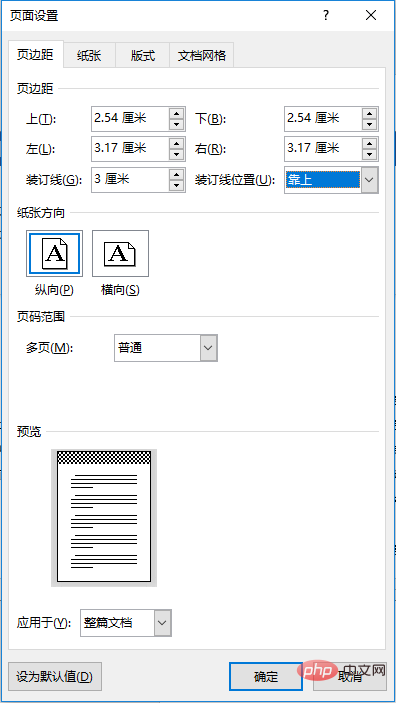
(3) Sie können den leeren Bundstegbereich oben auf der Seite sehen.
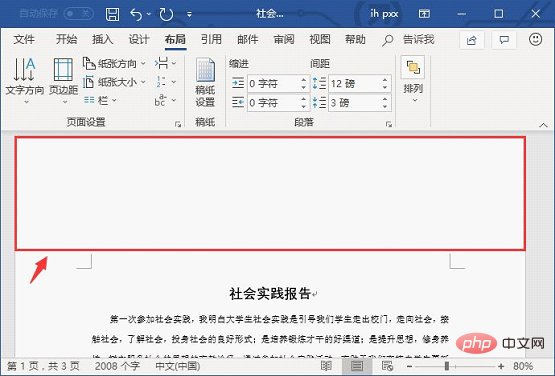
Der Standardsteg enthält jedoch keinen Text oder Linien, sondern nur einen leeren Stegbereich. Als nächstes müssen wir Steglinien und Text manuell hinzufügen.
2. Randtext und Linien hinzufügen
(1) Klicken Sie auf die Schaltfläche [Einfügen]-[Illustration]-[Form] und wählen Sie im Popup-Dropdown-Menü die Option „Textfeld“. .
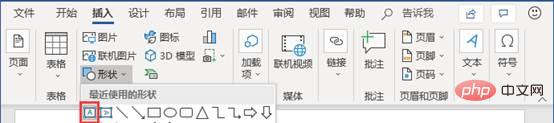
(2) Zeichnen Sie oben auf der Seite ein Textfeld, in dem der Bundsteg festgelegt werden soll, geben Sie den Text „Gutter“ in das Textfeld ein und geben Sie einen Bindestrich als gepunktete Linie des Bundstegs ein.

(3) Lassen Sie das Textfeld ausgewählt, klicken Sie auf die Schaltfläche [Format]-[Formstil]-[Formumriss], wählen Sie im Popup-Menü den Befehl „Kein Umriss“ und brechen Sie die Rahmenlinie ab des Textfeldes.
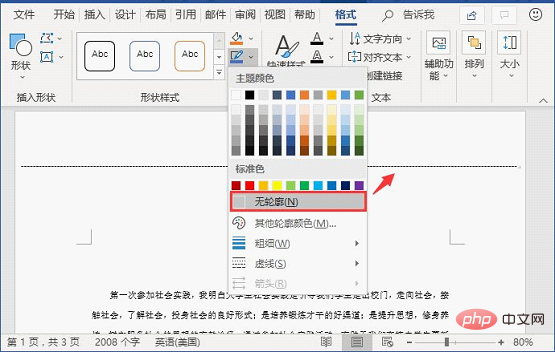
(4) An dieser Stelle können Sie den eingestellten Dachrinneneffekt sehen, wie im Bild gezeigt.
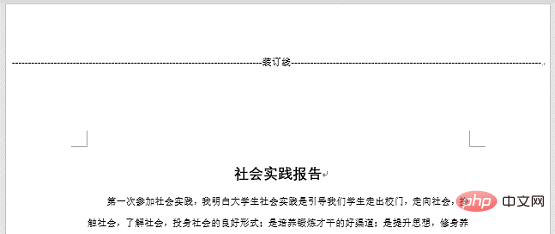
Tipps: Es gibt mehr als eine Möglichkeit, Randtext und Linien hinzuzufügen. Wir können auch auf die Schaltfläche [Einfügen]-[Form] klicken, Linieneinfügung auswählen und dann den Linientyp, die Dicke, die Farbe usw. festlegen Parameter der Linie, wie folgt Wie in der Abbildung gezeigt.
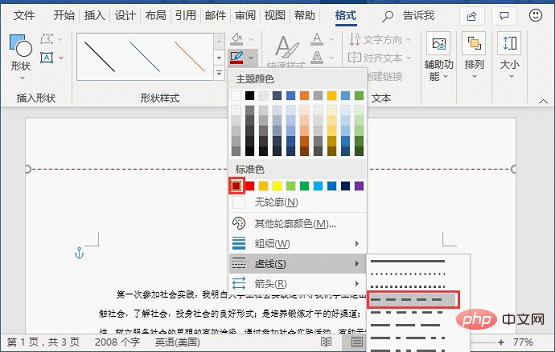
Fügen Sie dann das Textfeld ein, um Text einzugeben, und füllen Sie das Textfeld mit Weiß, um einen Rinneneffekt ähnlich dem Bild oben zu erzielen.

Die Methode zum Löschen des Zwischenstegs in Word ist ebenfalls sehr einfach: Öffnen Sie auch das Dialogfeld „Seite einrichten“, ändern Sie den cm-Wert des Zwischenstegs auf „0“ und löschen Sie dann den Zwischenstegtext und die Zeilen.
Empfohlenes Tutorial: „Word-Tutorial“
Das obige ist der detaillierte Inhalt vonPraktische Word-Tipps zum Teilen: So legen Sie Zwischenstege in Dokumenten fest. Für weitere Informationen folgen Sie bitte anderen verwandten Artikeln auf der PHP chinesischen Website!
In Verbindung stehende Artikel
Mehr sehen- Praktische Word-Tipps zum Teilen: Zwei Methoden zum schnellen Wiederherstellen der Standardeinstellungen
- Vermittlung praktischer Word-Kenntnisse: Flexible Nutzung von Textfeldern (1)
- Vermittlung praktischer Word-Kenntnisse: Flexible Nutzung von Textfeldern (2)
- Praktischer Austausch von Word-Kenntnissen: Layout der linken und rechten Spalte in Chinesisch und Englisch
- Praktischer Austausch von Word-Kenntnissen: Verwenden Sie „Suchen und Ersetzen', um das Dokumentformat schnell anzupassen!

