Excel跨表擷取,Microsoft Query KO一切函數
- 青灯夜游轉載
- 2023-02-10 19:23:395490瀏覽
跨表擷取資料很多夥伴第一反應就是函數如VLOOKUP,或是什麼INDEX SMALL IF萬金油公式。其實,如果提取的是多列數據,有一個被很多人丟在旮旯裡許久許久的Microsoft Query才是王者!它不但操作簡易,輕易解決“一對多”,而且它產生的結果表可以與資料來源形成動態鏈接,資料來源變化了,結果也會動態更新!
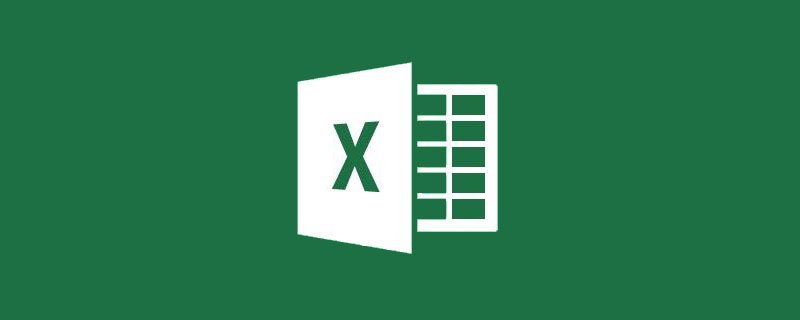
今天要跟大家分享一個很少人用但有奇效的功能---Microsoft Query來幫助大家解決兩個表格「一對多」的資料擷取,或者說解決用一個表格去匹配另一個表產生特定資料的做法。
如下圖所示,同一個工作簿裡有兩個工作表,「部門人員資訊表」列出了各部門的員工姓名和對應的主管,「省份銷售資料表」列出了每位員工負責的多個省份以及對應省份的三個月銷售數據。現在要求把兩個表格依照姓名這列加總到一個表格裡。
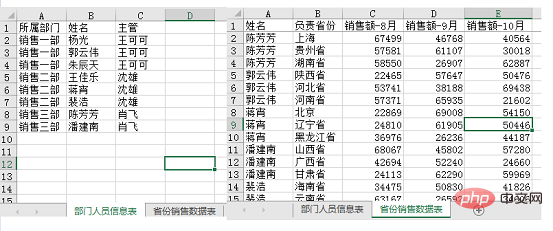
原表

#
所需的結果
那使用Microsoft Query如何運作呢?
STEP 01 啟用Microsoft Query並載入資料
(1)新建一個工作簿,點選【資料】選項卡下【取得外部資料】群組裡「自其他來源」下拉式選單的「來自Microsoft Query」。
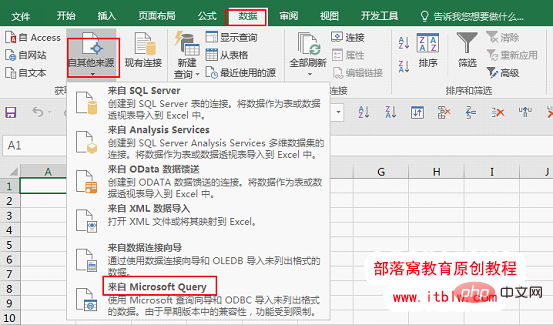
在【選擇資料來源】視窗「資料庫」選項下點選「Excel Files」,勾選下方的「使用[查詢精靈]建立/編輯查詢」 ,點選確定。
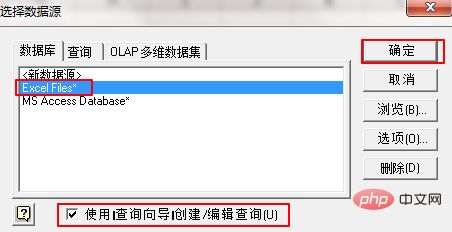
在【選擇工作簿】視窗右側目錄裡找到資料來源所在的位置,在左側資料庫名稱找到文件,點選確定。
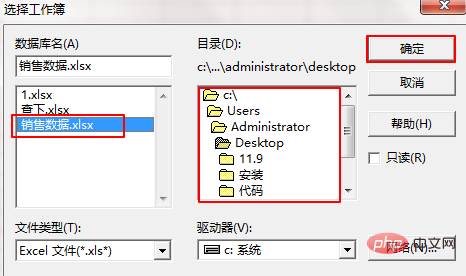
(2)有時系統會提示如下視窗:“資料來源中沒有包含可見的表格”,這個不用管,點擊確定。
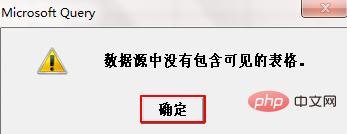
#進入下方左側的【查詢精靈】窗口,點選下面的「選項」按鈕,開啟右側【表格選項】窗口,勾選「系統表」點選確定。
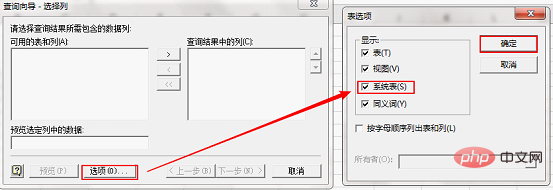
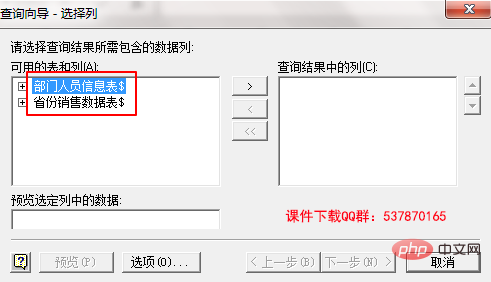
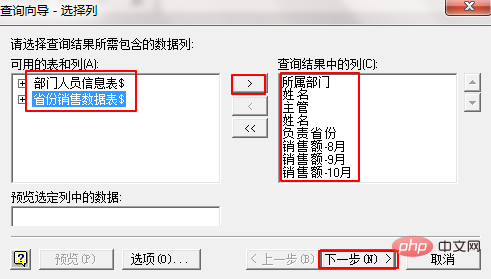

接下來選取兩個工作表分別點擊中間的「>」按鈕把左側的「可用的表和列」加到右邊的“查詢結果中的列”,點擊下一步。
這時又會彈出一個窗口,提示““查詢精靈”無法繼續,因為該表格無法連結到您的查詢中。您必須在Microsoft Query中的表格之間拖曳字段,人工連結。 「這個也不用管,點選確定。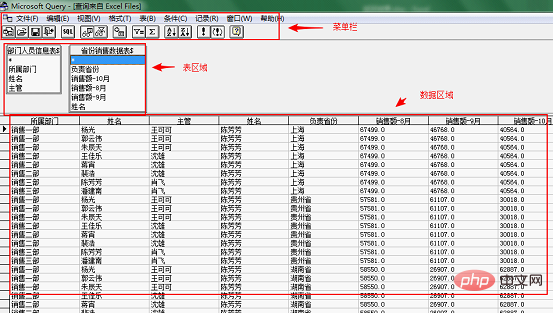
(1)用滑鼠選取左邊“部門人員資訊表”中的“姓名”,將其拖曳到右表“省份銷售資料表”中的“姓名”上面,然後放開滑鼠。這時在兩個表的「姓名」欄位之間出現了一條兩端帶有細小節點的聯接線。下方資料區域就立即更新了。
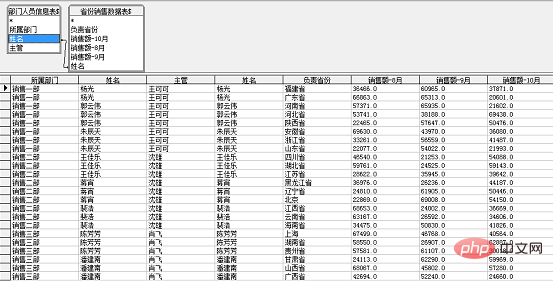
(2)由於有兩列相同的姓名,我們選取其中一列,點選選單列【記錄】下方的「刪除列」。
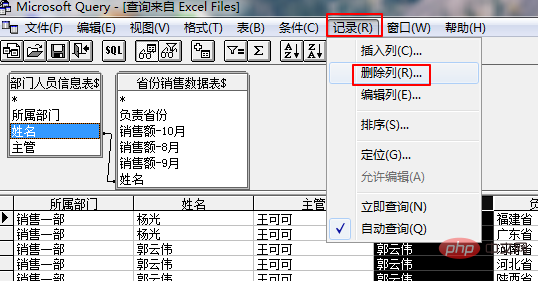
STEP 03# 把結果資料回傳到Excel工作表
最後要做的就是把結果回到EXCEL。
(1)點選選單列「SQL」左邊的按鈕,將資料傳回Excel。

(2)在EXCEL中出現【匯入資料】窗口,我們選擇顯示為“表”,位置放置在現有工作表。
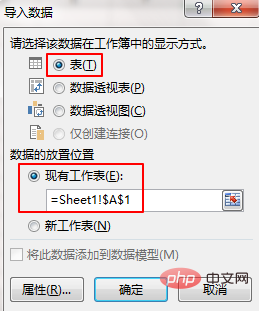
返回結果如下:

#到此簡單的3步我們完成了需要的資料匹配,產生了新的數據表。
額外之喜
我們發現Microsoft Query產生的資料就是一張超級表,也可以直接建立資料透視表或資料透視圖。
同時,這張表是和資料來源動態連結的。例如我們修改一下原數據,點選儲存關閉。
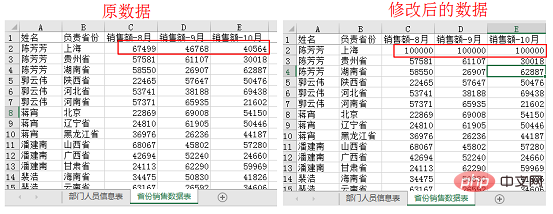
在回傳結果上右鍵點選刷新。
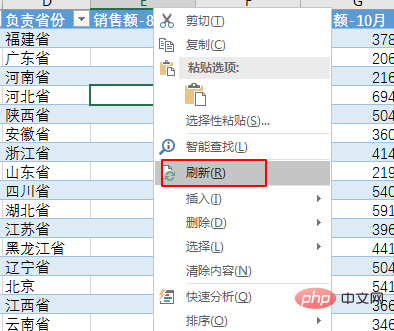
這樣資料就同步過來了。
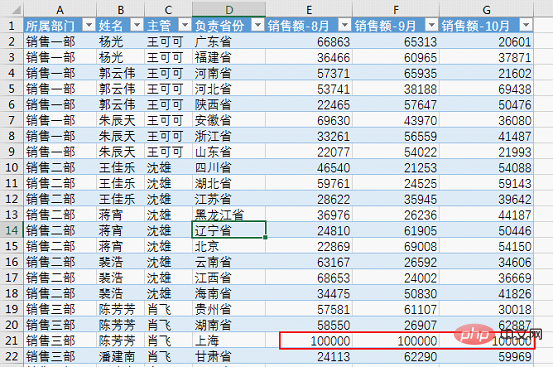
運用條件
要注意的是,使用這種方法,必須確保資料來源的規範性。要求工作表不能存在與資料來源無關的數據,且表格第一行為列標題。如果要實現動態鏈接,那麼工作簿和工作表的名字和位置不能修改。
怎麼樣,大家學會了嗎?是否比PQ簡單,比函數簡單?
相關學習推薦:excel教學
以上是Excel跨表擷取,Microsoft Query KO一切函數的詳細內容。更多資訊請關注PHP中文網其他相關文章!

