Excel表格協同:共享工作簿,和同事共做一張表!
- 青灯夜游轉載
- 2023-02-03 17:56:406836瀏覽
如何快速和同事共做一張表?這篇文章跟大家分享一個找同事協作共做一張表格的正確開啟方式:分享Excel工作表。透過分享,把同一表格的不同部分分別讓1~N個同事同時幫忙做。如此,最多就是下班後搓一頓,又怎麼會常常加班呢?

紙本化資料,極為不方便查找,近期公司想把一些歷史資料盡可能實現電子化管理,那就少不了人工補錄資料。我的天啊,這任務剛好安排給我,個人單打獨鬥,猴年馬月才能補錄完整呀?假如未來一切都可以共享,你最想共享什麼?我只想表達,考慮當下,最想分享我的excel工作簿,讓同事一起分擔完成我的補錄資訊工作。
那要如何共享呢,我們一起來了解下吧!
現假設公司甲、乙、丙、丁四成員在區域網路完成相同Excel工作簿的資訊補錄。操作步驟如下:
第1步:建立共用資料夾
(1)建立「資訊補錄」資料夾。根據需要,選擇在甲、乙、丙、丁其中一用戶的電腦上建立「資訊補錄」新資料夾(假設選擇丁用戶電腦建立)。
(2)設定網路路徑共用。右鍵點選“資訊補錄”資料夾,選擇“屬性”,在彈出的“資訊補錄屬性”對話框中,選擇“共用”選項卡,點選“共用”按鈕,設定共用使用者和權限級別,如下。
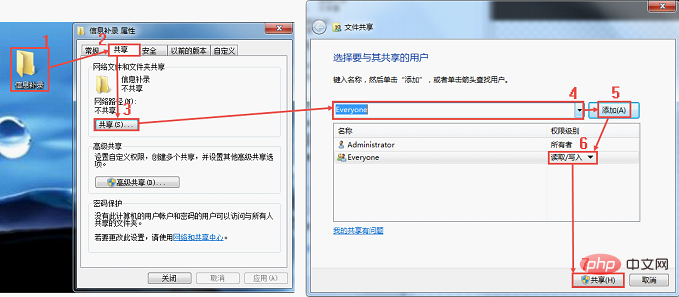
(3)設定檔案進階共用。點擊“高級共享”,並賦予完全控制、更改及讀取的權限。操作如下圖所示。
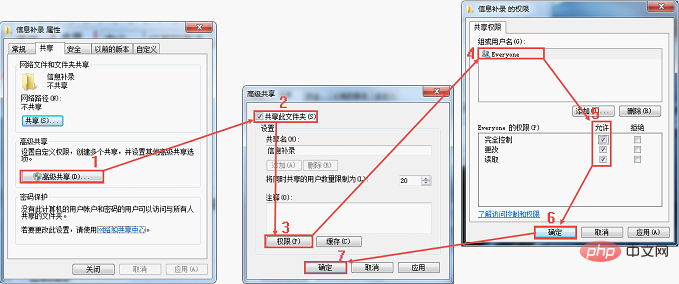
(4)繼續點擊下方的“網路和共用中心”, 選擇“啟用檔案和印表機共用”“關閉密碼保護共用”,並且“儲存變更”。
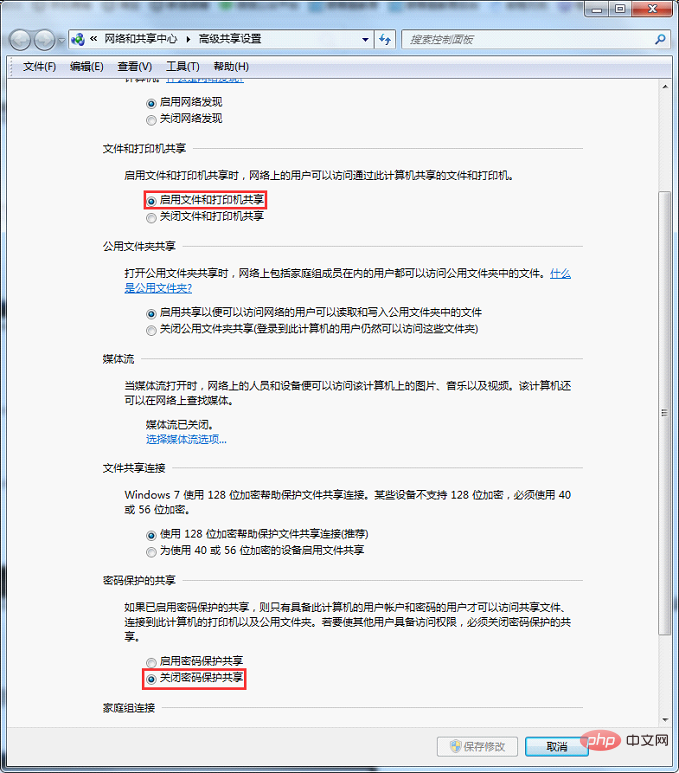
(5)點擊電腦桌面右下角網路連線圖標,選擇“開啟網路和共用中心”,在彈出的資料夾中按一下“無線網路連線”或“本機連線”,再點選“詳細資料”以查看Ipv4位址。將此地址告訴另外三用戶,他們即可透過該地址找到共享資料夾「資訊補錄」。
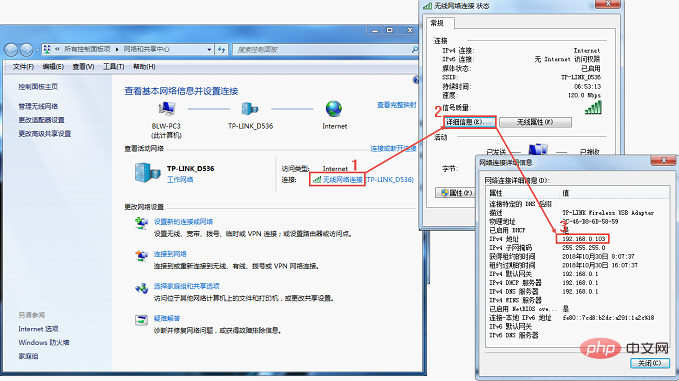
第2步:設定共享工作簿(由甲、乙、丙、丁其中一用戶操作)
#(1)上傳需要共享協作的工作簿到共享資料夾「資訊補錄」。
(2)開啟需要共享的工作簿, 點擊“檔案”選單,選擇“選項”指令,在彈出的“Excel選項”對話方塊中選擇“常用”,將使用者名稱改為所屬使用者的真實姓名,以便日後查看或核對修訂記錄。
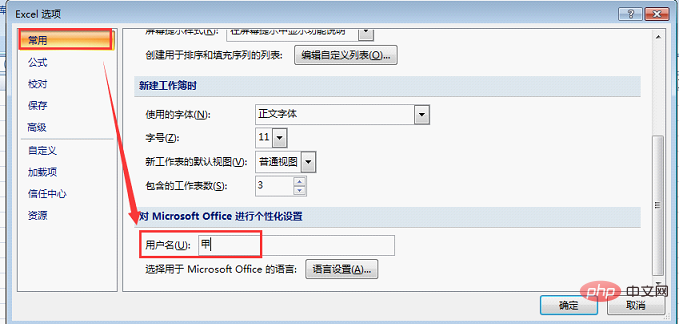
(3)切換至“信任中心”中的“信任中心設定”,其中“訊息列”預設選上“從不顯示有關被封鎖內容的信息」及「啟用信任中心日誌記錄」。
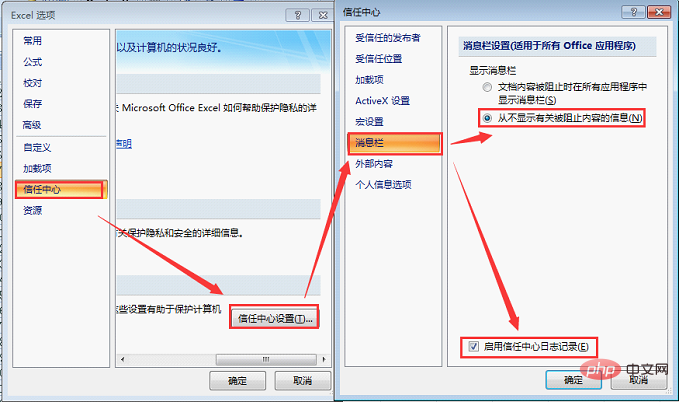
(4)切換至“個人資訊選項”或“隱私選項”,取消“儲存時從文件屬性中刪除個人資訊”的選擇,其他默認,然後點選“確定”。
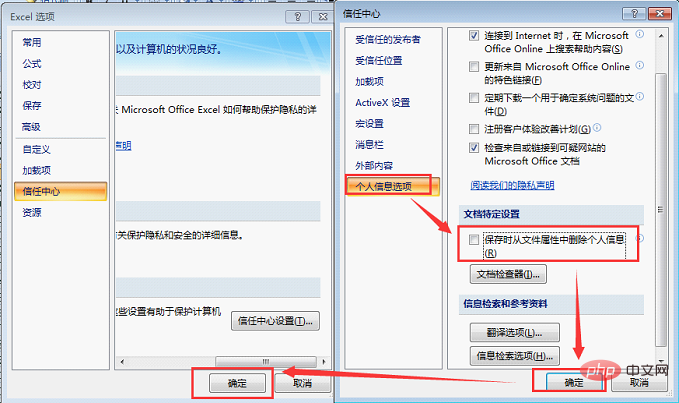
(5)退出「Eccel選項」後點選「審閱」選項卡,在「變更」群組中按一下「共享工作簿」按鈕。在彈出的「共享工作簿」對話方塊的「編輯」標籤上勾選「允許多使用者同時編輯,同時允許工作簿合併」複選框。
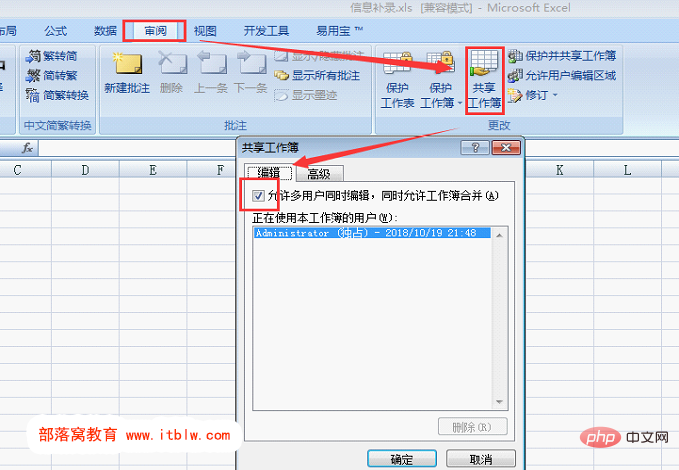
(6)接著切換至「進階」選項卡,建議選擇儲存修訂記錄,並將天數設定大一些,以便日後尋找修訂記錄,例如輸入100天。其他可依預設設定。點選「確定」按鈕,Excel會提醒使用者儲存工作簿,點選「確定」按鈕即可,之後,此工作簿即成為共用工作簿。
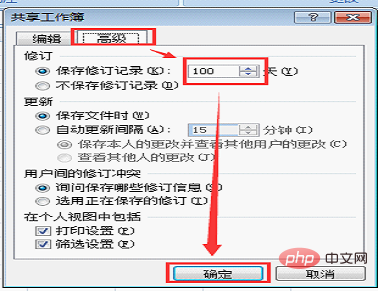
工作簿共享後,其他使用者可透過自己電腦網路芳鄰進行同時編輯、瀏覽約定的工作簿。
第3步:提前約定解決衝突
(1)在協同輸入相同工作表資料時,甲、乙、丙、丁用戶可事先簡單約定好輸入的儲存格區域。
(2)如果多用戶的編輯內容之間發生衝突,例如甲用戶修改了A1單元格的內容,並進行了保存,乙用戶此後又修改了A1單元格,當乙用戶進行文件儲存時,會跳出對話框詢問如何解決衝突。此時乙用戶可以跟甲用戶相互協商後處理。
溫馨提示:工作簿分享後,Excel的一些功能會受到限制。若使用中要用到一些限制功能的話,以我個人的經驗,可先跟其他用戶溝通好,大家都保存好後,臨時取消下工作簿共享,待特別操作完成後,再恢復共享即可。
相關學習推薦:excel教學
以上是Excel表格協同:共享工作簿,和同事共做一張表!的詳細內容。更多資訊請關注PHP中文網其他相關文章!

