 Article Tags
Article Tags

What to do if some text is garbled in win10 How to solve some text is garbled in win10
Recently, some friends who use Windows 10 system have discovered that some words will become garbled characters. They have tried other methods but cannot fix them. Sometimes garbled characters will also appear. But don’t worry, we can solve this problem through the function options in the control panel. Let’s take a look at the detailed steps now! I hope this Win10 tutorial can help more people solve their problems. Solution to some garbled text in win10 1. First open the "Menu" in the lower left corner, find and click "Control Panel" in the list. 2. After entering the page, click the "Clock and Zone" button. 3. On the next page, we select "Region". 4. After opening, we change the font in this line list to "Simplified Chinese". After restarting the computer, the computer will not appear similar to
Sep 14, 2024 am 09:47 AM
What to do if the Win10 22H2 update fails. What to do if the Win10 22H2 update fails.
Recently, Microsoft released a major version update of Windows 1022H2. Many people have upgraded, but some people have failed to update. So what should you do if the Win1022H2 update fails? I have two solutions here. If you follow them, you can get it done! Hope it helps you! Method 1: 1. First, press the [Win R] key combination on the keyboard to open Run, then enter the [control] command and press [OK or Enter] to open the control panel; 2. For all control panel item windows, switch to [ Small icon] View mode, then under Adjust computer settings, find and click [Troubleshooting (troubleshooting and solving common computer problems)]; 3. In the Troubleshooting window, under System and Security, click [
Sep 14, 2024 am 09:46 AM
How to close the prompt to upgrade Win11 How to cancel the Win11 upgrade
Although Microsoft's win11 system has been launched for some time and the system has become more stable, many netizens are still accustomed to the win10 system and do not want to upgrade the system, but they cannot stand the win11 upgrade push message and do not know how to turn off the prompt to upgrade win11. The editor below will teach you how to cancel the win11 upgrade message. Tools/Materials: System Version: Windows 10 System Brand Model: Huawei matebookXpro Method/Step: Method 1: Enter the update settings and turn off the corresponding update switch 1. Click the start icon in the lower left corner of the win10 computer and click Windows Settings to enter. 2. Then click Update and Security to enter. 3. Then continue to click Advanced Options. 4. Finally, the update will be downloaded automatically.
Sep 14, 2024 am 09:45 AM
What should I do if the win shortcut keys in Win11 system cannot be used? Analysis of the problem that the win shortcut keys in Win11 system cannot be used.
Hello everyone, I am an article style converter. I will help you change this article into a daily spoken language style, but I guarantee that the meaning is the same as the original text! The original article said that win shortcut keys can allow us to open operations on the computer faster, but some win11 users found that their shortcut keys no longer work, causing the shortcut keys of the win11 system and various software to no longer work. So, what should you do if you encounter this problem? Don't worry, this site will give you detailed answers to the problem of Win11 system win shortcut keys not working. Solution to the problem that the win shortcut keys cannot be used in Win11 system 1. 1. If you confirm that the keyboard can be used, right-click the start menu and open "Run". 2. Then enter “gpedit.
Sep 14, 2024 am 09:45 AM
What should I do if I can't copy files in Win11? What should I do if I can't copy files in Win11?
We usually use the copy and paste function when using computers. However, some people encounter the situation that they cannot copy files when using win11 system. So, what should I do if win11 cannot copy files? Let’s take a look at the solutions that the editor brought to you when win11 cannot copy files. 1. Press the [Win Process], then select [Windows Explorer], and finally right-click, and select [Restart] from the menu item that opens; if you want to restart Windows Explorer,
Sep 14, 2024 am 09:43 AM
What to do if the Wifi icon is missing in Win11
Many friends reported that after upgrading the computer to Win11, the wifi icon in the computer disappeared. What is going on? How to solve this situation? The following editor will give you a detailed introduction to the Win11 wifi icon disappearing The solution, friends in need, come and take a look with the editor. Solution to the problem that the Win11 Wifi icon is missing: 1. Right-click the lower taskbar and select "Taskbar Settings" in the menu options to open it. 2. In the newly opened interface, click "Taskbar" on the left. 3. Then click "Select which icons appear on the taskbar" under "Notification Area"
Sep 14, 2024 am 09:43 AM
Where to open win10 control panel How to open win10 control panel
Where to open win10 control panel? People often ask this question. Here is how to open the win10 control panel. Among them, there is also a method to open the win10 control panel shortcut keys. Let’s take a look with the editor. Method 1: Enter the Control Panel from Computer Properties 1. Right-click My Computer and select "Properties"; 2. Then select "Control Panel Home" in the upper left corner; 3. In this way, we successfully open the Control Panel. Method 2: Find the control panel from the settings 1. Open "Settings" in the start menu bar or directly press the "win I" key; 2. Then search for "Control Panel" in the input box; 3. Enter to open the control panel panel. Method 3: Open the control file from the Windows system folder
Sep 14, 2024 am 09:42 AM
How to set a lock screen password in Win11
When using win11 system, I want to set a lock screen password, so how to do it? There are many friends who still don’t know how to set it up. For this reason, the editor will provide detailed tutorial settings. Interested friends can read and learn about it and quickly set up according to the tutorial. Introduction to how to set the lock screen password in Win11 1. Directly right-click the Start menu in the taskbar and click to open the settings function in the pop-up window. 2. In the page that opens, click Personalization on the left, and click Lock Screen on the right. 3. On the lock screen page, click Screen Saver in the relevant settings. 4. Check [Show login screen during recovery] on the page that opens. If a startup password is set, a lock screen password will be set at this time. If not, you need to set a startup password first.
Sep 14, 2024 am 09:42 AM
How to solve the problem that win10 service host local system network is limited and occupies high disk space
When we use win10 computers, we sometimes find that the local system network of the service host is restricted and the disk usage is very high. What to do? It's actually very simple. We just need to open the computer management page, find the services and application options, and then set it up. Below, I will teach you how to solve this problem in detail. How to solve the problem that the local system network of win10 service host is limited and the disk occupied is high? 1. Open the "Computer Management" page in the device. 2. Expand "Services and Applications", "Services" and find the service named "ConnectedUserExperiencesandTelemetry". 3. Right-click the service and click "Properties". 4. Finally, "disable" the service.
Sep 14, 2024 am 09:42 AM
How to turn off ASUS Windows 10 updates? Share three methods
Hello everyone, maybe many people have encountered this situation, that is, when using the computer, a system update prompt suddenly pops up, and sometimes you even have to wait for the update to be completed before shutting down. So some friends want to turn off system updates. How to turn off ASUS Windows 10 updates? I have several methods here, let’s take a look! Method 1. Use Group Policy to turn off Windows 10 automatic updates (only applicable to Win10 Professional or Enterprise Edition) 1. Press the "WIN R" key combination on the keyboard to bring up the "Run" window, enter [gpedit.msc], and click [OK], open the "Local Group Policy Editor". 2. Open [Computer Configuration], [Administrative Templates], [Window] on the left
Sep 14, 2024 am 09:41 AM
How to solve the problem that ASUS Win10 automatically enters the Bios infinite loop after booting
What should I do if Asus Win10 keeps spinning in circles after booting into the BIOS? This problem may have many causes, such as the system boot file is damaged, the BIOS fails to recognize the hard drive, or the hard drive is damaged, etc. But don’t worry, I have some solutions here, see if they can help you! Method 1: 1. When turning on the computer, continuously press the F2 key to enter the BIOS interface. Use the arrow keys to enter the [security] menu. Use the arrow keys to select the [SecureBootControl] option and set it to Disabled. As shown in the figure: 2. Enter the [Boot] menu through the arrow keys, select the [LaunchCSM] option through the arrow keys, and set it to Enabled. As shown in the picture
Sep 14, 2024 am 09:40 AM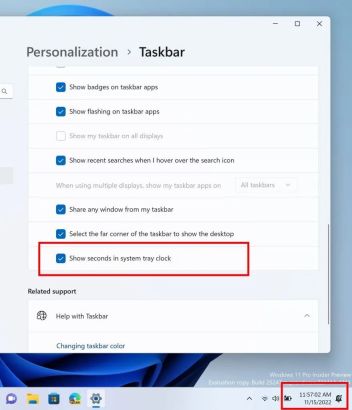
Windows 11 Preview Build 25247 update content introduction
According to the latest news, Microsoft's newly launched Windows 11 preview version Build 25247 for Dev channel Windows Insider members supports the display of seconds in the taskbar, the ability to change themes in the Task Manager, etc., and has also fixed and improved some functions and issues. The editor below will give you a detailed introduction to the relevant updates of this version. If you are interested, come and take a look. Contents of Windows 11 Preview Build 25247 1. In order to actively meet the needs of users, Microsoft has launched a new function that supports the display of the clock on the system tray to seconds. This feature is currently only available to some preview users and will be available to all users in the future. You can enter [Windows
Sep 14, 2024 am 09:39 AM
How to open Windows 11 Task Manager
How to open Windows 11 Task Manager? Regarding the fact that the entrance to launch the Task Manager by right-clicking on the taskbar in Windows 11 is closed, although Microsoft has stated that it will be possible to restore this option in the future, water from afar cannot quench the thirst of the near future. So, the following editor will teach you how to open the Task Manager in Windows 11. . Tools/materials: System version: win11 professional version Brand model: Acer Mowu EX215 Method/step: Method one: Use the shortcut key Ctrl Shift ESC Press the shortcut key Ctrl Shift ESC in the Win11 interface to bring up task management with one click device. In addition to being simple and convenient, these three shortcut keys are all located on the left side of the keyboard, and can be operated with one hand once you are familiar with them. Method 2: Right-click to start
Sep 14, 2024 am 09:39 AM
How to change the volume size in win11 How to change the volume in win11
Splitting the win11 system into volumes allows the system disk to be re-partitioned, thus solving the problem of insufficient disk space in some parts of win11. This is a question many users have. However, for ordinary users, the steps of splitting into volumes are too troublesome. So how do you change the volume size in win11? As for the operation, the editor will show you how to change the volume in win11. 1. First log in to the desktop of the win11 system, right-click the computer icon, and click Manage. 2. In the computer management window that opens, click Disk Management to open it. 3. Then use the right mouse button to select the disk c drive to be partitioned, and select the compressed volume to open. 4. At this time, you can get the value of the compression space, then enter the required compression space and click Compress. 5. After prompting that the compression is completed, the system disk
Sep 14, 2024 am 09:39 AM
Hot tools Tags

Undresser.AI Undress
AI-powered app for creating realistic nude photos

AI Clothes Remover
Online AI tool for removing clothes from photos.

Undress AI Tool
Undress images for free

Clothoff.io
AI clothes remover

Video Face Swap
Swap faces in any video effortlessly with our completely free AI face swap tool!

Hot Article
How to fix KB5055612 fails to install in Windows 10?
Roblox: Bubble Gum Simulator Infinity - How To Get And Use Royal Keys
Roblox: Grow A Garden - Complete Mutation Guide
Nordhold: Fusion System, Explained
Mandragora: Whispers Of The Witch Tree - How To Unlock The Grappling Hook

Hot Tools

vc9-vc14 (32+64 bit) runtime library collection (link below)
Download the collection of runtime libraries required for phpStudy installation

VC9 32-bit
VC9 32-bit phpstudy integrated installation environment runtime library

PHP programmer toolbox full version
Programmer Toolbox v1.0 PHP Integrated Environment

VC11 32-bit
VC11 32-bit phpstudy integrated installation environment runtime library

SublimeText3 Chinese version
Chinese version, very easy to use







