Home >System Tutorial >Windows Series >How to set a lock screen password in Win11
How to set a lock screen password in Win11
- WBOYWBOYWBOYWBOYWBOYWBOYWBOYWBOYWBOYWBOYWBOYWBOYWBOriginal
- 2024-09-14 09:42:251505browse
Question: How to set a lock screen password for Windows 11? Description: A lock screen password is an important way to secure your computer from unauthorized access. If you haven't set a lock screen password yet, we highly recommend you use the following detailed tutorial to set it up. Instructions: Please continue reading the detailed tutorial provided by PHP editor Banana to learn how to quickly set a Windows 11 lock screen password. By following this guide, you will ensure that your computer is protected against potential security threats.
Introduction to how to set the lock screen password in Win11
1. Directly right-click the start menu in the taskbar and click to open the settings function in the pop-up window.

2. In the page that opens, click Personalization on the left and click the lock screen on the right.
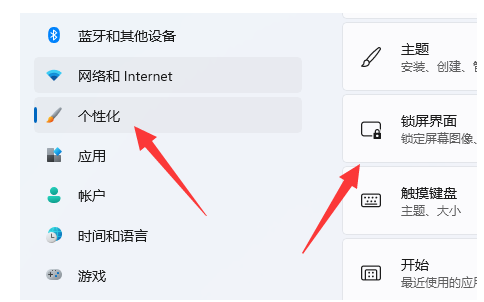
3. On the lock screen page, click Screen Saver in the relevant settings.
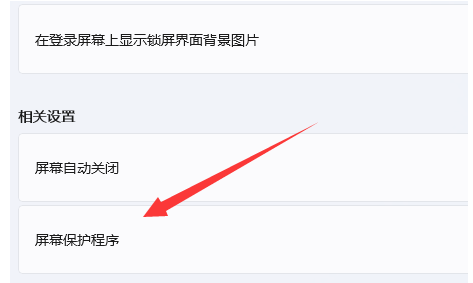
4. Check [Show login screen during recovery] on the page that opens. If a startup password is set, a lock screen password will be set. If not, a lock screen password will be set. You need to set a power-on password first.
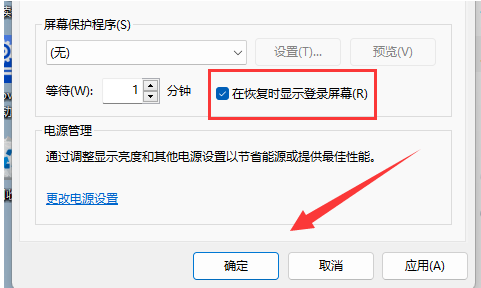
5. Return to the settings page, click on the account on the left, and select the login option function on the right.

6. Select the password function on the page that opens, and then add a password you want.
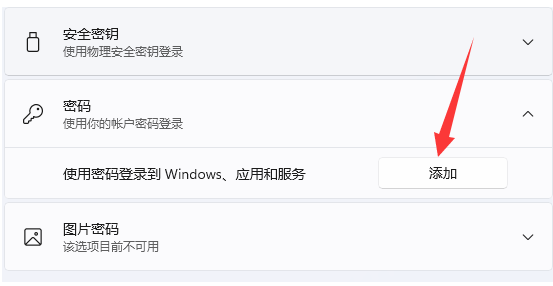
The above is the detailed content of How to set a lock screen password in Win11. For more information, please follow other related articles on the PHP Chinese website!
Related articles
See more- The Ultimate Installation Guide for Windows 11 LTSC: Best Practices and Expert Tips
- How do I use the Windows search feature?
- Windows 11 LTSC Installation Explained: Step-by-Step Process for a Stable Environment
- How to Achieve Long-Term Stability with Windows 11 LTSC: An Installation Guide
- How do I customize the Start Menu?

