실용 워드 스킬 공유 : 중국어, 영어 좌우 컬럼 레이아웃
- 青灯夜游앞으로
- 2023-02-15 14:41:106425검색
워드에서 중국어, 영어의 왼쪽, 오른쪽 열 레이아웃이 잘 안되면 어떻게 해야 하나요? 다음 기사에서는 텍스트 상자를 사용하여 중국어와 영어로 왼쪽 및 오른쪽 열 레이아웃을 얻는 방법을 소개합니다. 도움이 되기를 바랍니다.

Word를 사용해 본 사람은 누구나 진실을 알고 있습니다. Word에서 기사를 작성하는 것은 쉽지만 Word에서 입력하는 것은 매우 어렵습니다.
특히 중국어와 영어로 된 일부 긴 문서는 일부 조판 문제로 인해 종종 무너지는 경우가 있습니다. 예를 들어 아래 그림과 같이 영어-중국어 읽기 자료, 신문, 잡지, 책 등을 자주 볼 수 있습니다.
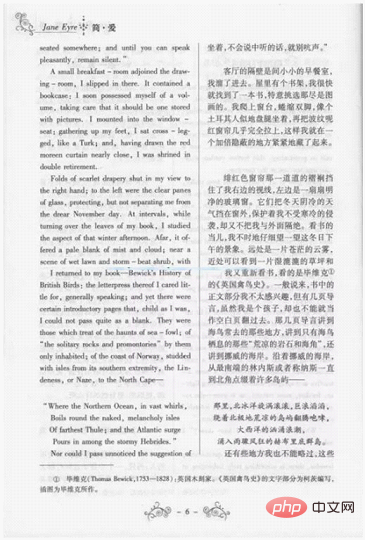
인터넷에서 가져온 사진입니다.
위 사진과 같이 영어와 중국어로 작성된 기사의 경우 Word에서 어떻게 빠르게 조판할 수 있나요? 오늘은 텍스트박스를 활용하는 방법을 알려드리겠습니다.
구체적인 조작 방법은 다음과 같습니다.
(1) 먼저 문서에 왼쪽, 오른쪽 텍스트 상자를 삽입합니다.
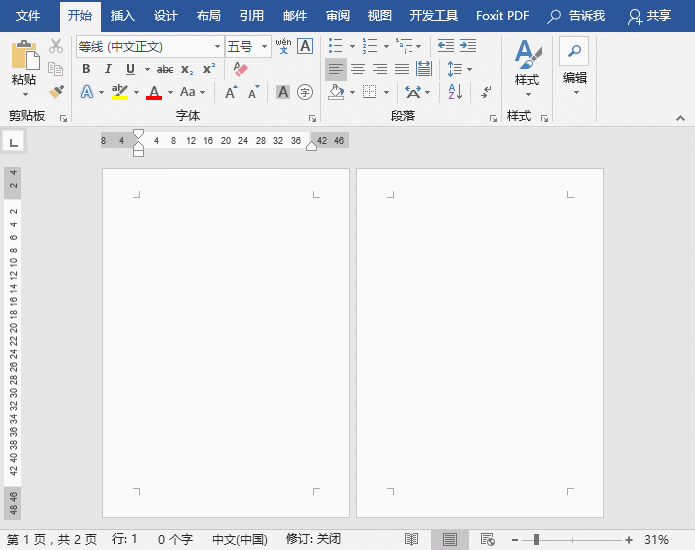
(2) 두 개의 텍스트 상자를 동시에 선택하고, [삽입]-[텍스트]-[텍스트 상자] 버튼을 클릭한 후 팝업에서 "선택한 내용을 텍스트 상자 라이브러리에 저장" 명령을 선택합니다. 메뉴를 열고 "새 빌딩 블록" 대화 상자에서 새 텍스트 상자의 이름을 지정하고 "확인" 버튼을 클릭합니다.
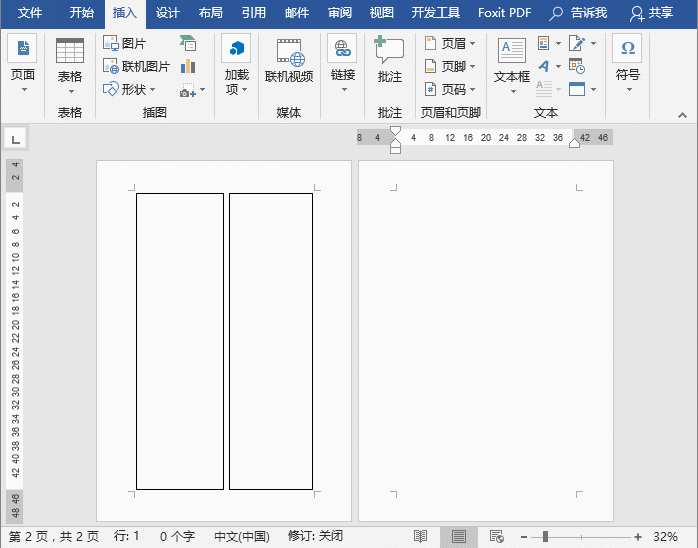
팁: 필요에 따라 두 텍스트 상자에 텍스트 형식이나 단락 형식을 설정한 다음 나중에 사용할 수 있도록 라이브러리에 저장할 수도 있습니다.
(3) 두 번째 페이지에 마우스 커서를 놓고 [삽입]-[텍스트]-[텍스트 상자] 버튼을 클릭한 후 팝업 메뉴에서 새로 사용자 정의된 2열 텍스트 상자를 선택하여 추가합니다. 페이지.
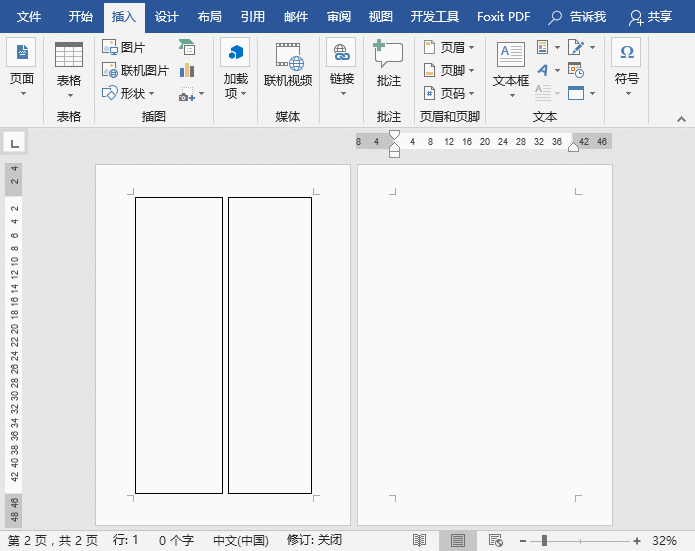
문서에 동일한 2열 텍스트 상자를 삽입해야 하는 페이지가 여러 개 있는 경우, 하나씩 그리지 않고도 조작이 매우 빠르고 편리합니까?
(4) 그런 다음 첫 번째 텍스트 상자를 선택하고 [그리기 도구]-[서식]-[텍스트]-[링크 만들기] 버튼을 클릭하고, 이때 마우스가 찻잔 모양으로 변한 후 세 번째를 클릭합니다. 텍스트 상자. 텍스트 상자는 링크를 생성합니다. 그런 다음 동일한 방법을 사용하여 두 번째 텍스트 상자와 네 번째 텍스트 상자 사이에 링크를 만듭니다.
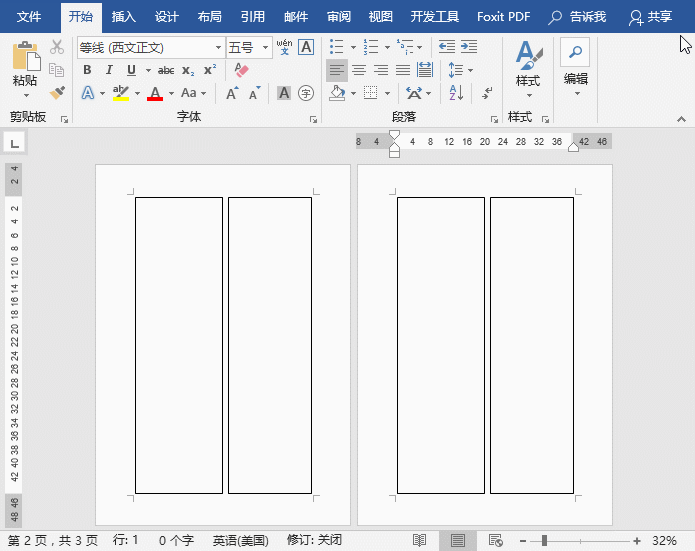
(5) 그런 다음 첫 번째 텍스트 상자와 두 번째 텍스트 상자에 각각 중국어 및 영어 콘텐츠를 추가합니다.
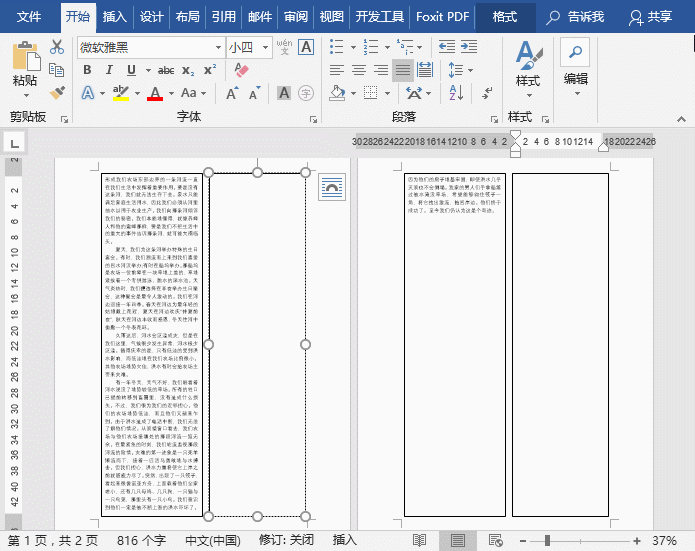
(6) 텍스트 추가 후 [Ctrl] 키를 누른 채 텍스트 상자 테두리를 차례로 클릭한 후 텍스트 상자를 모두 선택하고 [그리기 도구]-[서식]-[도형 서식]을 클릭합니다. -[ 모양 윤곽선] 버튼을 클릭한 후 팝업 메뉴에서 "윤곽선 없음" 명령을 선택하면 모든 텍스트 상자의 윤곽선이 취소됩니다.
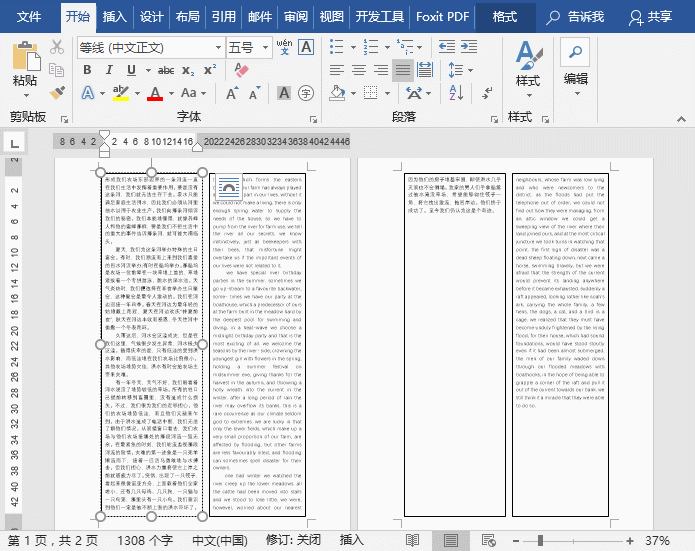
(7) 마지막으로 상황에 따라 텍스트 상자의 텍스트 글꼴, 글꼴 크기, 줄 간격, 단락 간격 및 기타 형식을 조정하여 영어-중국어 대비 조판 효과를 얻을 수도 있습니다. , 아래 그림과 같습니다.
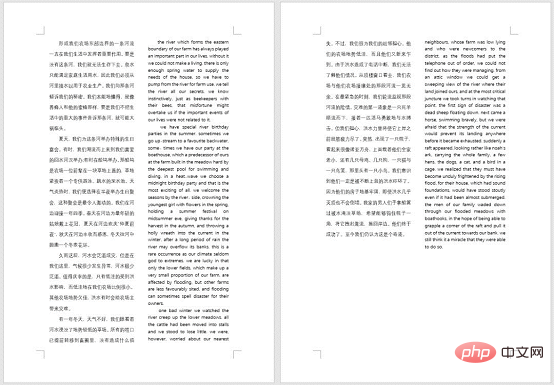
추천 튜토리얼: "Word Tutorial"
위 내용은 실용 워드 스킬 공유 : 중국어, 영어 좌우 컬럼 레이아웃의 상세 내용입니다. 자세한 내용은 PHP 중국어 웹사이트의 기타 관련 기사를 참조하세요!

