실용적인 단어 팁 공유: 표 응용 프로그램의 어려운 문제를 해결하기 위한 몇 가지 팁
- 青灯夜游앞으로
- 2023-02-07 17:26:462600검색
이 기사에서는 Word 테이블의 다양한 어려운 질병을 치료하기 위한 몇 가지 실용적인 Word 기술을 공유하겠습니다.

이력서 작성이든, 서류 작성이든, 프로젝트 기획이든 대부분의 경우 표의 사용은 떼려야 뗄 수 없지만, Word 표 사용법을 정말 알고 계시나요?
예를 들어 일상 업무에서 Word 문서의 일부 내용을 단어로 직관적으로 표현할 수 없는 경우, 이때는 가시성을 높이기 위해 일반적으로 표를 사용하여 표시합니다.
그러나 이 과정에서 많은 사람들이 작은 형태의 문제로 인해 어려움을 겪는 경우가 많습니다. 따라서 아래 편집기에서는 Word 표 응용 프로그램의 어려운 문제를 해결하기 위한 몇 가지 팁을 알려드립니다.
1. Word 표에 텍스트를 입력할 수 없습니다. 무슨 일인가요?
때때로 표의 마지막 열에 있는 셀에 점을 삽입하고 텍스트를 입력하면 다음과 같이 삽입 지점에 응답이 없을 뿐만 아니라 텍스트를 입력할 수 없는 경우가 있습니다. 아래 그림.

무슨 일이에요? 사실 이 문제에는 두 가지 이유가 있습니다.
상황 1: 먼저 셀의 텍스트 색상을 설정하고 텍스트가 흰색으로 설정되어 있는지 확인하여 텍스트가 표시되지 않는 경우 이 상황을 제거하세요.
사례 2: 두 번째로 [시작]-[단락] 그룹에서 "단락 기호 표시/숨기기" 버튼을 클릭하여 단락 기호를 표시합니다. 셀에 단락 기호가 없으면 다음과 같습니다. 단락 들여쓰기 값을 조정하여 발생하는 문제를 주의 깊게 수정했습니다.
해결책:
[시작]-[단락] 그룹의 오른쪽 하단에 있는 "확장" 버튼을 클릭하여 "단락" 대화 상자를 열고 "들여쓰기 및 간격" 탭을 선택한 다음 "들여쓰기"를 클릭하세요. 열에서 "오른쪽 들여쓰기" 값이 상대적으로 크다는 것을 알 수 있습니다(이것이 문제입니다). 여기에서 "오른쪽 들여쓰기" 값을 "0자"로 설정하고 "확인" 버튼을 클릭하세요. , 문서로 돌아가면 단위를 볼 수 있습니다. 단락 표시와 삽입점이 그리드에 표시되고, 정상적으로 텍스트를 입력할 수 있습니다.
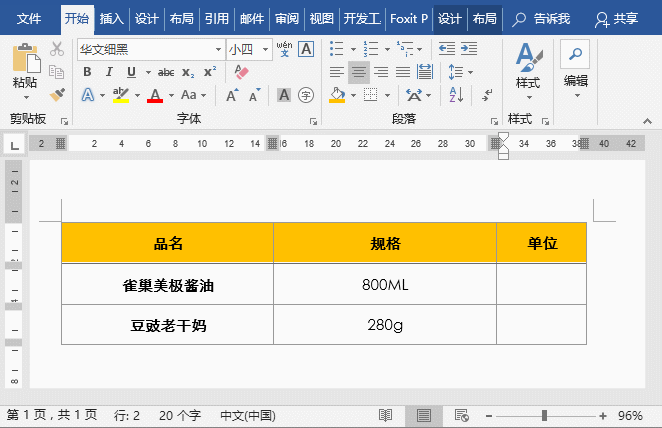
2. Word 표에 입력한 텍스트가 완전히 표시되지 않습니다. 이유는 무엇입니까?
Word 셀에 텍스트 내용을 입력하면 아래 그림과 같이 텍스트가 완전히 표시되지 않는 것을 확인할 수 있습니다.
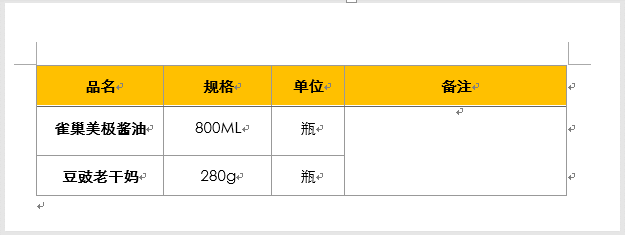
무슨 일이 일어나고 있나요? 실제로 이런 상황이 발생하는 이유는 줄 간격 값이 너무 작기 때문입니다.
해결 방법:
셀에서 텍스트 내용을 선택한 다음 [홈]-[단락] 그룹 오른쪽 하단에 있는 "확장" 버튼을 클릭하여 "단락" 대화 상자를 열고 " 들여쓰기 및 간격" 옵션 카드를 선택하고 "줄 간격" 드롭다운 목록에서 "1.5x 줄 간격"을 선택한 후 "확인" 버튼을 클릭합니다.
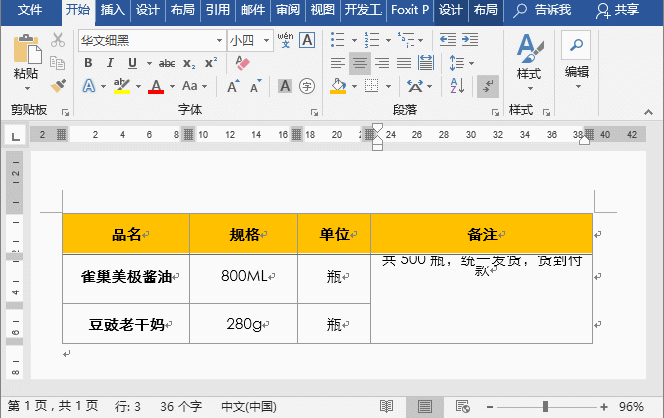
3. Word 표에 입력된 텍스트가 더 얇아졌습니다. 이유는 무엇입니까?
때때로 Word 셀에 텍스트 내용을 입력하면 아래 그림과 같이 텍스트가 가늘어지고 압축된 느낌을 받는 경우가 있습니다.
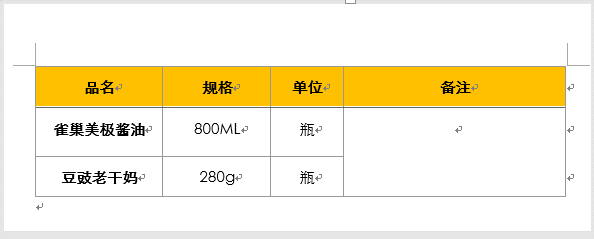
무슨 일이 일어나고 있나요? 실제로 이런 상황이 발생하는 이유는 셀 속성이 설정되어 있기 때문입니다.
해결책:
셀에서 텍스트를 선택하고 마우스 오른쪽 버튼을 클릭한 후 팝업 바로 가기 메뉴에서 "표 속성" 명령을 선택하고 "표 속성" 대화 상자를 열고 "셀"을 선택합니다. " 탭. "옵션" 버튼을 클릭하고, 열리는 대화 상자에서 "텍스트에 적용" 확인란을 선택 취소한 다음 "확인" 버튼을 클릭합니다.
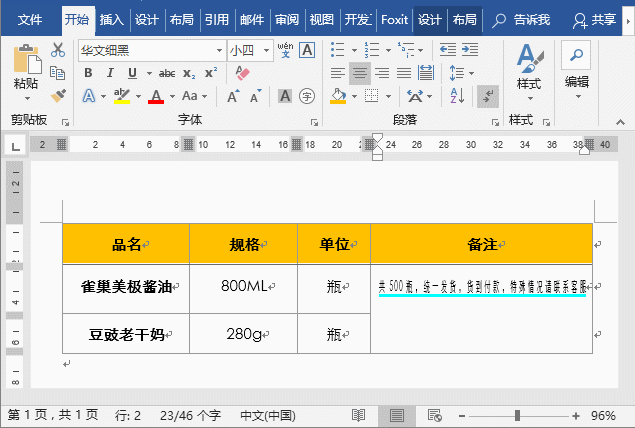
추천 튜토리얼: "Word Tutorial"
위 내용은 실용적인 단어 팁 공유: 표 응용 프로그램의 어려운 문제를 해결하기 위한 몇 가지 팁의 상세 내용입니다. 자세한 내용은 PHP 중국어 웹사이트의 기타 관련 기사를 참조하세요!

