공유할 수 있는 실용적인 Word 팁: 문서에 서명란과 자필 서명을 추가하세요!
- 青灯夜游앞으로
- 2023-02-09 19:48:409097검색

Word에서는 서명란을 사용하여 계약서에 자필 서명을 삽입하고 문서에 전자 스탬프를 찍는 등 종이 없이 계약서나 기타 계약서 등의 문서에 서명할 수 있어 신원 확인에 도움이 됩니다. 준수는 서명이 확인된 후 콘텐츠가 변경되거나 변조되지 않았음을 보장하고 모든 당사자에게 서명된 콘텐츠의 유효성을 입증하는 데 도움이 됩니다.
아래 그림과 같이 전자 버전의 협력 계약서는 문서 마지막 부분에 자필 서명이 표시되어 서명자가 문서의 내용에 동의하고 문서의 조항에 대한 책임을 진다는 것을 나타냅니다.
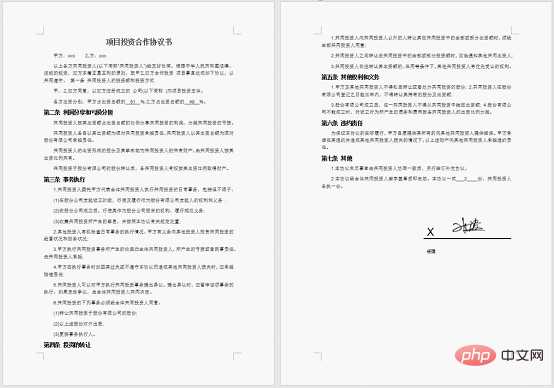
그렇다면 Word 문서에 서명란과 자필 서명을 추가하는 방법은 무엇입니까?
1. 서명란 추가
(1) 문서를 열고 서명란을 추가하려는 문서에 삽입 포인터를 놓은 후 [삽입]-[텍스트]-[를 클릭합니다. 마이크로소프트 사무실 서명란] 버튼을 클릭하세요.
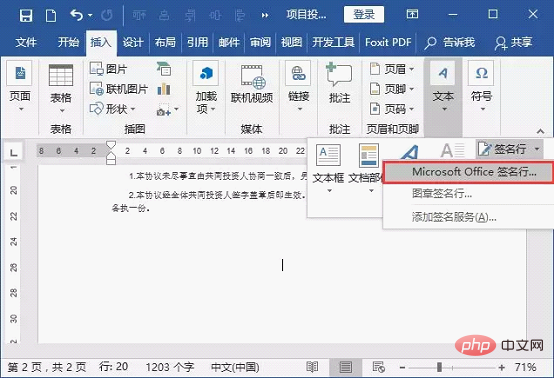
(2) "서명 설정" 대화 상자를 열고 해당 텍스트 상자에 제안된 서명자의 이름, 직위, 이메일 주소 및 서명 지침을 입력합니다(참고: 선택 사항). 서명 날짜를 입력하려면 "서명란에 서명 날짜 표시" 확인란을 선택 취소하고 양식을 작성한 후 "확인" 버튼을 클릭하세요.
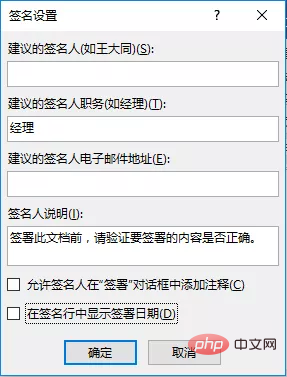
(3) 이때 문서에 서명란이 자동으로 삽입되며 효과는 아래 그림과 같습니다.
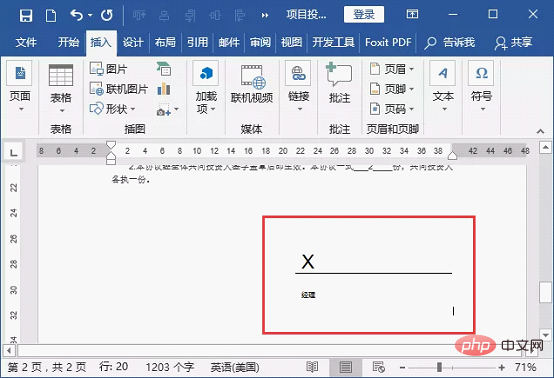
2. 자필 서명 추가
(1) 먼저 서명자는 흰 종이에 이름을 적습니다. 그런 다음 스캐너를 사용하여 서명을 스캔하고 .bmp, .gif, .jpg 또는 .png 형식과 같은 전자 이미지 형식으로 저장합니다.

(2) 생성된 서명란을 선택하고 마우스 오른쪽 버튼을 클릭한 후 팝업 단축 메뉴에서 "서명" 명령을 선택합니다.
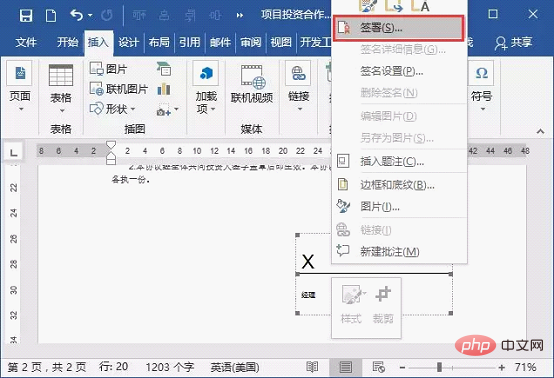
팁: 문서에 서명하려면 먼저 디지털 ID를 얻어야 합니다. 간단히 말해서, 귀하의 신원을 증명하는 서명 인증서가 필요합니다. (획득 방법: 디지털 ID 가져오기, 그렇지 않으면 후속 서명 작업을 수행할 수 없습니다.
(3) "서명" 대화 상자를 엽니다. 인쇄된 서명 버전을 추가하려면 다음을 수행할 수 있습니다. "X" 옆 상자에 이름을 입력하세요. 자필 서명을 추가하려면 "이미지 선택" 버튼을 클릭하고 열리는 대화 상자에서 원하는 서명 이미지를 선택한 다음 "선택" 버튼을 클릭하세요.
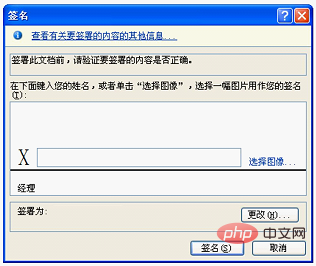
Word Tutorial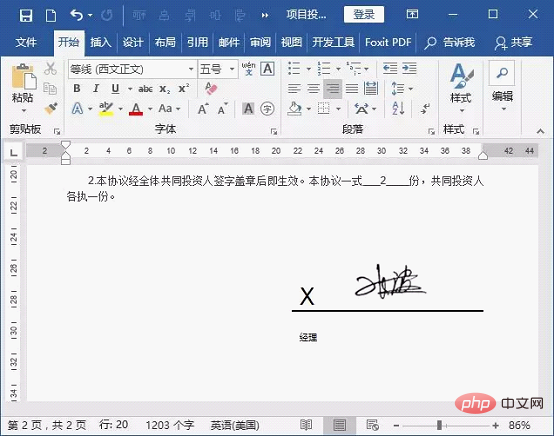 "
"
위 내용은 공유할 수 있는 실용적인 Word 팁: 문서에 서명란과 자필 서명을 추가하세요!의 상세 내용입니다. 자세한 내용은 PHP 중국어 웹사이트의 기타 관련 기사를 참조하세요!

