실용적인 단어 팁 공유: 기본 설정을 빠르게 복원하는 두 가지 방법
- 青灯夜游앞으로
- 2023-02-10 19:17:2227112검색
언젠가 이러한 기본 형식을 더 이상 사용할 필요가 없고 Word의 원래 기본 형식을 복원하고 싶다면 어떻게 해야 합니까? 다음 기사에서는 기본 설정을 빠르게 복원하는 두 가지 방법을 소개하겠습니다. 도움이 되길 바랍니다.

Word에서 기본 글꼴 형식과 기본 단락 형식을 설정하는 방법을 숙지하셨다고 생각합니다(모르는 경우 직접 살펴보세요).
그러나 언젠가 이러한 기본 형식을 더 이상 사용할 필요가 없고 Word의 원래 기본 형식을 복원하고 싶다면 어떻게 해야 합니까?
실제로는 매우 간단합니다. Word 템플릿 파일을 찾아서 삭제하여 복원할 수 있습니다. 따라서 템플릿 파일을 빠르게 찾고 삭제하는 두 가지 방법을 알려 드리겠습니다.
방법 1
(1) [파일]-[옵션] 명령을 선택하고 "워드 옵션" 대화 상자를 열고 "고급" 탭을 선택한 후 "파일 위치" 버튼을 클릭합니다. 권리.
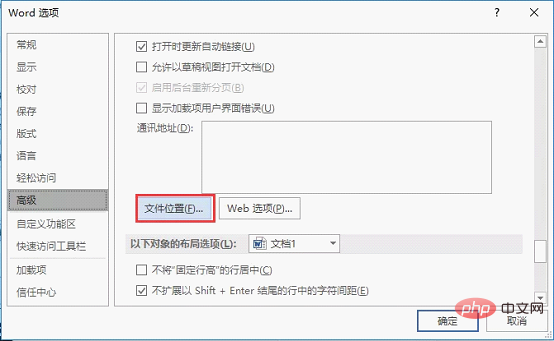
(2) "파일 위치" 대화 상자를 열고 "사용자 템플릿" 옵션을 선택한 다음 "수정" 버튼을 클릭합니다.
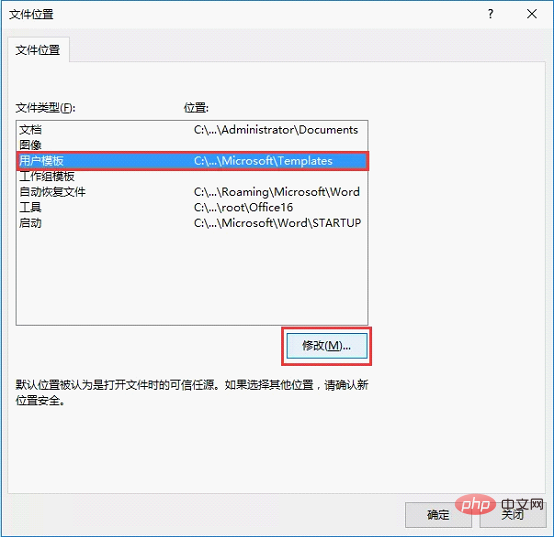
(3) "위치 수정" 대화 상자를 열고 주소 표시줄에서 마우스를 클릭한 다음 [Ctrl+A]를 눌러 주소 표시줄의 경로 텍스트를 모두 선택한 다음 [Ctrl+C]를 누릅니다. ] 이 경로를 복사합니다.
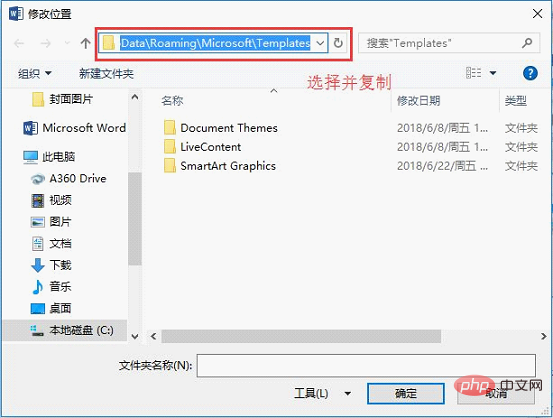
(4) "컴퓨터" 창을 열고 주소창에 방금 복사한 경로를 붙여넣은 후 "Enter" 키를 누르면 워드 템플릿이 저장된 위치를 빠르게 입력할 수 있습니다. "Normal.dotm" 파일을 찾아 선택한 후 [Delete] 키를 눌러 파일을 삭제하세요.
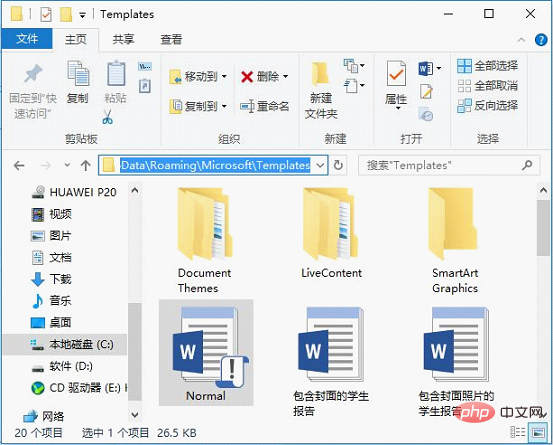
방법 2
또한 "워드 필드"를 통해 일반 템플릿을 빠르게 찾아 삭제할 수도 있습니다. 구체적인 작업 방법은 다음과 같습니다.
(1) [삽입]을 클릭합니다. -Word의 [텍스트] -[문서 부분] 버튼을 누르고 팝업 메뉴에서 "도메인" 명령을 선택합니다.
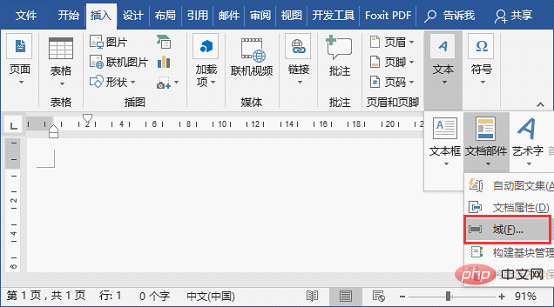
(2) "도메인" 대화 상자를 열고 "카테고리" 드롭다운 목록에서 "문서 정보"를 선택한 다음 "도메인 이름" 목록 상자에서 "템플릿" 도메인을 선택한 후 " 파일 이름에 경로 추가" "를 입력하고 "확인" 버튼을 클릭합니다.
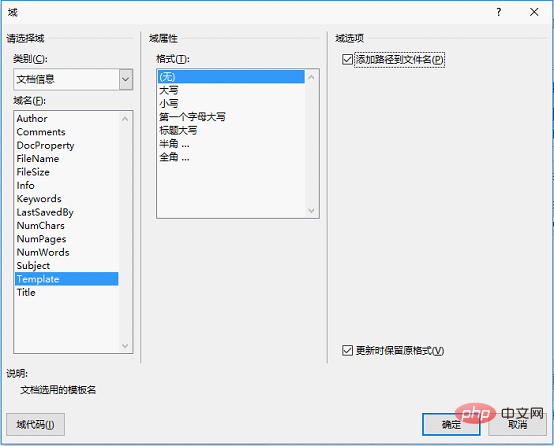
(3) 이 도메인에서 얻은 경로가 Word 문서에 표시됩니다. 경로를 선택하고 복사하세요(참고: 여기서 접미사 파일 이름을 선택하지 마세요).
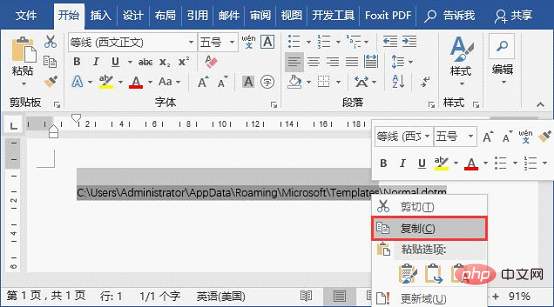
(4) "컴퓨터" 창을 열고 주소창에 방금 복사한 경로를 붙여넣은 후 "Enter" 키를 누릅니다. Word 템플릿이 저장된 위치에 빠르게 접근할 수 있습니다. "Normal.dotm" 파일을 찾아 선택한 후 [Delete] 키를 눌러 파일을 삭제합니다.
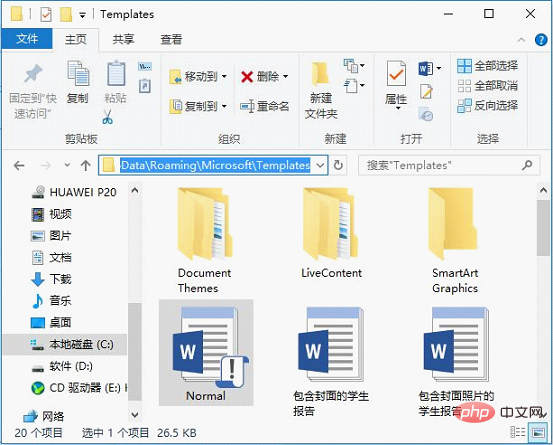
위 작업을 통해 Word의 기본 설정을 복원할 수 있습니다!
추천 튜토리얼: "Word Tutorial"
위 내용은 실용적인 단어 팁 공유: 기본 설정을 빠르게 복원하는 두 가지 방법의 상세 내용입니다. 자세한 내용은 PHP 중국어 웹사이트의 기타 관련 기사를 참조하세요!

