실용적인 Word 기술 공유: 문서를 깔끔하고 편안하게 만드는 몇 가지 팁
- 青灯夜游앞으로
- 2023-02-01 19:26:433250검색

당신이 강박 장애 환자라면 오늘의 튜토리얼이 마음에 드실 겁니다.
워드를 조판하는 과정에서 제목 앞의 작은 블랙헤드, 문단 뒤의 캐리지 리턴과 줄 바꿈, 페이지 모서리의 직각 표시 등 문서에 여러 가지 표시가 보일 때마다.. .. 인쇄할 때 이러한 표시가 표시되지는 않지만, 처녀자리와 강박 장애 환자는 기사 전체에서 견딜 수 없는 장애물이 있습니까?
이쯤 되면 다들 삭제하고 싶을 것 같아요! 오늘의 기사는 처녀자리와 강박 장애가 있는 환자들에게 확실히 좋은 소식입니다. 다음 몇 가지 팁을 통해 Word 문서를 깔끔하고 편안하게 만들 수 있습니다.
1. 제목 앞의 작은 "블랙헤드" 숨기기
Word에서는 제목 1과 제목 2 스타일을 텍스트에 적용하면 제목 앞에 작은 "블랙헤드"가 생성됩니다. 아래 그림과 같이 텍스트입니다.
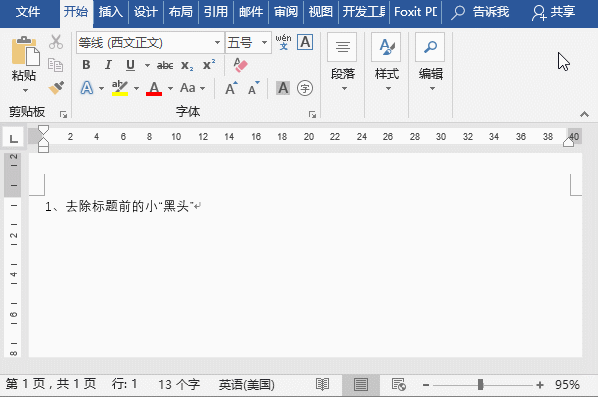
이 작은 "블랙헤드"를 제거하는 방법은 무엇입니까? 작업 방법은 다음과 같습니다.
작은 "블랙헤드"가 있는 제목 텍스트를 선택하고 마우스 오른쪽 버튼을 클릭하여 단락을 선택한 다음 열리는 대화 상자에서 "줄 바꿈 및 페이징" 탭을 선택한 후 "다음과 동일"을 선택 취소합니다. "페이지 나누기" 열의 페이지" 및 "문단에 페이지 나누기 없음" 확인란을 선택하고 "확인" 버튼을 클릭하면 제목 앞의 작은 "블랙헤드"가 사라진 것을 확인할 수 있습니다.
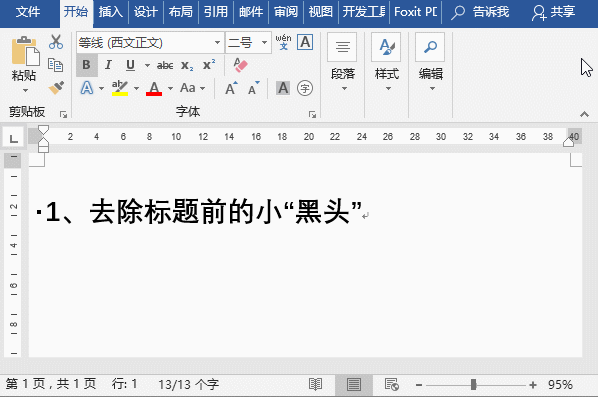
2. 하드 리턴 및 줄 바꿈 문자 숨기기
문서에서 텍스트 단락을 입력하고 다른 줄에 입력해야 할 경우 [Enter] 키를 눌러 변경하는 경우가 많습니다. 그러면 즉시 나타납니다. 하드 리턴 및 줄 바꿈이 나타납니다. 때로는 레이아웃의 아름다움과 정돈을 위해 이러한 하드 리턴 및 줄 바꿈 문자를 숨길 수 있습니다. 구체적인 방법은 다음과 같습니다.
[도구]-[옵션] 명령을 클릭하여 "단어 옵션" 대화 상자를 열고 "표시" 탭을 선택한 다음 "항상 이 서식 표시 표시" 항목에서 "단락 표시"를 선택 취소합니다. 화면의 "열" 확인란에서 "확인" 버튼을 클릭하면 하드 리턴 및 줄 바꿈 문자가 숨겨집니다.
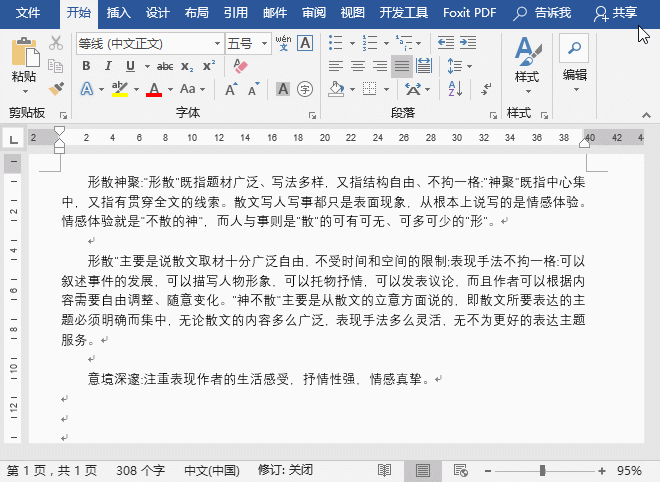
참고: "항상 이 서식 표시를 화면에 표시" 열의 일반 서식 표시에는 문서의 공백, 탭 정지, 개체 위치 및 기타 일반적인 기본 형식도 포함됩니다. 또는 여러 서식 표시 옵션을 선택할 수 있습니다. 해당 형식 표시를 숨깁니다.
팁: [시작]-[단락] 그룹에서 "편집 표시 표시/숨기기" 버튼을 클릭하거나 [Ctrl+shift+8] 키 조합을 직접 눌러 숨깁니다.
3. 페이지 네 모서리에 L자형(직각) 표시 숨기기
기본적으로 Word 페이지 네 모서리에는 L자형(직각) 표시가 있습니다. . 문서를 읽는 데 방해가 된다고 생각되면 숨길 수 있습니다.
[도구]-[옵션] 명령을 클릭하여 "단어 옵션" 대화 상자를 열고 "고급" 탭을 선택한 다음 "문서 내용 표시" 열에서 "자르기 표시 표시" 확인란을 선택 취소하고 "확인"을 클릭하세요. " "페이지 네 모서리에 있는 L자형(직각) 표시를 숨기는 버튼입니다.
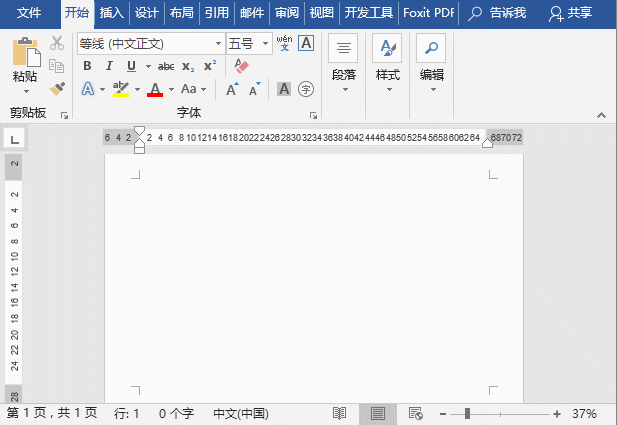
추천 튜토리얼: "Word Tutorial"
위 내용은 실용적인 Word 기술 공유: 문서를 깔끔하고 편안하게 만드는 몇 가지 팁의 상세 내용입니다. 자세한 내용은 PHP 중국어 웹사이트의 기타 관련 기사를 참조하세요!

