공유할 수 있는 실용적인 단어 팁: 문서를 암호화하여 다른 사람이 볼 수 없도록 보호하세요!
- 青灯夜游앞으로
- 2023-01-18 20:47:495749검색
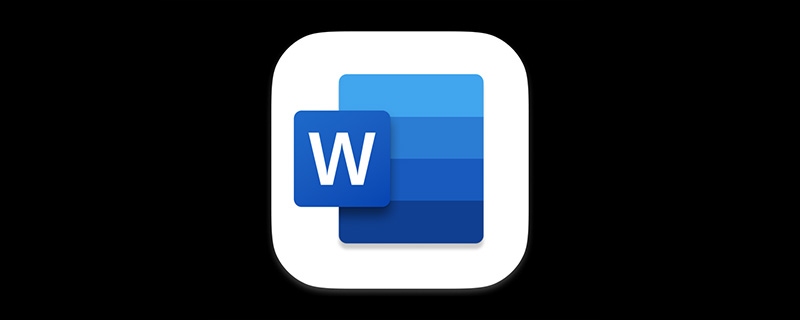
일상적인 업무에는 개인 정보 보호 문제로 인해 중요한 정보 유출을 피하기 위해 다른 사람이 볼 수 없도록 하는 중요한 Word 문서가 있습니다. 그러나 업무 환경의 특수성으로 인해 때때로 다른 사람들이 우리 컴퓨터를 사용하는 것은 불가피합니다.
그래서 우리 문서를 다른 사람이 볼 수 없도록 효과적으로 보호하는 방법은 심각한 문제입니다. 따라서 전문가로서 문서 암호화 기술을 익히는 것은 매우 중요합니다. 또한 매우 중요한 예방 및 보호 조치입니다. 오늘은 3가지 단어 암호화 기술을 알려드리겠습니다.
방법 1: 비밀번호로 암호화
(1) 암호화하려는 Word 문서를 열고 왼쪽 상단의 [파일]-[정보] 옵션을 클릭합니다. 아래 그림과 같이 가운데 공간에 있는 "문서 보호" 버튼을 클릭하고 팝업 메뉴에서 "비밀번호로 암호화" 명령을 선택합니다.
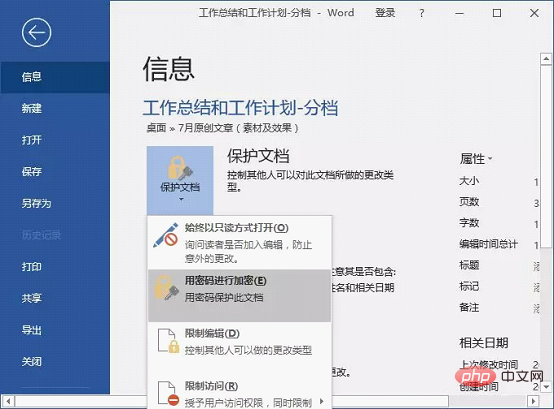
(2) "문서 암호화" 대화 상자를 열고 "이 파일의 내용 암호화" 상자에 비밀번호를 입력한 후 완료되면 "확인" 버튼을 클릭합니다. (참고: 앞으로 문서를 열 수 없는 상황을 피하기 위해 설정한 열기 비밀번호를 기억해 두십시오.)
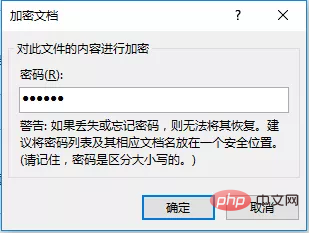
(3) "비밀번호 확인" 대화 상자를 열고 계속해서 동일한 비밀번호를 입력한 후 "확인" 버튼을 클릭합니다.

(4) 이렇게 하면 비밀번호가 성공적으로 설정됩니다. 다음에 문서를 열 때 올바른 비밀번호를 입력해야 문서를 열 수 있습니다.
방법 2: 일반 옵션을 사용하여 암호화
(1) 암호화하려는 Word 문서를 열고 왼쪽 상단의 [파일]-[다른 이름으로 저장] 옵션을 클릭합니다. "다른 이름으로 저장" 대화 상자를 열고 "도구" 버튼을 클릭한 후 팝업 메뉴에서 "일반 옵션"을 선택합니다.
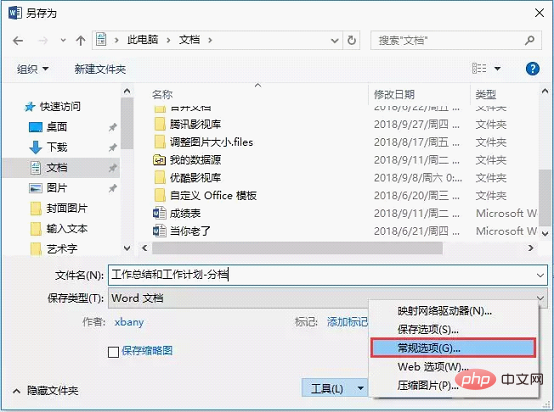
 (2) "일반 옵션" 대화 상자를 열고 "파일을 열 때의 비밀번호" 상자에 잠그고 싶은 비밀번호를 입력한 후 "확인" 버튼을 클릭합니다.
(2) "일반 옵션" 대화 상자를 열고 "파일을 열 때의 비밀번호" 상자에 잠그고 싶은 비밀번호를 입력한 후 "확인" 버튼을 클릭합니다.
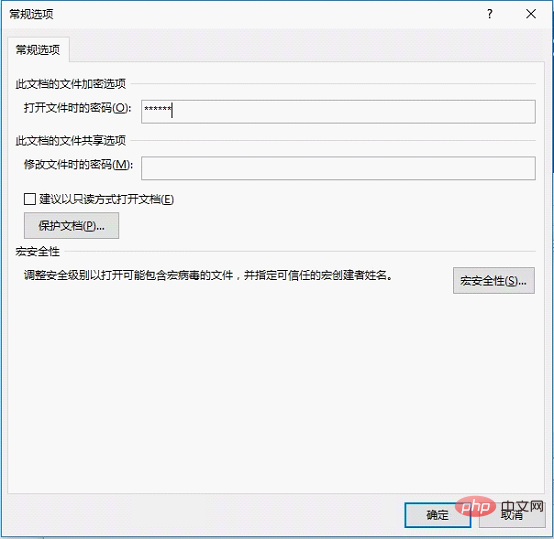
(3) "비밀번호 확인" 대화 상자를 열고 계속해서 동일한 비밀번호를 입력한 후 "확인" 버튼을 클릭합니다.
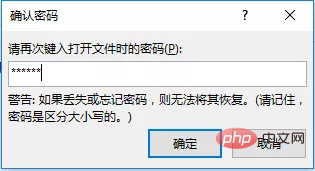
(4) "다른 이름으로 저장" 대화 상자로 돌아가서 비밀번호가 설정된 문서를 계속 저장합니다. 다음에 문서를 열 때 올바른 비밀번호를 입력하여 문서를 여세요.
방법 3: 매크로를 사용한 원클릭 암호화
(1) [보기]-[매크로]-[매크로] 버튼을 클릭하여 "매크로" 대화 상자를 엽니다.
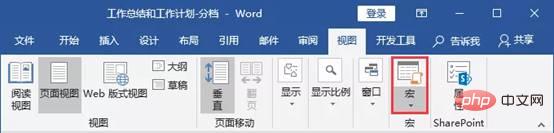
(2) "매크로 이름" 텍스트 상자에 "자동 비밀번호"를 입력하고 "만들기" 버튼을 클릭합니다.

(3) 코드 편집 창을 열고 커서 위치에 다음 코드를 입력합니다. 그런 다음 "Subprocess/UserForm 실행" 버튼을 클릭하고 코드 창을 닫습니다.
With Options BackgroundSave = True creatbackup = False SavePropertiesPrompt = False SaveInterval = 10 .SaveNormalPrompt = False End With With ActiveDocument .ReadOnlyRecommended = False .SaveFormsData = False .SaveSubsetFonts = False .Password = "123456" .WritePassword = "123456" End With Application.DefaultSaveFormat = ""
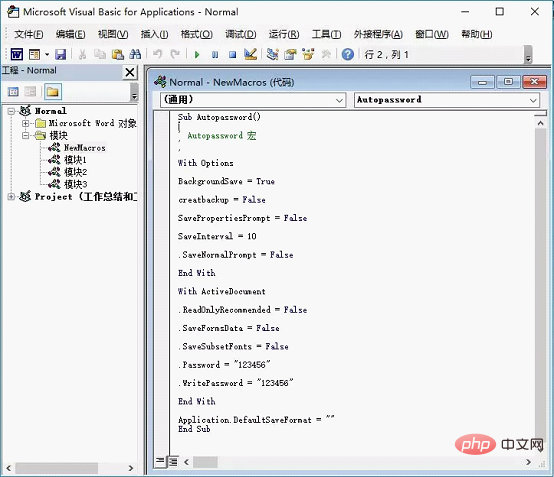
(4) 그런 다음 현재 Word 문서를 저장하고 닫습니다. 문서를 다시 열면 "파일을 여는 데 필요한 비밀번호를 입력하세요" 항목에 코드를 입력하세요. " 텍스트 상자. 비밀번호 "123456", "확인" 버튼을 클릭하세요.

(5) "비밀번호" 대화 상자를 다시 열고 "비밀번호" 텍스트 상자에 동일한 비밀번호를 입력한 후 "확인" 버튼을 클릭하여 문서를 엽니다.
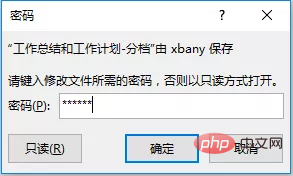
위 내용이 오늘의 내용입니다. 이 글이 도움이 되셨다면 좋아요, 공유, 더 많은 친구들에게 추천, 더 많은 친구들이 볼 수 있게 해주세요~
추천 튜토리얼: " 단어 튜토리얼》
위 내용은 공유할 수 있는 실용적인 단어 팁: 문서를 암호화하여 다른 사람이 볼 수 없도록 보호하세요!의 상세 내용입니다. 자세한 내용은 PHP 중국어 웹사이트의 기타 관련 기사를 참조하세요!

