단어 팁 공유: 데이터를 빠르게 필터링하는 방법
- 青灯夜游앞으로
- 2022-11-25 20:42:5116362검색

테이블에 데이터가 너무 많으면 "필터" 기능을 사용하여 불필요한 데이터를 일부 제거하고 필요한 데이터만 표시하는 것을 생각해 보겠습니다.
하지만 "필터링"은 엑셀의 가장 기본적인 기능으로 많은 학생들이 사용할 수 있습니다. 그런데 Word 표 데이터를 얻은 경우 데이터를 필터링하는 방법을 알고 있나요? 많은 학생들이 복사하여 붙여넣는 작업이 매우 번거롭고 시간이 많이 걸립니다.
오늘 이 기사에서는 Word에서 데이터를 신속하게 필터링하여 적격한 데이터를 추출하고 몇 초 만에 부러워할 만한 "사촌"으로 만드는 강력한 기술을 가르칩니다.
총점이 "624.3"인 학생의 점수를 빠르게 필터링하려면 아래 그림에 표시된 "score table.docx" 문서를 예로 들어보세요.
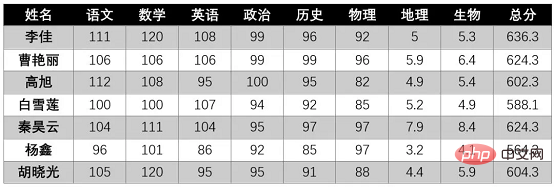
필터링 효과:

구체적인 작업은 다음과 같습니다.
(1) Word를 열고 [파일]-[옵션] 명령을 선택한 다음 "Word 옵션" 대화 상자를 열고 다음을 선택합니다. "리본 사용자 정의" 탭에서 "다음에서 명령 선택" 드롭다운 목록에서 "모든 명령"을 선택하고 아래쪽 목록 상자에서 "데이터베이스 삽입" 명령을 선택한 다음 "새 탭" 버튼을 클릭하여 오른쪽 목록 상자 카드를 클릭한 다음 "추가" 버튼을 클릭하여 선택한 명령을 탭에 추가하고 마지막으로 "확인" 버튼을 클릭합니다.

(2) 이때, 메뉴바에 "새 탭" 메뉴가 추가된 것을 보실 수 있습니다. [새 탭]-[데이터베이스 삽입] 버튼을 클릭하세요. "데이터베이스" 대화 상자를 열고 "데이터 가져오기" 버튼을 클릭합니다.
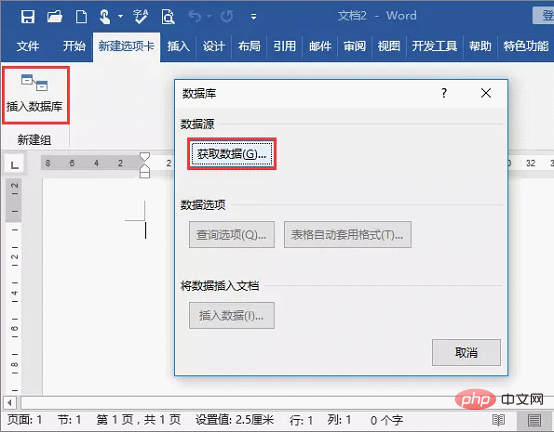
(3) "데이터 소스 선택" 대화 상자를 열고 "Transcript.docx" 문서를 선택한 다음 "열기" 버튼을 클릭합니다.
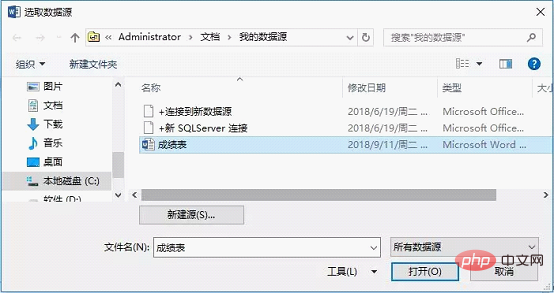
(4) "데이터베이스" 대화 상자로 돌아가 "쿼리 옵션" 버튼을 클릭합니다.
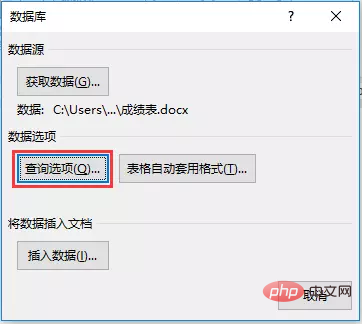
팁: 그림과 같이 열린 대화 상자에서 테이블 스타일을 설정하려면 "데이터베이스" 대화 상자에서 "테이블 자동 서식" 버튼을 클릭하세요.
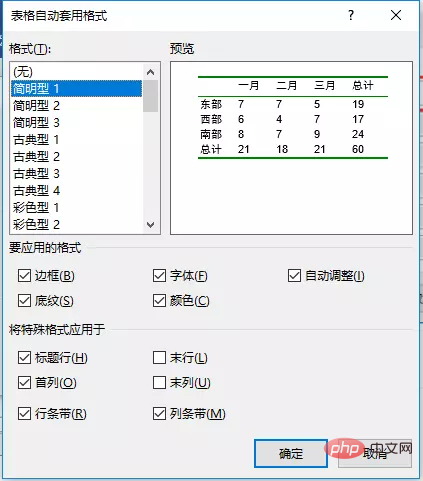
(5) "쿼리 옵션" 대화 상자를 열고 "도메인"을 "총 점수"로 설정하고 "비교 조건"을 "같음"으로 설정하고 "비교 개체"를 "624.3"으로 설정합니다. 그런 다음 "확인" 버튼을 클릭하세요.
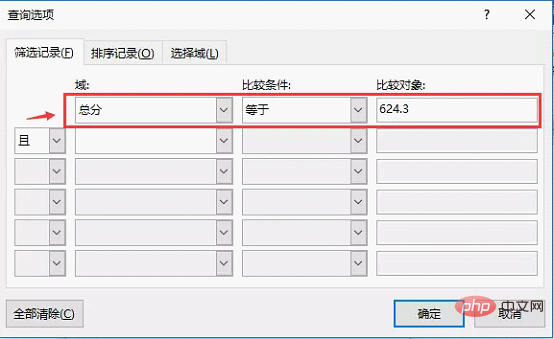
(6) "데이터베이스" 대화 상자로 돌아가서 "데이터 삽입" 버튼을 클릭하여 "데이터 삽입" 대화 상자를 열고 "확인" 버튼을 직접 클릭합니다.
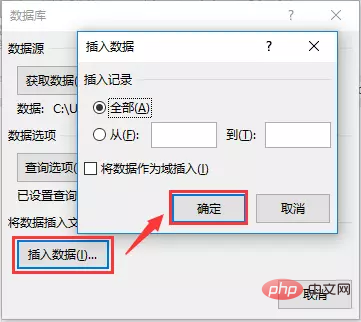
(7) 필터링된 데이터 효과를 보려면 Word 작업 인터페이스로 돌아갑니다.
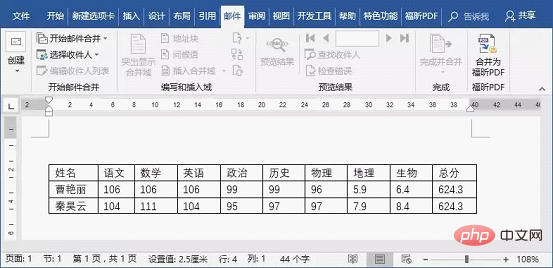
오늘 소개해드릴 워드의 자동 필터링 기능 내용은 모두 1분이면 알 수 있으세요? 아니요, 자동으로 의식적으로 연습하세요!
추천 튜토리얼: "Word Tutorial"
위 내용은 단어 팁 공유: 데이터를 빠르게 필터링하는 방법의 상세 내용입니다. 자세한 내용은 PHP 중국어 웹사이트의 기타 관련 기사를 참조하세요!

