단어 팁 공유: 작업을 효율적으로 완료하는 데 도움이 되는 3가지 실용적인 인쇄 설정 팁!
- 青灯夜游앞으로
- 2022-11-21 19:53:343055검색

직장에서 인쇄 기술은 직장에서 절대적으로 필요하지만 많은 Word 인쇄 기술은 종종 많은 친구들에 의해 무시됩니다. 가끔 워드 문서를 인쇄하다 보면 부주의하면 종이와 시간이 낭비되는 다양한 상황이 발생할 수 있다. 다음 기사에서는 귀하를 위한 3가지 실용적인 Word 인쇄 설정 팁을 정리했습니다. 이러한 팁을 숙지하여 작업을 효율적으로 완료하는 데 도움이 되기를 바랍니다.
1. 문서의 일부를 인쇄합니다
문서 전체를 인쇄하는 것은 대부분의 사람들에게 어렵지 않습니다. 그런데 상사가 문서의 일부만 인쇄하라고 하면 인쇄하시겠습니까?
또한 매우 간단합니다. 먼저 문서에서 인쇄해야 할 내용을 선택한 다음 [파일]-[인쇄] 버튼을 클릭하고 오른쪽 인터페이스에서 "모든 페이지 인쇄" 버튼을 클릭한 다음 "선택한 항목 인쇄"를 선택하세요. 팝업 드롭다운 목록에서 "콘텐츠" 옵션을 선택한 후 "인쇄" 버튼을 클릭하면 선택한 콘텐츠가 인쇄됩니다.
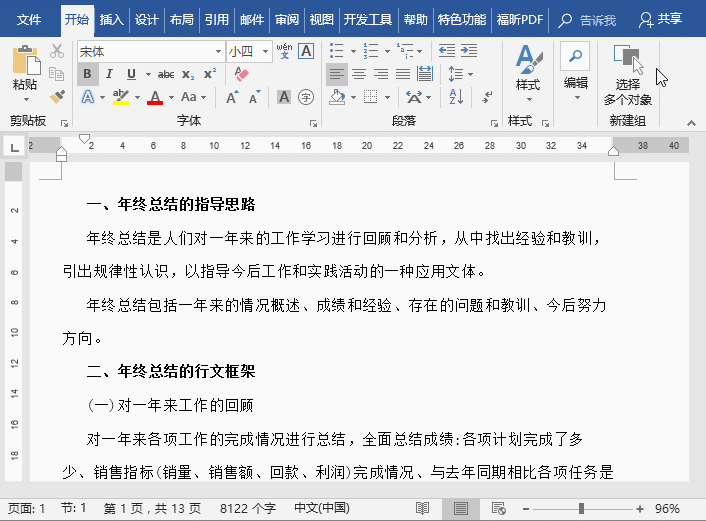
2. 인쇄할 필요가 없는 부분 숨기기
문서를 인쇄하는 과정에서 문서의 특정 부분을 인쇄하고 싶지 않은 경우 숨긴 후 숨겨지지 않은 부분을 인쇄하세요. 내용이 인쇄됩니다.
문서에서 인쇄할 필요가 없는 내용을 선택하고 [시작]-[글꼴] 그룹의 오른쪽 하단에 있는 "대화 상자 실행기" 버튼을 클릭한 다음 "글꼴" 대화 상자를 열고 " 글꼴" 탭을 클릭하고 "효과" 옵션을 클릭합니다. 그룹에서 "숨기기" 확인란을 선택한 후 "확인" 버튼을 클릭하면 문서로 돌아갑니다. 선택한 내용이 숨겨져 있는 것을 확인할 수 있습니다.
이 때, 다시 [파일]-[인쇄] 버튼을 클릭하시면 오른쪽의 "인쇄 미리보기"에서 숨김 해제된 3페이지의 내용을 보실 수 있으며, (숨겨진 내용은 인쇄미리보기에 표시되지 않습니다.) 그런 다음 숨겨지지 않은 콘텐츠로 충분합니다.
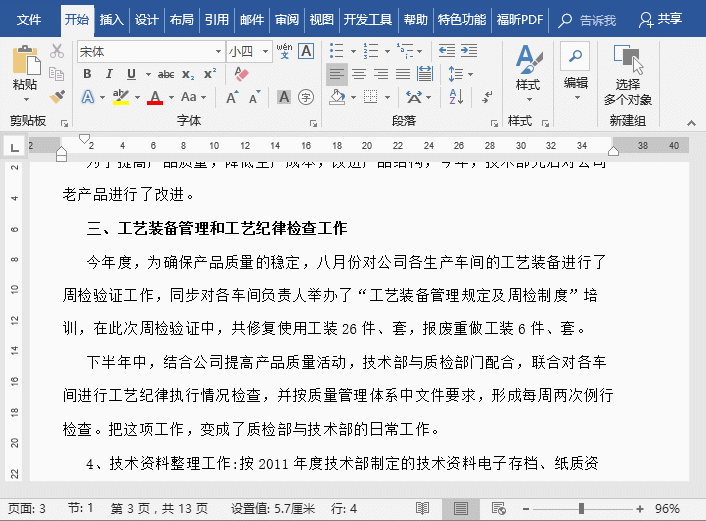
3. 문서에 숨겨진 내용 인쇄
기본적으로 문서에 숨겨진 내용은 표시되지 않으며 문서를 인쇄할 때 인쇄되지 않습니다. 인쇄 시 문서에 숨겨진 내용을 인쇄하려면 다음 설정을 지정할 수 있습니다.
[파일]-[옵션] 버튼을 클릭하여 "워드 옵션" 대화 상자를 열고 "표시" 탭을 선택합니다. , "인쇄 옵션" 열에서 "숨겨진 텍스트 인쇄" 확인란을 선택하고 "확인" 버튼을 클릭합니다. 인쇄 시 문서에 숨겨진 텍스트 내용을 인쇄할 수 있습니다.
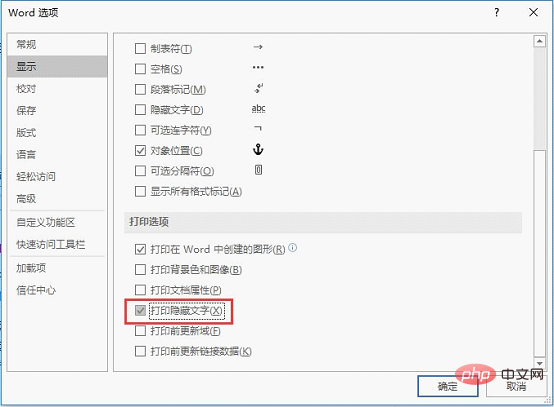
위는 오늘 소개한 프린팅 팁입니다. 배우고 나면 친구들과 공유하는 것도 잊지 마세요!
추천 튜토리얼: "Word Tutorial"
위 내용은 단어 팁 공유: 작업을 효율적으로 완료하는 데 도움이 되는 3가지 실용적인 인쇄 설정 팁!의 상세 내용입니다. 자세한 내용은 PHP 중국어 웹사이트의 기타 관련 기사를 참조하세요!

