실용적인 Word 기술 공유: 행 순서 조정 및 표 조정, 개요 수준 등
- 青灯夜游앞으로
- 2022-11-08 19:50:374484검색
이전 글에서 "실용적인 단어 실력 공유하기: Alt 키의 4가지 멋진 사용법에 대해 이야기해보겠습니다! 》이 기사에서는 Word에서 [Alt] 키의 4가지 놀라운 용도에 대해 배웠습니다. 오늘은 워드에서 자주 사용하는 단축키에 대해 이야기하고 행 순서 조정, 표 조정, 개요 수준 조정 등을 소개하겠습니다. 구경하러 가보세요!

일반 회사원으로서 우리는 거의 매일 Word를 다루고 있습니다. 일상 업무의 도구로는 먹고 마시는 물만큼이나 흔한 일입니다.
그러나 Word에는 알면 매우 간단한 많은 작은 트릭이 있습니다. 하지만 모르면 Shift+Alt+화살표 키와 같이 효율성이 저하됩니다.
Word에서 일반적으로 사용되는 단축키를 익히면 Word 작업이 더욱 강력해집니다. 이 기술을 과소평가하지 마십시오. 중요한 순간에 사무실 속도가 10배 증가하여 모든 사람이 즉시 사망합니다!
1. 단락 순서 조정
Word에서 줄 순서를 조정하는 방법은 무엇입니까? 어떤 이유로 문서의 단락 순서를 위나 아래로 조정해야 하는 경우가 있습니다. Shift+Alt+화살표 키를 사용하면 빠르게 조정할 수 있습니다.
팁: 조정이 필요한 단락을 선택하고 Shift+Alt+위(또는 아래) 화살표 키를 누르세요.
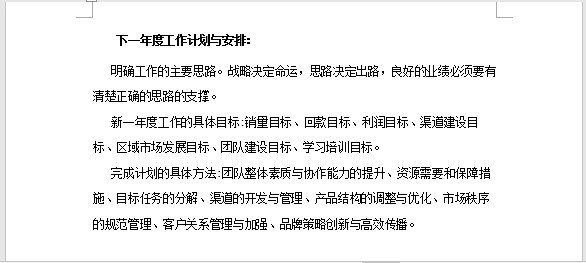
2. 표 행 순서 조정
Word에서 표의 "행" 순서를 조정하고 싶은 경우 이런 상황이 발생하면 , 당신은 어떻게 할 것인가? 대부분의 친구들이 이렇게 할 것이라고 생각합니다.
표의 행을 선택한 다음 Ctrl+X를 눌러 잘라낸 다음 붙여넣어야 할 위치에 삽입 포인터를 놓고 (Ctrl+V)를 눌러 붙여넣습니다.
왜 귀찮게 하나요? Shift+Alt+화살표 키를 사용하여 빠르게 조정할 수도 있습니다. 믿을 수 없나요?
팁: 조정이 필요한 행을 선택하고 Shift+Alt+위(또는 아래) 화살표 키를 누르세요.
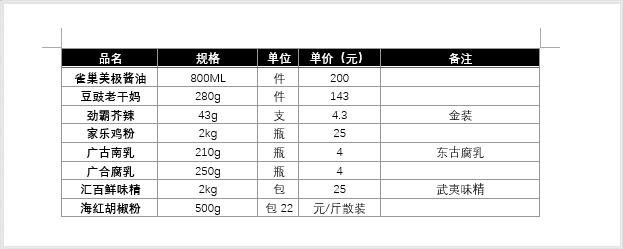
3. 표 분할 및 병합
Word 표의 순서를 조정하는 방법은 무엇인가요? 워드에 삽입된 표를 두 개로 나누고 싶다면, 즉 두 개의 표로 나누거나, 빠르게 두 표를 하나로 병합하세요. 이 경우 가장 빠른 방법은 Shift+Alt+화살표 키를 사용하는 것입니다.
테이블 분할: 먼저 분할할 몇 개의 연속 행(예: 아래 테이블의 마지막 세 행)을 선택한 다음 Shift+Alt+아래쪽 화살표 키를 눌러 테이블을 분할합니다.
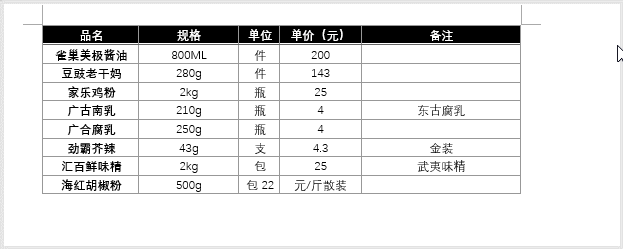
스킬 확장: Word에서는 셀 행을 선택한 후 ctrl+shift+Enter를 누르면 표를 빠르게 분할할 수 있습니다.
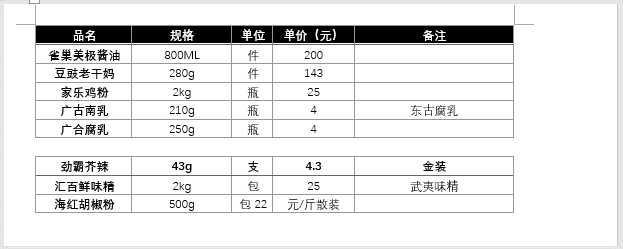
테이블 병합: 병합해야 할 테이블 행을 선택하고 Shift+Alt+위쪽 화살표 키를 누릅니다.
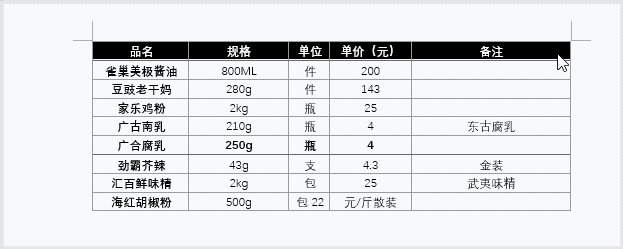
팁: 테이블을 분할할 때 테이블의 중간 행에서 분할하여 독립된 테이블로 만들 수도 있습니다.
표 중앙에서 몇 개의 연속 행을 선택한 다음 Shift+Alt+아래쪽 화살표 키를 여러 번 누릅니다.
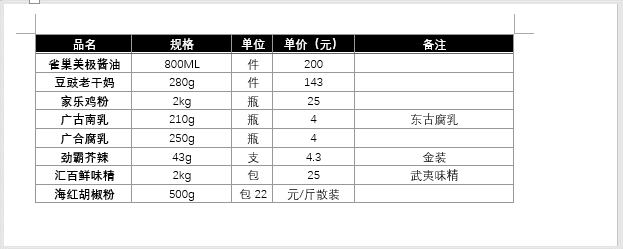
4. 단락의 개요 수준 조정
Word에서는 이 단축키를 사용하여 단락의 개요 수준을 조정할 수도 있습니다. 일반 단락 스타일을 제목 스타일로 빠르게 조정하려면 Shift+Alt+왼쪽(또는 오른쪽) 화살표 키를 사용할 수 있습니다.
팁: 제목 1 스타일로 조정하려면 Shift+Alt+왼쪽 화살표 키를 누르고, 제목 2 스타일로 다운그레이드하려면 Shift+Alt+오른쪽 화살표 키를 누르세요.
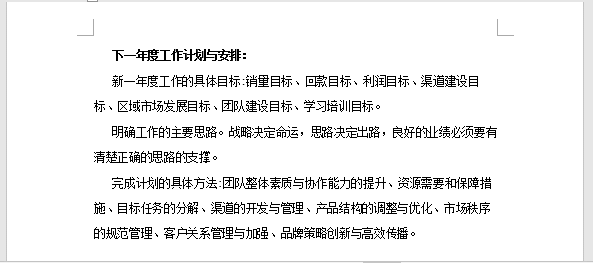
Tips: 이 방법은 양식에도 적용 가능하지만 적용성이 떨어지므로 여기서는 설명하지 않겠습니다.
추천 튜토리얼: "Word Tutorial"
위 내용은 실용적인 Word 기술 공유: 행 순서 조정 및 표 조정, 개요 수준 등의 상세 내용입니다. 자세한 내용은 PHP 중국어 웹사이트의 기타 관련 기사를 참조하세요!

