실용 워드 스킬 공유: 물결선, 밑줄, 머리글 삭제 방법
- 青灯夜游앞으로
- 2023-01-29 17:43:2021530검색
단어 조판 과정에서 특정 단어 아래에 물결선과 수평선이 나타나는 경우가 종종 있으며 이러한 선은 실제 의미가 없으며 매우 짜증스럽습니다. 그렇다면 이런 상황이 발생하면 어떻게 해결해야 할까요? 아래에서는 이러한 줄을 삭제하는 몇 가지 작업 기술을 공유하겠습니다. 도움이 되기를 바랍니다.
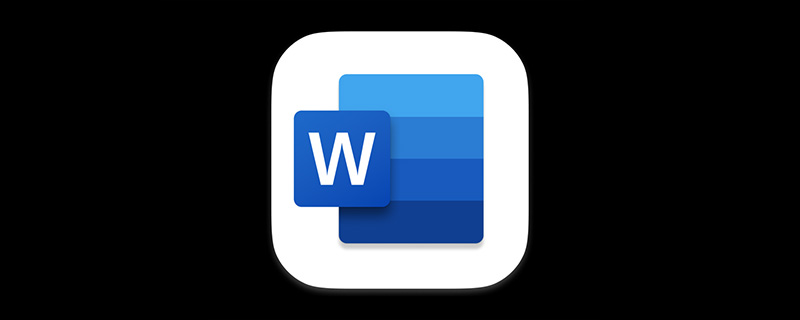
1. 텍스트 아래의 물결선 삭제
Word 문서를 열면 텍스트 하단이 촘촘한 빨간색과 녹색 물결선으로 덮여 있어 읽기에 큰 영향을 미칩니다. "눈에 띄는" 물결선을 삭제하는 방법은 다음과 같습니다.
[파일] - [옵션]을 클릭하여 "워드 옵션" 대화 상자를 열고 "교정"을 선택한 다음 오른쪽에서 "수정" 단어의 철자와 문법" "시간" 열에서 "입력할 때 철자 확인" 및 "입력할 때 문법 오류 표시" 확인란을 선택 취소한 다음 "확인" 버튼을 클릭하여 작업 인터페이스로 돌아가면 다음과 같은 내용이 표시됩니다. 빨간색과 녹색 물결선이 모두 사라졌습니다.
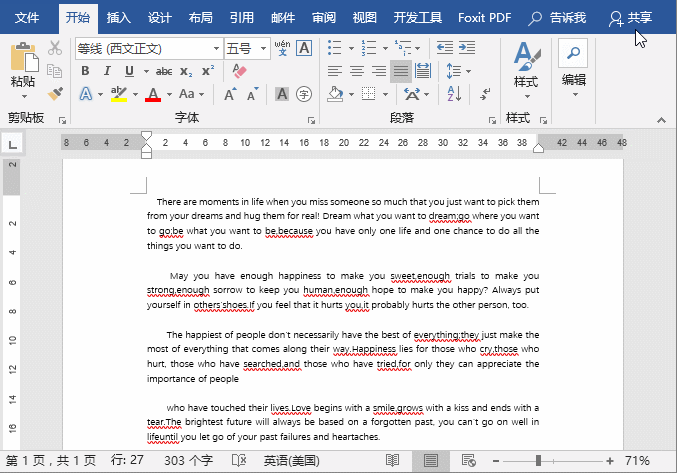
2. 텍스트 아래 밑줄 삭제
Word에서 텍스트 아래에 수평선(예: 밑줄)이 있는데 필요하지 않은 경우 어떻게 삭제합니까? 작업 방법은 다음과 같습니다.
방법 1: 밑줄 친 텍스트를 선택한 후 [시작]-[글꼴] 그룹에서 "밑줄" 버튼을 클릭하거나 [Ctrl+U] 키를 눌러 밑줄을 삭제합니다.
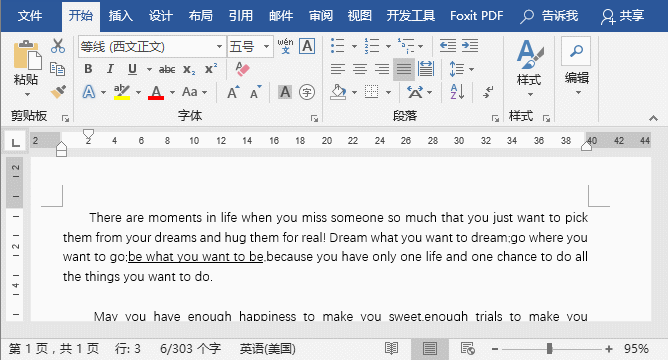
팁: 전체 기사의 텍스트 아래 여러 곳에 밑줄이 있는 경우 이를 제거해야 합니다. 먼저 모든 텍스트를 선택하고 [홈]-[글꼴] 그룹에서 "밑줄" 버튼을 클릭하면 모든 밑줄이 삭제됩니다.
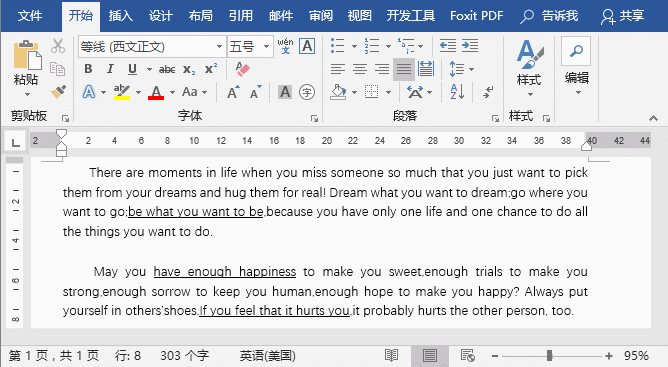
방법 2: 밑줄 친 텍스트를 선택한 후 [시작]-[글꼴] 그룹에서 "밑줄" 버튼 오른쪽에 있는 드롭다운 버튼을 클릭하고 메뉴에서 "기타 밑줄(M)"을 선택합니다. 팝업 메뉴 표시줄 "명령, "글꼴" 대화 상자를 열고 "밑줄 유형" 드롭다운 목록에서 "없음"을 선택한 다음 "확인" 버튼을 클릭하여 작업 인터페이스로 돌아가면 다음을 볼 수 있습니다. 텍스트 아래의 밑줄이 사라졌습니다.
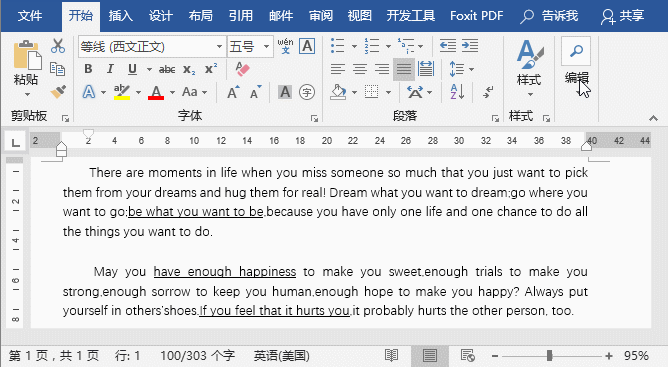
3. 머리글 밑줄 삭제
Word에서 문서를 편집할 때마다 텍스트를 편집하기 위해 머리글을 두 번 클릭하면 Word에서 자동으로 머리글에 밑줄이 추가됩니다. 때로는 이 밑줄이 필요하지 않습니다. 그렇다면 헤더의 밑줄을 제거하는 방법은 무엇입니까? 머리글에서 밑줄을 빠르고 효과적으로 제거하는 두 가지 방법은 다음과 같습니다.
방법 1: 헤더를 더블클릭하여 헤더 편집 상태로 진입하고, 직접 [Ctrl+A]를 눌러 헤더의 모든 문자를 선택한 후, [시작]-[단락] 그룹에서 "테두리" 버튼을 클릭하고, 팝업에서 드롭다운 메뉴에서 "프레임 없음" 명령을 선택하여 삭제합니다.
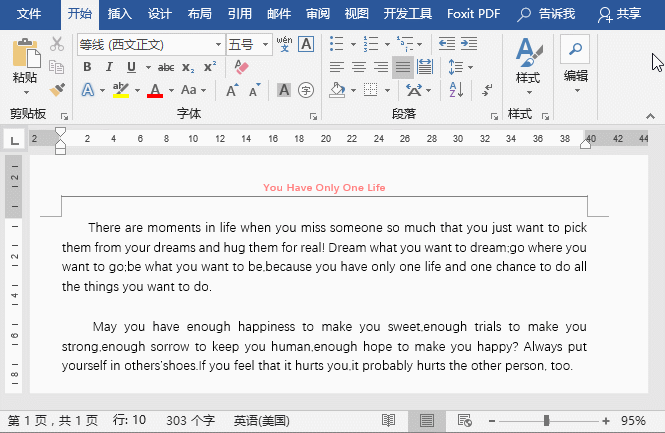
방법 2: 헤더를 더블클릭하여 헤더 편집 상태로 들어갑니다. [시작]-[스타일] 버튼을 클릭하고 팝업 드롭다운 메뉴에서 "형식 지우기" 명령을 선택하여 머리글 밑줄을 삭제합니다.
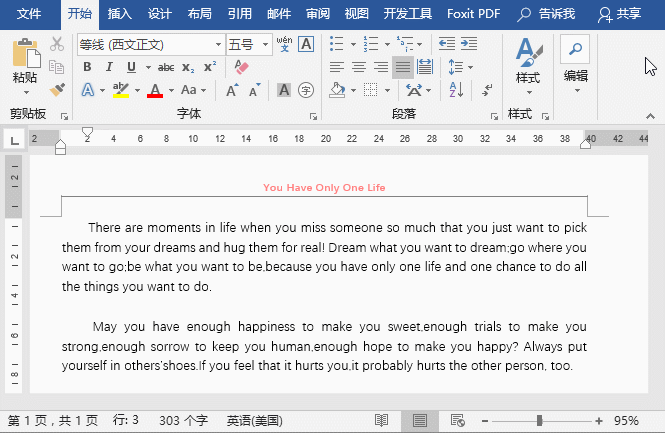
추천 튜토리얼: "Word Tutorial"
위 내용은 실용 워드 스킬 공유: 물결선, 밑줄, 머리글 삭제 방법의 상세 내용입니다. 자세한 내용은 PHP 중국어 웹사이트의 기타 관련 기사를 참조하세요!

