공유할 실용적인 Word 팁: '찾기 및 바꾸기'를 사용하여 문서 형식을 빠르게 조정하세요!
- 青灯夜游원래의
- 2023-02-16 14:09:3913645검색

모두가 Word의 검색 및 바꾸기 기능에 익숙해야 합니다. Word에서 일반적으로 사용되는 편집 방법으로 글꼴 형식을 바꿀 수 있을 뿐만 아니라 단락 형식을 바꿔서 텍스트 내용이나 문단 서식을 빠르게 수정할 수도 있습니다. 텍스트 내용과 단락 내용보다.
따라서 문서 형식을 쉽게 검색하고 바꿀 수 있다면 작업이 훨씬 쉬워질 것입니다. 아래에서는 두 가지 구체적인 응용 프로그램을 소개합니다.
1. 글꼴 형식 찾기 및 바꾸기
글꼴 형식 찾기 및 바꾸기는 지정된 텍스트 내용을 빠르게 찾은 다음 바꾸기 기능을 사용하여 텍스트의 글꼴을 새 글꼴 형식으로 설정하는 것을 의미합니다.
예를 들어 아래 이미지와 같이 문서의 모든 "Practice" 텍스트의 글꼴 형식을 "Red Bold"로 변경합니다.
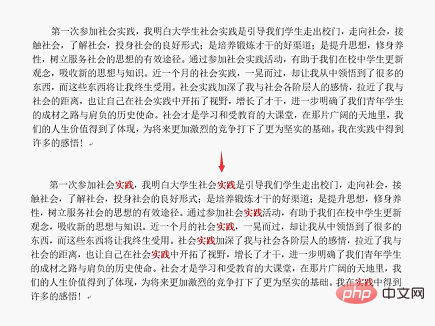
구체적인 조작 방법은 다음과 같습니다.
(1) [시작]-[편집]-[바꾸기] 버튼을 클릭하거나 [Ctrl+H] 키 조합을 직접 누릅니다.
(2) "내용 찾기" 및 "바꾸기" 텍스트 상자에 "연습"과 같은 동일한 검색 내용을 입력합니다.
(3) 그런 다음 [더보기]-[서식] 버튼을 클릭하고 팝업 메뉴에서 "글꼴" 명령을 선택합니다.
(4) "글꼴 바꾸기" 대화 상자를 열고 "글꼴" 탭에서 글꼴을 굵게 설정하고 글꼴 색상을 빨간색으로 설정한 후 "확인" 버튼을 클릭합니다.
(5) "찾기 및 바꾸기" 대화 상자로 돌아가서 "모두 바꾸기" 버튼을 클릭하면 문서의 모든 "연습" 텍스트의 글꼴 형식이 빨간색 굵은 글꼴 효과로 변경됩니다.
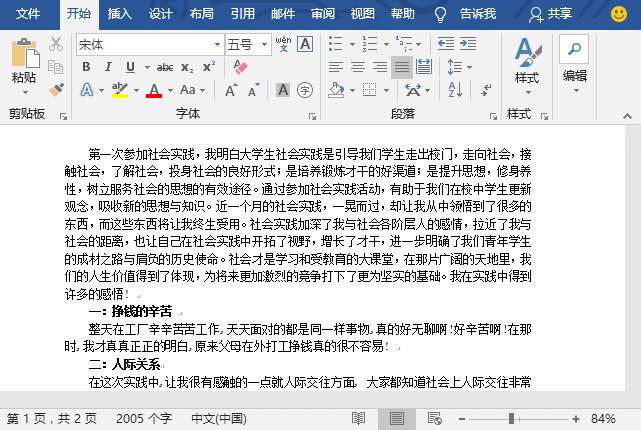
2. 단락 서식 찾기 및 바꾸기
마찬가지로 단락 서식 찾기 및 바꾸기는 지정된 단락을 빠르게 찾은 다음 바꾸기 기능을 사용하여 단락 서식을 새로운 서식으로 지정하는 것을 의미합니다.
예를 들어 문서의 모든 "본문"의 단락 형식의 줄 간격을 "줄 간격의 1.5배"로 설정합니다. 전후 비교는 다음과 같습니다.

구체적인 조작 방법
(1) [시작]-[편집]-[바꾸기] 버튼을 클릭하거나, [Ctrl+H] 키 조합을 직접 누르세요.
(2) "내용 찾기" 텍스트 상자에 마우스 커서를 놓은 후 [더보기]-[서식] 버튼을 클릭하고 팝업 메뉴에서 "단락" 명령을 선택합니다.
(3) "단락 찾기" 대화 상자를 열고 "개요 수준" 드롭다운 목록에서 "본문 텍스트"를 선택한 후 "확인" 버튼을 클릭합니다.
(4) "찾기 및 바꾸기" 대화 상자로 돌아가서 "바꾸기" 텍스트 상자에 마우스 커서를 놓고 "서식" 버튼을 다시 클릭한 다음 팝업 메뉴에서 "단락" 명령을 선택합니다. .
(5) "단락 찾기" 대화 상자를 열고 "줄 간격" 목록에서 "1.5x 줄 간격"을 선택한 후 "확인" 버튼을 클릭합니다.
(6) "찾기 및 바꾸기" 대화 상자로 돌아가서 "모두 바꾸기" 버튼을 클릭하여 문서의 모든 "본문" 단락 형식의 줄 간격을 "1.5x 줄 간격"으로 설정합니다.
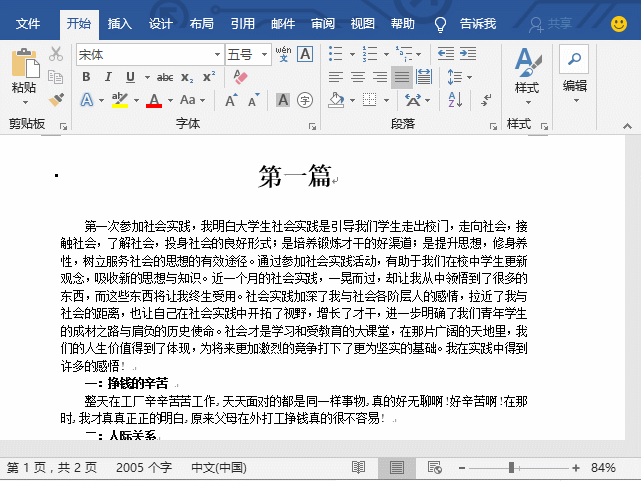
추천 튜토리얼: "Word Tutorial"
위 내용은 공유할 실용적인 Word 팁: '찾기 및 바꾸기'를 사용하여 문서 형식을 빠르게 조정하세요!의 상세 내용입니다. 자세한 내용은 PHP 중국어 웹사이트의 기타 관련 기사를 참조하세요!

