Word の実践的なスキルを共有: 表の「一括入力」は非常に効率的です。
- 青灯夜游転載
- 2023-02-17 14:01:086901ブラウズ
前回の記事「「検索と置換」を使って文書形式を素早く調整しよう! >>この記事では、「検索と置換」を使用してドキュメントの形式をすばやく調整する 2 つの方法について学びました。今日も引き続き Word の実践的なスキルを共有し、表の埋め込みについて話し、Word の表の「バッチ埋め」の効率と知恵を体験していただきます。

Excel スプレッドシートへのデータのバッチ入力が非常に便利であることは誰もが知っています。手動入力ハンドルを使用して、テキストとデータをバッチですばやく入力できます。これは Word の表では不可能です。
Word では、fill ハンドルを直接使用してデータを迅速に入力することはできませんが、fill 関数も提供しているため、Word の表にバッチで入力することもできます。
1. シリアル番号の一括入力
職場では、Word の表にさまざまなシリアル番号を入力しなければならないことがよくあります。シリアル番号の小ささは、多くの英雄を困惑させてきました。ここでは、編集者がバッチでシリアル番号を入力する問題を解決するために、バッチでシリアル番号を入力する 2 つの方法を紹介します。
方法 1: 単純なシリアル番号の入力
テーブル内のセルにシリアル番号 1、2、3... を入力する場合は、次のようにします。これ:
番号を付ける必要があるセルを選択し、[開始]-[段落]-[番号付け]ボタンをクリックします。
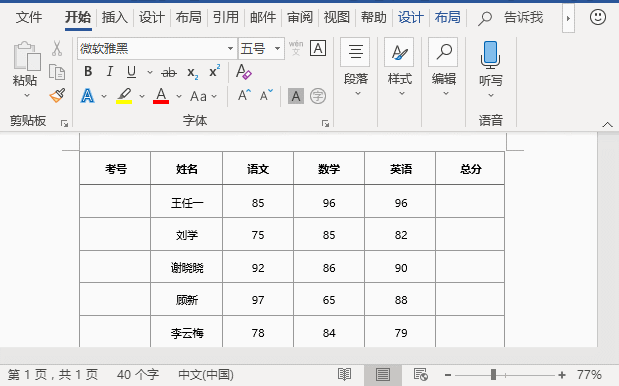
#方法 2: 複雑なシリアル番号を入力する
table... ....このタイプの複素数値のシリアル番号を入力するには、次の手順を実行します。 番号を付ける必要があるセルを選択し、横のドロップダウン三角ボタンをクリックします。 [スタート]-[段落]-[番号]を選択し、ポップアップでドロップダウン メニューから「新しい番号付け形式の定義」コマンドを選択し、表示される「新しい番号付け形式の定義」ダイアログ ボックスで変更します。 「連番形式」を「10011」に変更し、小数点「.」を削除して「OK」ボタンをクリックすると、連番が入力されます。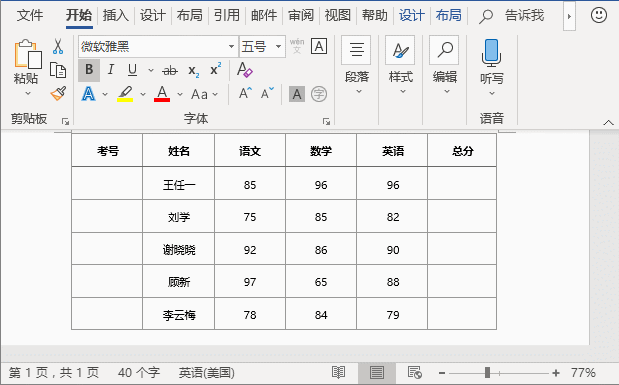
2. データのバッチ入力
表の合計スコア列の最初の生徒の合計スコアを計算するとき最後に、以下の他の生徒の合計スコアをすばやく計算するにはどうすればよいですか?このとき、[F9] キーを使用してデータを一括入力すると、他の生徒のスコアをすばやく計算できます。操作方法は次のとおりです。
(1) まず[レイアウト]-[データ]-[数式]ボタンをクリックし、開いたダイアログで合計数式を使用します。ボックス 最初の生徒の合計スコアを計算します。 (2) 次に、最初の生徒の合計スコア データを選択し、右クリックしてコピー操作を実行し、次にその下に入力する必要があるすべてのセルを選択して、貼り付け操作を実行します。 (3) この時点では、合計スコアがすべて同じになっていることがわかりますので、[F9]キーを押すとデータが更新され、データの一括埋めが完了します。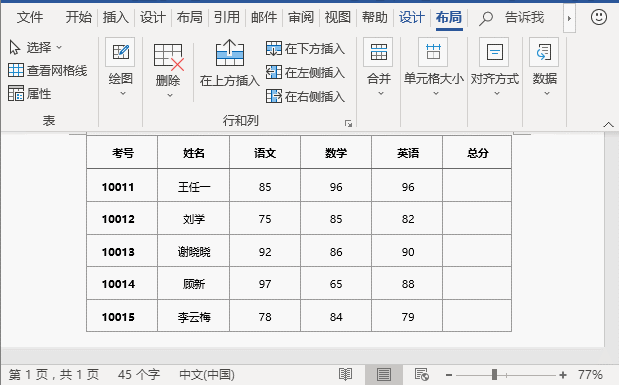
Word チュートリアル 」
以上がWord の実践的なスキルを共有: 表の「一括入力」は非常に効率的です。の詳細内容です。詳細については、PHP 中国語 Web サイトの他の関連記事を参照してください。

