実践的な Word スキルの共有: 中国語と英語の左右の列レイアウト
- 青灯夜游転載
- 2023-02-15 14:41:106427ブラウズ
中国語と英語の左右の列のレイアウトがうまくいかない場合はどうすればよいですか?次の記事では、テキストボックスを使って中国語と英語の左右の列レイアウトを実現する方法を紹介しますので、お役に立てれば幸いです。

Word を使用したことのある人なら誰でも、Word で記事を書くのは簡単ですが、Word に入力するのは非常に難しいという真実を知っています。
特に中国語と英語の一部の長い文書は、組版の問題により崩れることがよくあります。たとえば、英語と中国語の読み物、新聞、雑誌、書籍などでは、次の図に示すようによく見かけます。 。
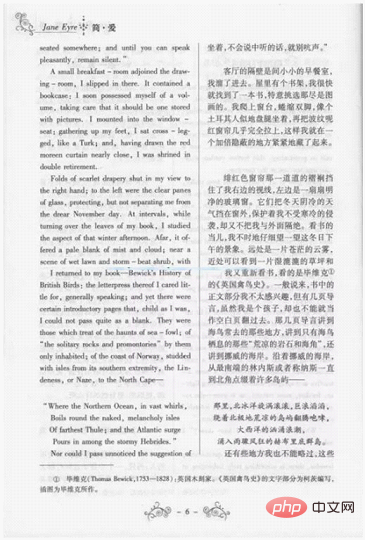
画像はインターネットからのものです
Word で上の画像のような英語と中国語の記事をすばやく書式設定するにはどうすればよいですか?今回はテキストボックスを使った方法を紹介します。
具体的な操作方法は以下のとおりです。
(1) まず、文書内に左右のテキストボックスを挿入します。
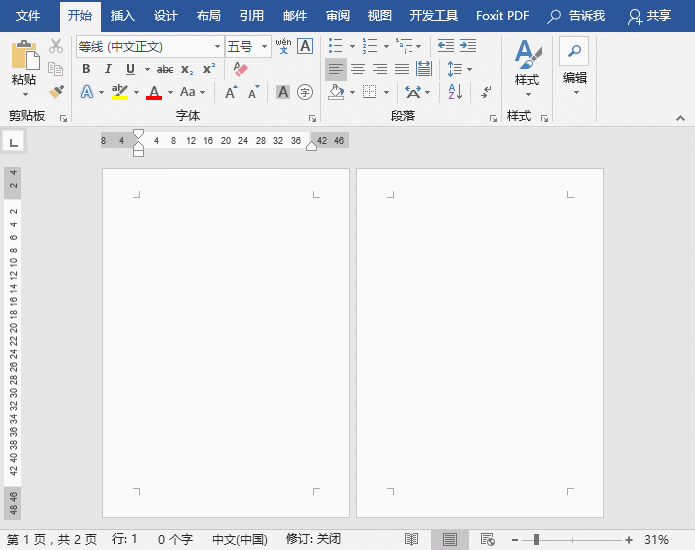
(2) テキストボックスを2つ同時に選択し、[挿入]-[テキスト]-[テキストボックス]ボタンをクリックし、「選択項目を変換」を選択します。ポップアップ メニューの [内容をテキスト ボックス ライブラリに保存] コマンドを選択して、[新規ビルディング ブロック] ダイアログ ボックスを開き、新しいテキスト ボックスに名前を付けて、[OK] ボタンをクリックします。
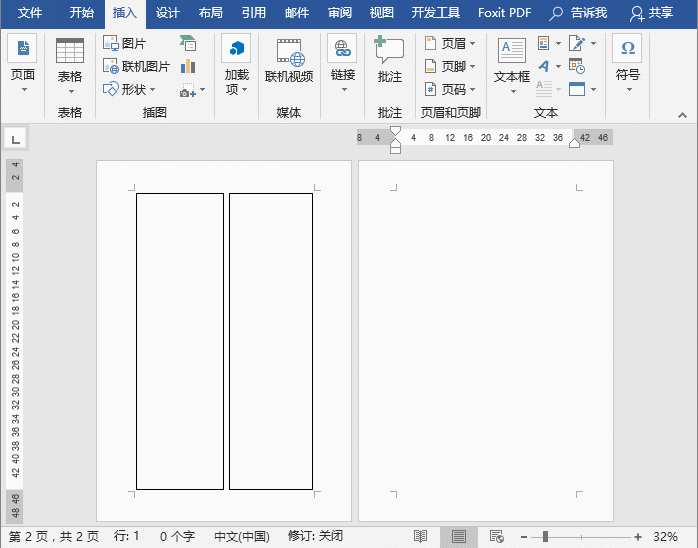
ヒント: ここでは、必要に応じて 2 つのテキスト ボックスでテキスト形式または段落形式を設定し、後で使用する際に便利なようにライブラリに保存することもできます。
(3) 2ページ目にマウスカーソルを置き、[挿入]-[テキスト]-[テキストボックス]ボタンをクリックし、ポップアップメニューで新しくカスタマイズした2列テキストボックスを選択します。 . それはページに追加することです。
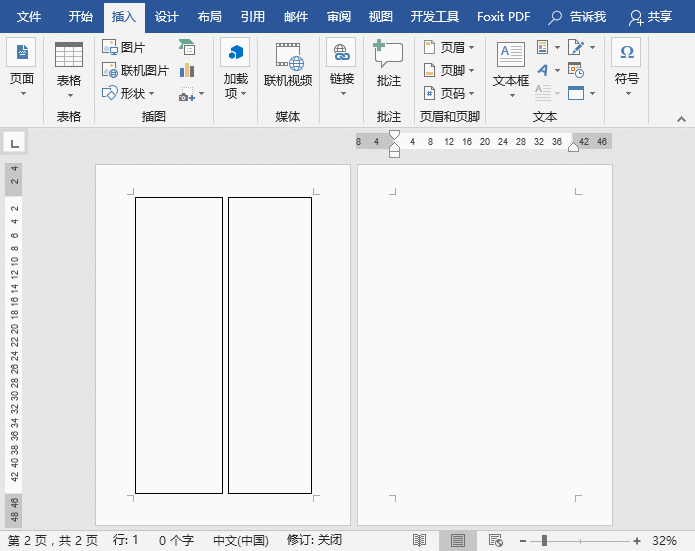
同じ 2 列テキスト ボックスを挿入する必要があるドキュメント内に複数のページがある場合、それらを 1 つずつ描画せずに操作できれば非常に高速で便利です。
(4) 次に、最初のテキストボックスを選択し、[描画ツール]-[書式]-[テキスト]-[リンクの作成]ボタンをクリックすると、マウスが湯呑みの形になり、 3 番目のテキスト ボックスをクリックし、テキスト ボックスへのリンクを作成します。次に、同じ方法を使用して、2 番目のテキスト ボックスと 4 番目のテキスト ボックスの間にリンクを作成します。
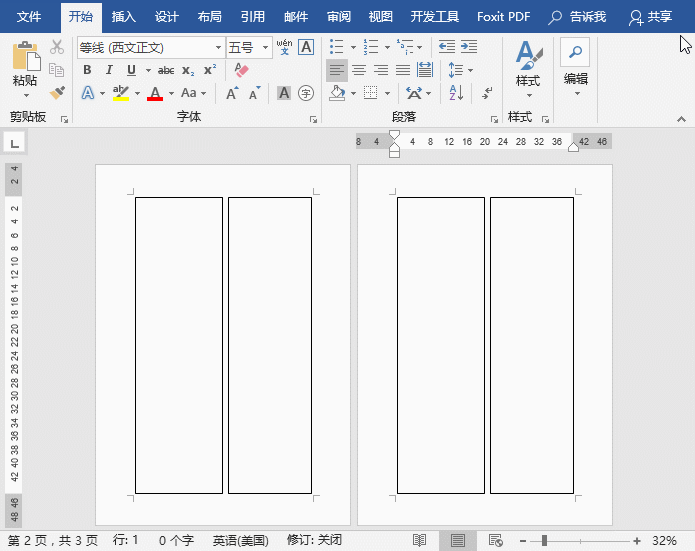
(5) 次に、中国語と英語のコンテンツをそれぞれ 1 番目と 2 番目のテキスト ボックスに追加します。
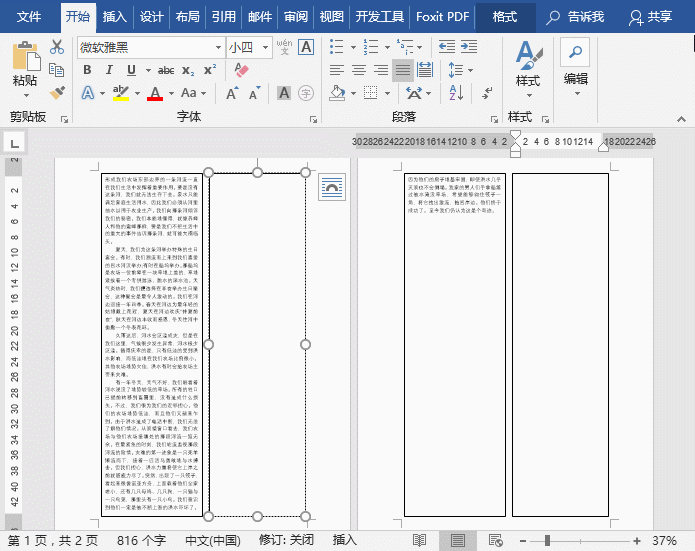
(6) テキストを追加したら、[Ctrl]キーを押しながらテキストボックスの枠線を順にクリックし、テキストボックスをすべて選択し、[描画]をクリックします。 [ツール]-[書式]-[図形の書式]-[図形の輪郭]ボタンをクリックし、ポップアップメニューの「輪郭なし」を選択すると、すべてのテキストボックスの輪郭が解除されます。
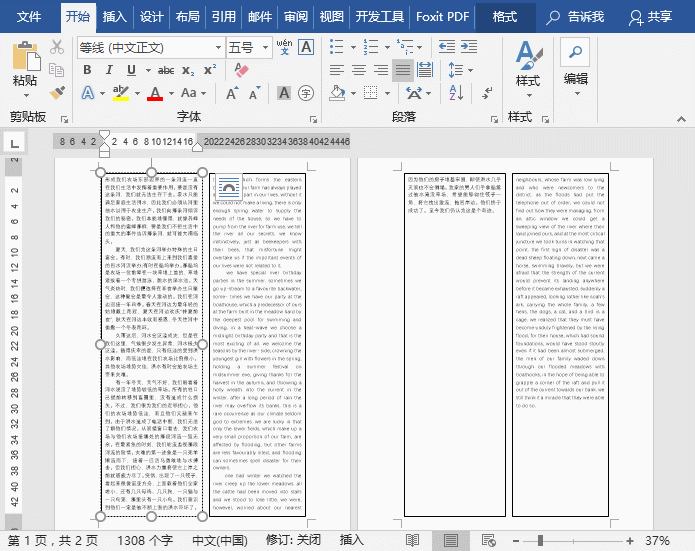
(7) 最後に、テキストボックス内のテキストのフォント、フォントサイズ、行間、段落間などの書式を状況に応じて調整することもできます。図に示すように、英語と中国語の植字効果は次のとおりです。
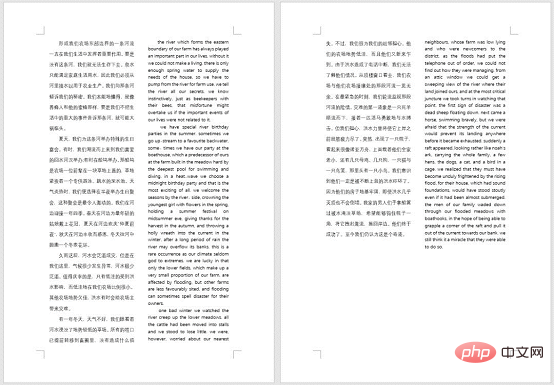
推奨チュートリアル: 「Word チュートリアル 」
以上が実践的な Word スキルの共有: 中国語と英語の左右の列レイアウトの詳細内容です。詳細については、PHP 中国語 Web サイトの他の関連記事を参照してください。

