Wordの実践スキルを共有:テキストボックスの柔軟な使い方(1)
- 青灯夜游転載
- 2023-02-13 19:14:023502ブラウズ

Word を使用したことのある人なら誰でも、Word で記事を書くのは簡単ですが、Word に入力するのは非常に難しいという真実を知っています。特に、一部の長いドキュメントでは、レイアウトの問題により崩れることが多く、たとえば、画像やテキストが適切な場所に配置されないことが多く、目的の特殊なレイアウト効果を実現することが困難になります。
したがって、最も一般的に使用されるレイアウト アーティファクトの 1 つはテキスト ボックスです。テキスト ボックスを使用すると、ドキュメント内の任意の場所にオブジェクトを柔軟に配置して、さまざまな特殊なレイアウトを実現できます。
Word での組版にテキスト ボックスを柔軟に使用したい場合は、まずテキスト ボックスを使用するためのいくつかのテクニックを習得する必要があります。それでは、テキストボックスの使い方を見てみましょう。
1. テキスト ボックスの挿入
Word では、テキスト ボックスは横書きテキスト ボックスと縦書きテキスト ボックスに分かれています。横書きテキスト ボックスでは、通常の慣例に従って左から右にテキスト コンテンツを入力でき、縦書きテキスト ボックスでは、古代中国の書き順に従って上から下、右から左にテキスト コンテンツを入力できます。どちらも挿入方法は同様です。
方法 1: [挿入]-[テキスト]-[テキスト ボックス] ボタンをクリックし、ポップアップ ドロップダウン メニューで、組み込みのテキスト ボックスを選択して、テキスト ボックスに直接追加できます。書類。また、[横書きテキスト ボックスを描画] または [縦書きテキスト ボックスを描画] コマンドを選択し、文書内でマウスの左ボタンをクリックするか、マウスの左ボタンを押したままドラッグしてテキスト ボックスを描画することもできます。
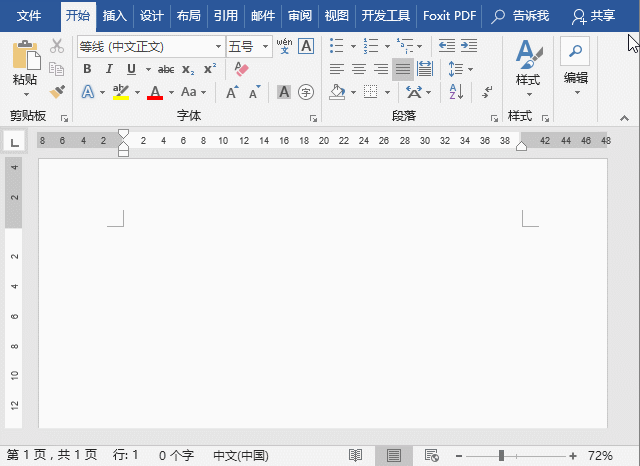
方法 2: [挿入]-[イラスト]-[図形]ボタンをクリックし、ポップアップドロップで「テキストボックス」または「縦書きテキストボックス」を選択します。 -down list オプションを選択し、ドキュメント内でマウスの左ボタンをクリックするか、マウスの左ボタンを押したままドラッグしてテキスト ボックスを描画します。
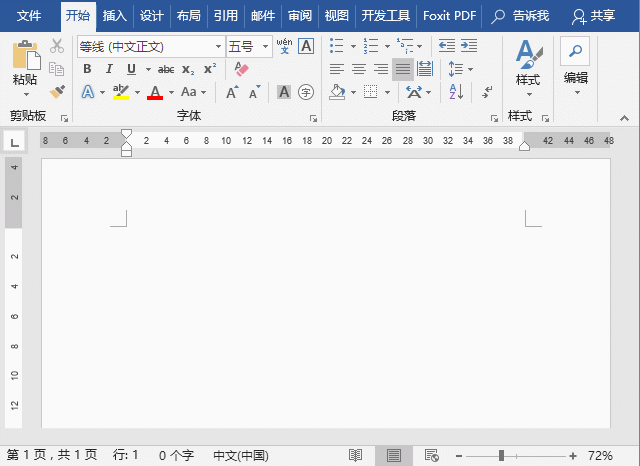
#2. テキスト ボックスを描画する
ドキュメント内にテキスト ボックスを描画する場合キーボードのファンクション キーを使用すると、テキスト ボックスを賢く描画できます。例: [Shift] キーを押したまま、正方形のテキスト ボックスを描画します。
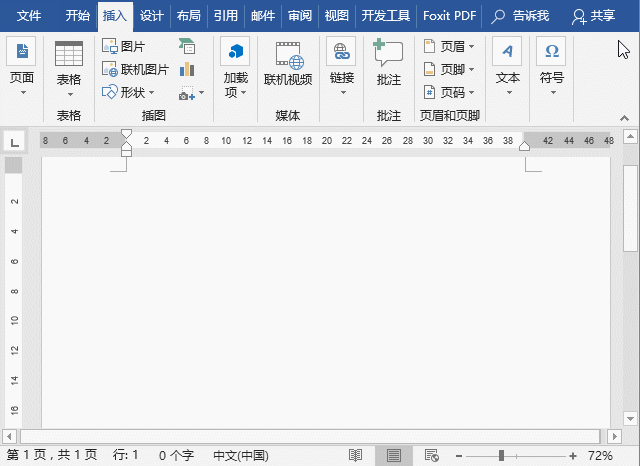
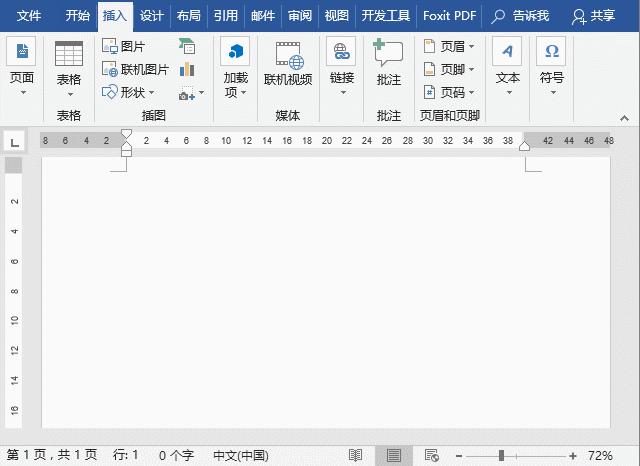
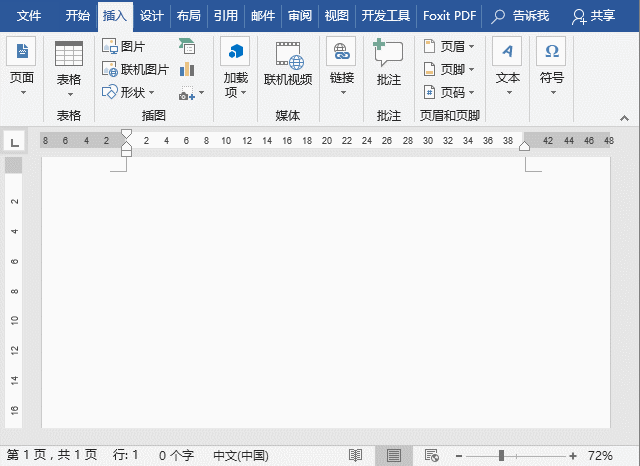
3. テキスト ボックスの形状を変更する
Word でデフォルトで挿入するテキストボックスの形状が長方形になっていますが、別の形状に変更したい場合はどうすればよいですか? テキストボックスを選択し、[書式]-[図形の挿入]-[図形の編集]-[図形の変更]ボタンをクリックし、ポップアップリストボックスで目的の図形を選択します。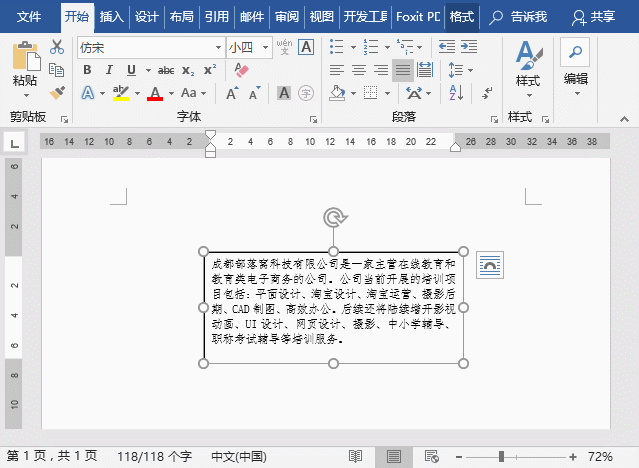
#4. テキスト ボックスの境界線を削除します。デフォルトでは、挿入されたtext ボックスに黒い枠線(等高線)が入っていますが、この枠線を入れたくない場合はどうすればよいですか?
テキストボックスを選択し、[書式]-[図形スタイル]-[図形の輪郭]ボタンをクリックし、ポップアップメニューで「輪郭なし」コマンドを選択します。
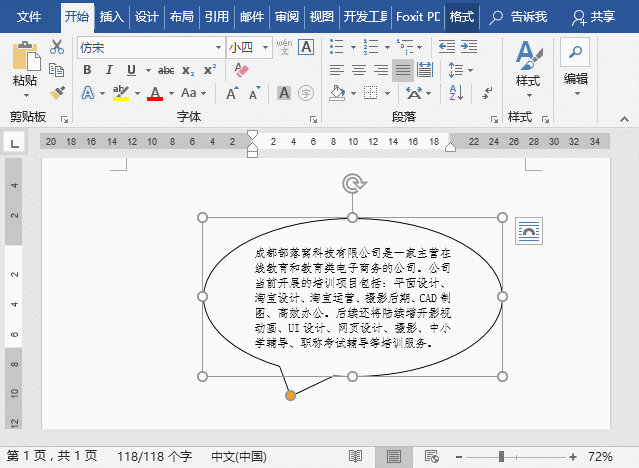 ヒント: テキストボックスの輪郭の色、線の太さ、線の種類などを設定したい場合は、「図形の輪郭」でも設定できます。メニュー。
ヒント: テキストボックスの輪郭の色、線の太さ、線の種類などを設定したい場合は、「図形の輪郭」でも設定できます。メニュー。
5. テキスト ボックスの背景を塗りつぶすデフォルトでは、テキスト ボックスには背景の塗りつぶし効果がありません。必要に応じて、テキスト ボックスに背景効果を入力できます。たとえば、色、テクスチャ、図、グラデーションカラーなど....
テキストボックスを選択し、[書式]-[図形スタイル]-[図形の塗りつぶし]ボタンをクリックし、希望のエフェクトを充填することができます。
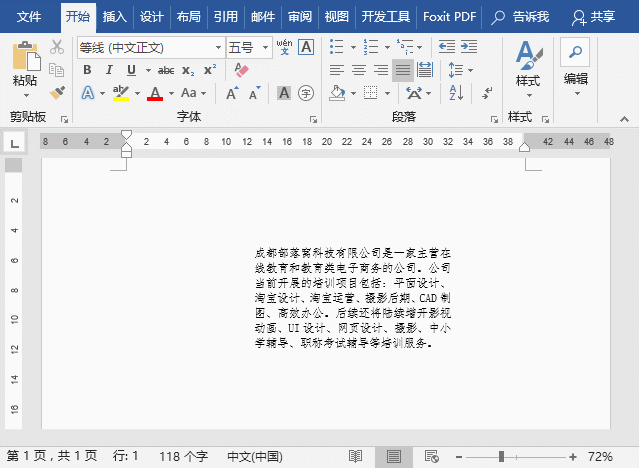
推奨チュートリアル: 「
以上がWordの実践スキルを共有:テキストボックスの柔軟な使い方(1)の詳細内容です。詳細については、PHP 中国語 Web サイトの他の関連記事を参照してください。

