Word の実用的なヒントを共有: 幅調整機能を賢く使ってテキストを簡単に揃える
- 青灯夜游転載
- 2023-02-02 19:56:236455ブラウズ

一部の文書を植字するプロセスでは、多くの人がテキストの配置を適切に制御できず、多大な労力を必要とすることがよくあります。友人の中にはまだスペースを入力して入力している人もいますが、これは非常に非効率的で非常に煩わしいものです。
このような状況に遭遇した場合、どのように解決すればよいでしょうか?今回は、Wordの幅調整機能を上手に使って、簡単に文字を揃えて美しいレイアウトを作るちょっとした裏ワザをご紹介します。
1. 幅を調整します
#例: 下の図のコンテキスト ワードの上部と下部の幅が一貫していません。このとき、幅調整機能を使うと素早く揃えることができます。
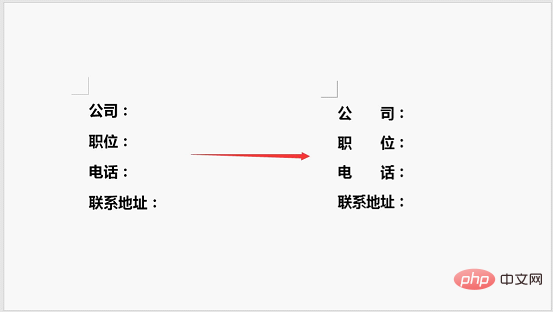
解決策:
(1) まず、文字数が最も多いテキストを選択します。ここでは「連絡先アドレス」のテキストを選択します。 [スタート]-[段落]-[中国語レイアウト]-[幅の調整]ボタンをクリックし、表示されるダイアログボックスで「現在の文字幅: 4 文字 (2.12 cm)」を確認してください。
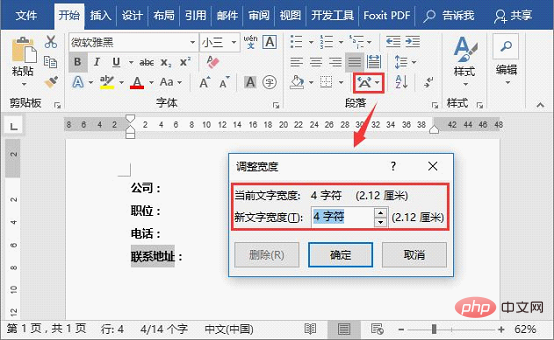
次に、「連絡先アドレス」テキストの幅の値を基準として、上記の他のテキストの幅を調整します。
(2) と を押します。 [Alt ] キーを押しながら他のテキストを選択し、[幅の調整] ダイアログ ボックスを再度開き、[新しいテキストの幅] を 4 文字 (2.12 cm) に設定します。
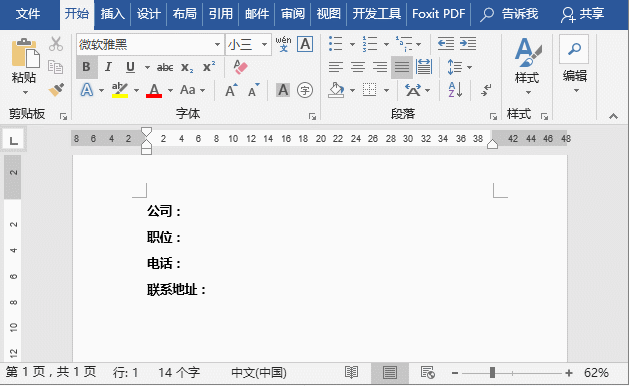
2. 幅の検索、置換、調整
例: には多くの名前があります。下の写真は文字数が違うので少しごちゃごちゃしてますが、名前を全部揃えられればもっと綺麗になります。では、それらを素早く調整するにはどうすればよいでしょうか?このとき、検索と置換の幅調整機能を使用すると、素早く位置を揃えることができます。
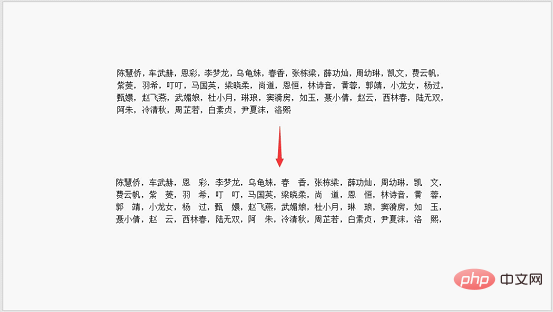
解決策:
(1) すべての名前を選択し、[Ctrl H] キーの組み合わせを押して「検索と表示」を開きます。 [置換] ダイアログ ボックスで、[検索] タブを選択し、[検索対象] テキスト ボックスに「 」と入力し、[詳細] ボタンをクリックし、[ワイルドカードを使用する] ラジオ ボタンを選択して、[検索場所] ボタンをクリックします。ポップアップメニューで「現在の選択範囲」を選択すると、文書内のすべての 2 文字の名前が選択されます。
(2) [スタート]-[段落]-[中国語レイアウト]-[幅調整]ボタンをクリックし、表示されるダイアログで「新しい文字幅」を「3文字」に設定し、 「OK」ボタンをクリックしてすべての名前を揃えます。
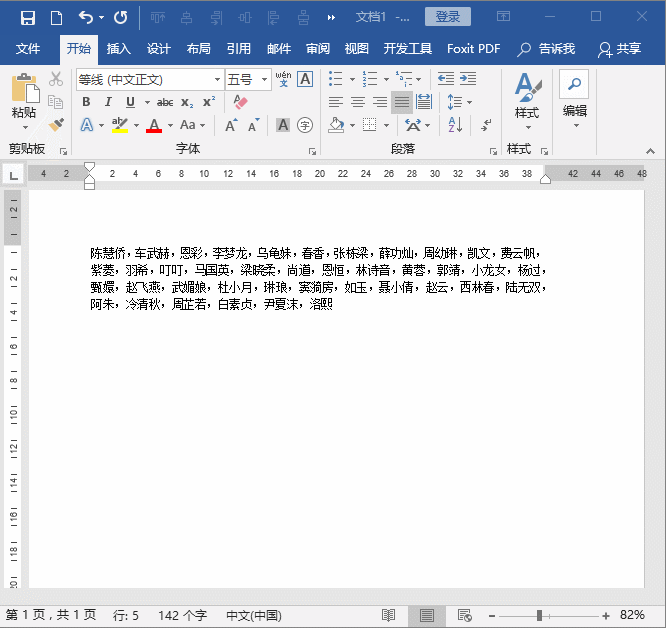
要約: 上記の配置テクニックをマスターすると、Word 文書が簡潔で読みやすくなるだけでなく、オフィスの効率も向上します~~~
推奨チュートリアル: "Word チュートリアル "
以上がWord の実用的なヒントを共有: 幅調整機能を賢く使ってテキストを簡単に揃えるの詳細内容です。詳細については、PHP 中国語 Web サイトの他の関連記事を参照してください。

