Word の実践的なヒントの共有: 下線付きのテキストを削除する方法
- 青灯夜游転載
- 2023-01-28 19:03:1312475ブラウズ

パソコンを使って仕事をすることが当たり前になった昨今、Wordを理解し、柔軟に使いこなせることは会社員にとって必須のスキルです。そこで今日は、時間を節約し、作業効率を向上させるだけでなく、ある程度の作業負担を軽減できる、Word の一般的なオフィス スキルを紹介します。
例: Word を使用して穴埋め形式の読み物記事を編集する場合、記事内の特定の文に下線を引き、下線が引かれたテキストを削除し、下線だけを残す必要がありますか?
図に示すように:
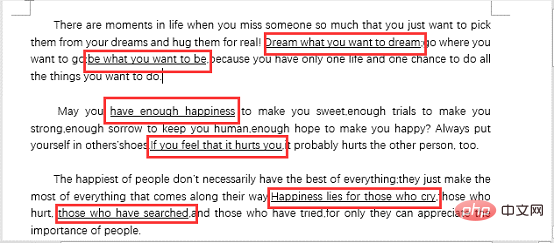
削除後の効果:
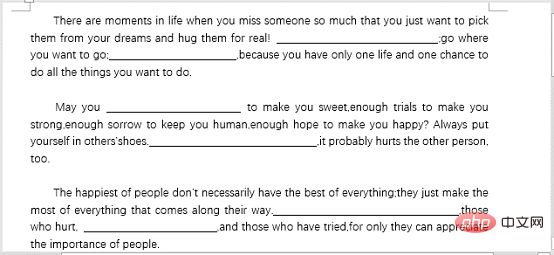
それを達成するにはどうすればよいですか?具体的な操作方法を見てみましょう。
(1) [スタート]-[編集]ボタンをクリックし、「置換」コマンドを選択するか、[Ctrl H]キーを直接押して、 [検索と置換] ダイアログ ボックスを開き、[置換] タブを選択し、[検索対象] テキスト ボックスにマウス カーソルを置き、[詳細] ボタンをクリックします。
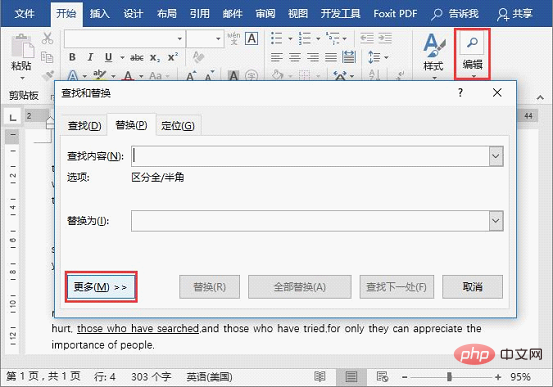
(2) [書式]-[フォント]コマンドを選択して「フォント」ダイアログボックスを開き、「下線」で文書で使用している種類を選択します。下線のスタイル」のドロップダウンリストです。ここでは「単一下線」を選択し、「OK」ボタンをクリックします。

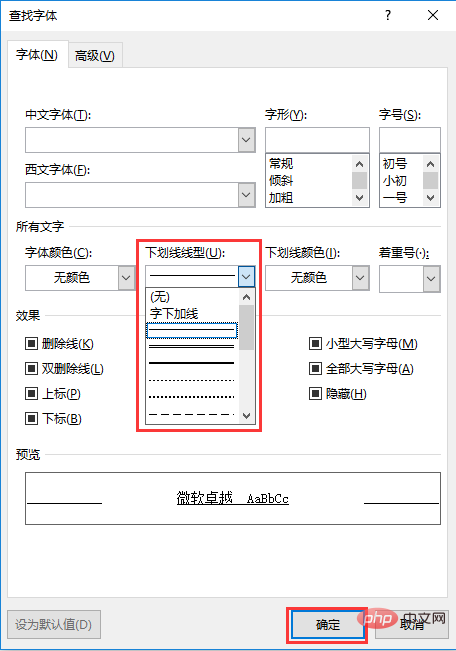
(3) 「検索と置換」ダイアログボックスに戻り、「特殊形式」ボタンをクリックし、ポップ-up ショートカット メニュー 「任意の文字」コマンドを選択します。
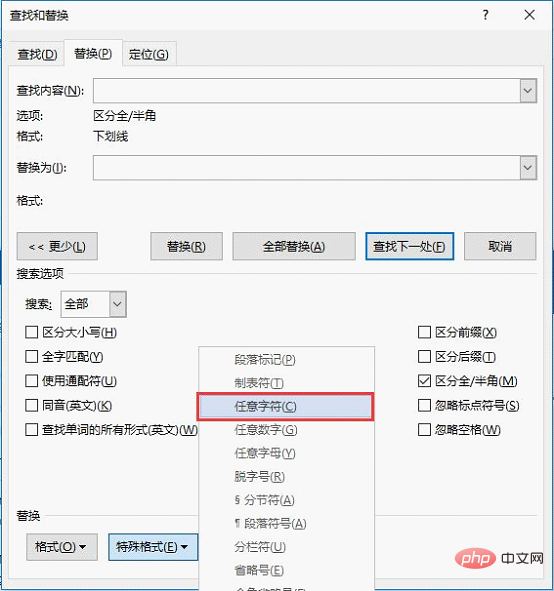
(4) 「置換後の文字列」テキストボックスにカーソルを置き、スペースバー(スペース)を押して「すべて置換」ボタンをクリックします。
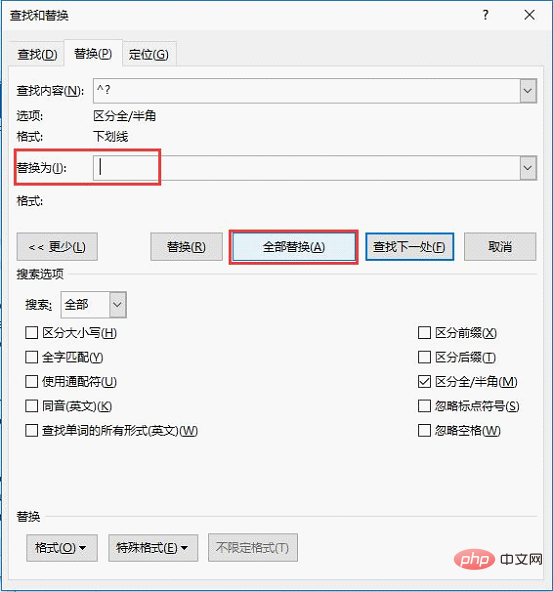
# (5) このとき、置換を求めるダイアログボックスが表示されます。ここで直接「OK」ボタンをクリックします。

(6) この時点で文書の効果は下図のようになり、操作は完了です。
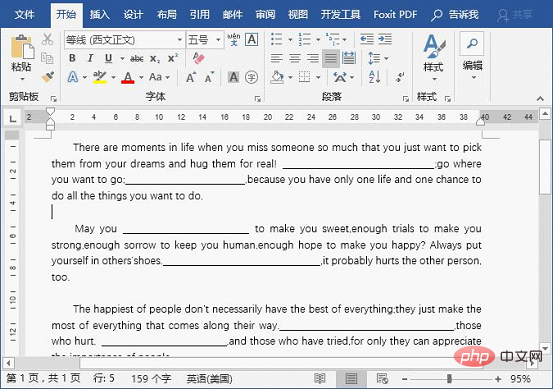
上記の操作で理解できなくても、心配しないでください。エディターが GIF の動的なデモンストレーションを記録しています。
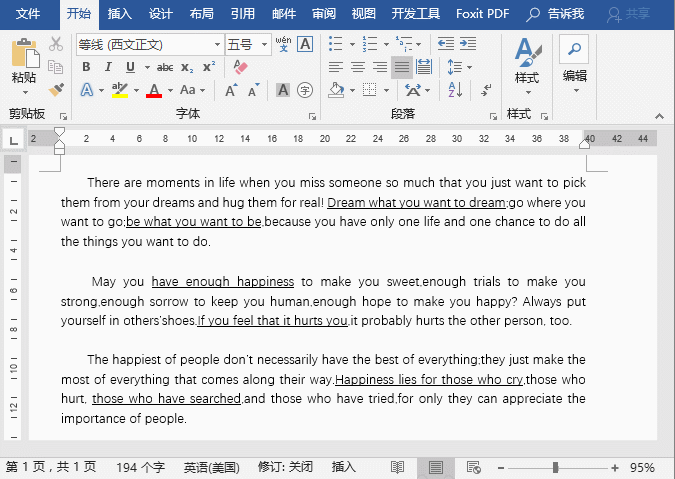
Word チュートリアル 」
以上がWord の実践的なヒントの共有: 下線付きのテキストを削除する方法の詳細内容です。詳細については、PHP 中国語 Web サイトの他の関連記事を参照してください。

