Wordの実践スキル共有:波線・下線・見出し行の削除方法
- 青灯夜游転載
- 2023-01-29 17:43:2021554ブラウズ
Word で組版を行う際、特定の単語の下に波線や横線が表示されることがよくありますが、これらの線は実際には意味を持たず、非常に煩わしい場合があります。では、このような状況に遭遇した場合、どのように解決すればよいのでしょうか?この記事では、これらの行を削除するための操作テクニックをいくつか紹介しますので、ご参考になれば幸いです。
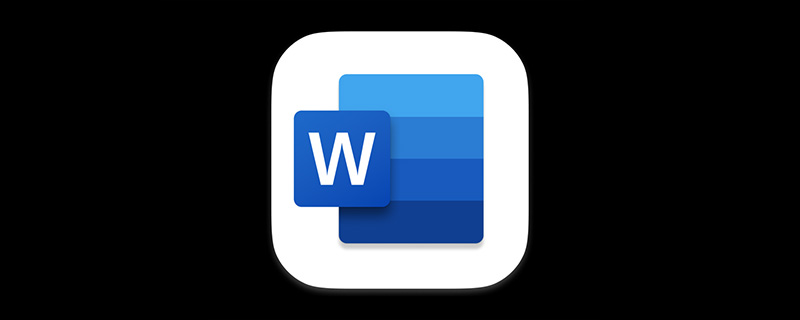
#1. テキストの下の波線を削除します。
Word 文書を開くと、テキストの下部は赤と緑の濃い波線で覆われており、非常に読みにくくなっています。この「目につく」波線を削除するにはどうすればよいでしょうか? 操作方法は次のとおりです: [ファイル]-[オプション]をクリックして「Wordのオプション」ダイアログボックスを開き、「校正」を選択し、クリックします。右側の「Word の場合」「スペルと文法を修正するとき」列の「入力時にスペルをチェックする」および「入力時に文法エラーをマークする」チェックボックスをオフにし、「OK」ボタンをクリックして作業インターフェイスに戻ります。と赤と緑の波線が表示されますが、すべて消えています。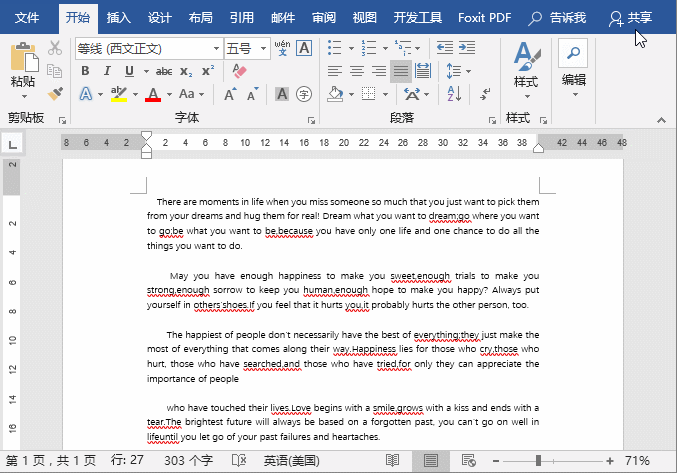
#2. テキストの下の下線を削除します。 #テキストの下に横線がある場合Word では (つまり下線)、必要ないので削除するにはどうすればよいでしょうか?操作方法は以下のとおりです。
方法1:下線付きの文字を選択し、[ホーム]-[フォント]グループの「下線」ボタンをクリックするか、[Ctrl U]キーを押して下線を削除します。下線を引く。
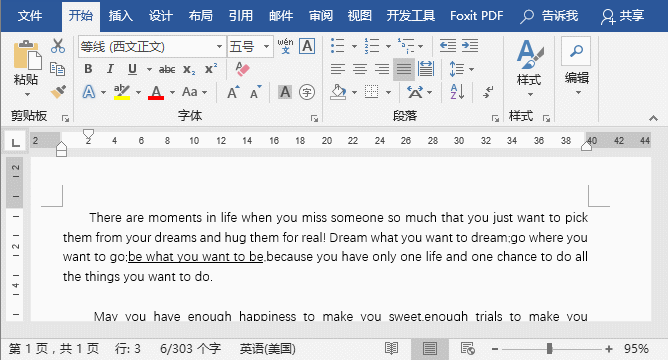 # ヒント: 記事の多くの部分でテキストの下に下線がある場合は、削除する必要があります。まずテキストをすべて選択し、[ホーム]-[フォント]グループの「下線」ボタンをクリックすると、すべての下線を削除できます。
# ヒント: 記事の多くの部分でテキストの下に下線がある場合は、削除する必要があります。まずテキストをすべて選択し、[ホーム]-[フォント]グループの「下線」ボタンをクリックすると、すべての下線を削除できます。
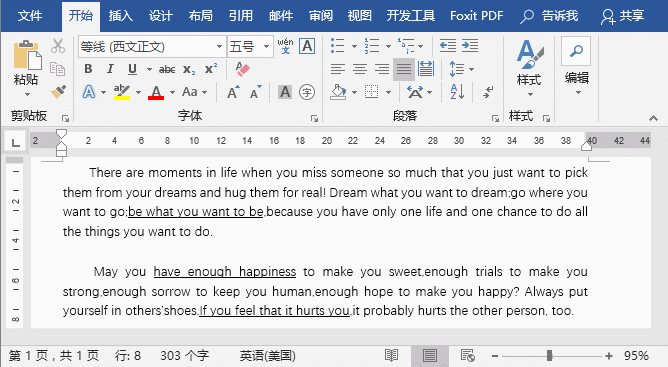 方法 2: 下線付きのテキストを選択し、[ホーム]-[フォント] グループの [下線] ボタンの右にあるドロップダウン ボタンをクリックします。をクリックし、ポップアップでメニューバーの「その他の下線(M)」コマンドを選択し、「フォント」ダイアログボックスを開き、「下線の種類」ドロップダウンリストで「なし」を選択し、「 OK」ボタンを押して作業インターフェイスに戻ると、下の下線が消えたテキストが表示されます。
方法 2: 下線付きのテキストを選択し、[ホーム]-[フォント] グループの [下線] ボタンの右にあるドロップダウン ボタンをクリックします。をクリックし、ポップアップでメニューバーの「その他の下線(M)」コマンドを選択し、「フォント」ダイアログボックスを開き、「下線の種類」ドロップダウンリストで「なし」を選択し、「 OK」ボタンを押して作業インターフェイスに戻ると、下の下線が消えたテキストが表示されます。
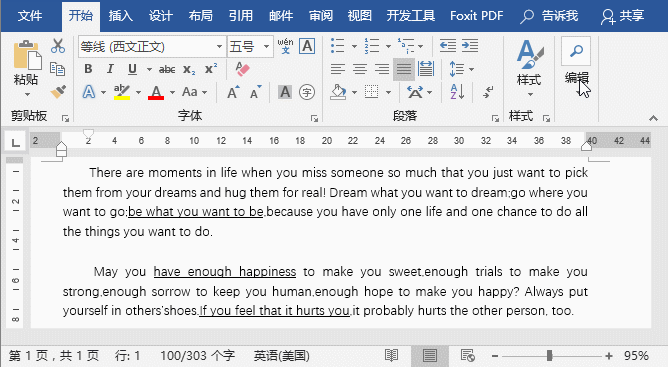
Word で文書を編集するたびに、ヘッダーをダブルクリックしてテキストを編集すると、Word によって自動的にヘッダーに下線が追加されますが、多くの場合、この下線はまったく必要ありません。では、ヘッダーの下線を削除するにはどうすればよいでしょうか?ヘッダーから下線をすばやく効果的に削除する 2 つの方法を紹介します。
方法 1: ヘッダーをダブルクリックしてヘッダー編集状態に入り、[Ctrl A] キーを直接押してヘッダー内のすべての文字を選択し、[スタート] メニューの [枠線] ボタンをクリックします。 [段落]グループを削除するには、ポップアップドロップダウンメニューから「フレームなし」コマンドを選択します。方法 2: ヘッダーをダブルクリックして、ヘッダー編集状態に入ります。 [スタート]-[スタイル]ボタンをクリックし、ポップアップドロップダウンメニューの[書式をクリア]コマンドを選択して、ヘッダーの下線を削除します。 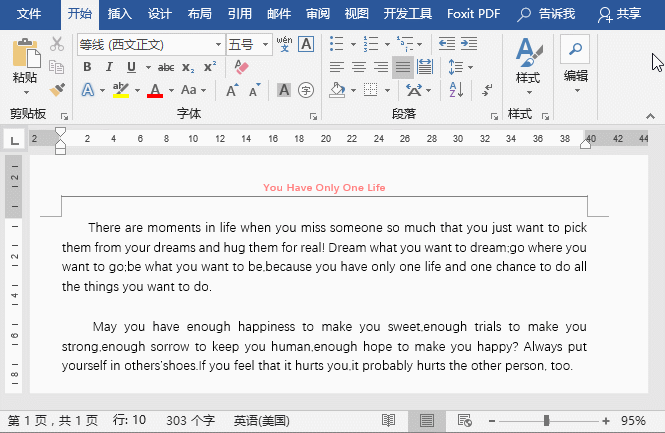
推奨チュートリアル: 「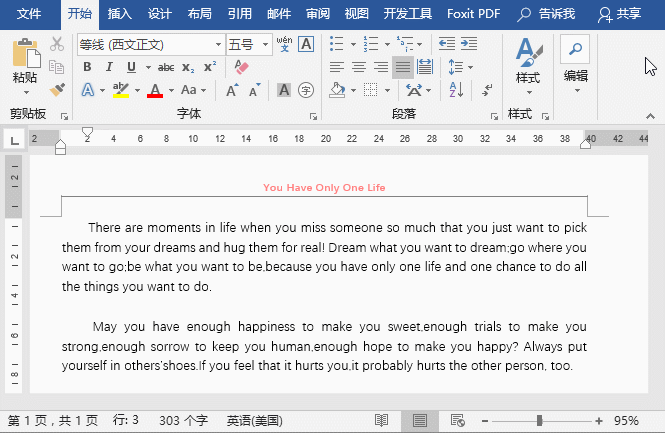 Word チュートリアル
Word チュートリアル
以上がWordの実践スキル共有:波線・下線・見出し行の削除方法の詳細内容です。詳細については、PHP 中国語 Web サイトの他の関連記事を参照してください。

