Word の実践的なスキルを共有する: Word のステータス バーは、実際には非常に実用的です。
- 青灯夜游転載
- 2023-01-21 05:30:014796ブラウズ
Word のステータス バーにはあまり注目していない人が多いようですが、実は非常に実用的です。 Word のステータス バーの使い方については、次の記事で詳しく説明していますので、お役に立てれば幸いです。

#Word ステータス バーはインターフェイスの下部にあり、文書のページ数、現在のページ数など、現在の文書の関連情報を表示するために使用されます。図に示すように、ユーザーは文書に関する情報をリアルタイムに把握できることを前提としています。
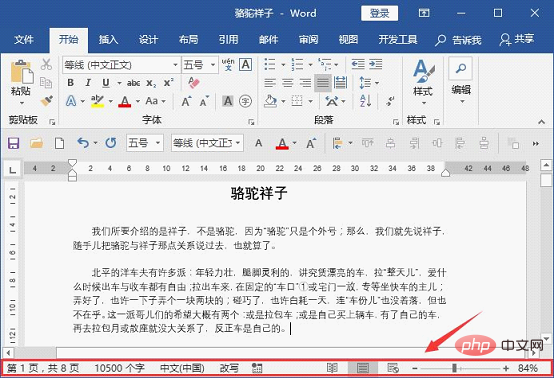
#しかし、多くの人はあまり注目していないステータス バーですが、実は非常に実用的です。ステータスバー。
1. ステータス バーを理解する
Word を長く使用していると、ステータス バーのアイコンや情報の意味を知っていますか?バー? ?よく考えてみてください。本当に知らないことはありますか? それは問題ではありません。一般的な科学について説明しましょう。
(1) ページ番号情報
ステータス バーの左端にあり、ドキュメントに何ページあるか、その内容を確認できます。図に示すように、ページの現在位置は次のとおりです。マウスを使用してステータス バーのページ番号情報をクリックすると、[ナビゲーション] ペインがすぐに開きます。このペインでは、文書の構造を理解したり、タイトル レベルを調整したり、文書の位置を決めたり、テキストを移動したりすることができます。
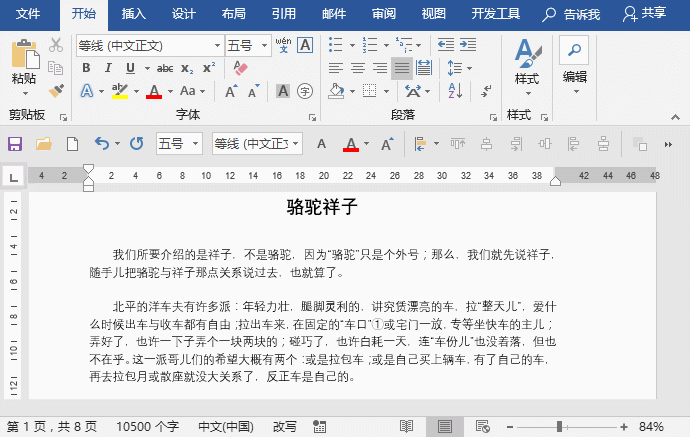
(2) 文字数情報
はページ番号情報の右側にあり、総文字数を示します。以下に示すように、現在のドキュメントの合計 10,500 文字。ステータス バーの文字数情報をクリックすると、[文字数] ダイアログ ボックスがすぐに開き、文書内のページ数、単語数、段落数、行数などの情報が表示されます。
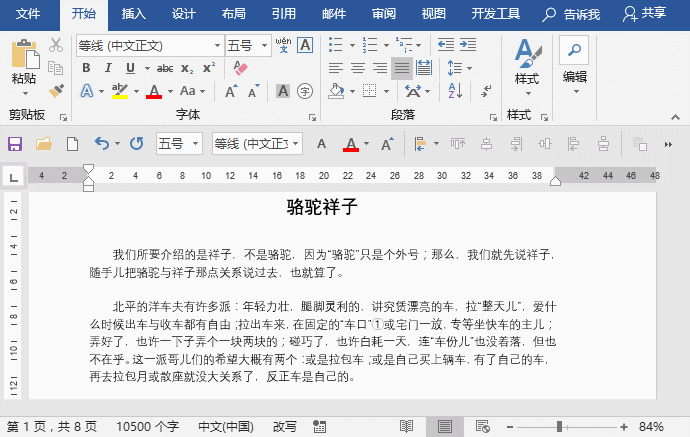
(3) デフォルトの言語オプション
は、現在の言語が中国語 (中国) であることを示します。ステータス バー オプションを使用すると、図に示すように [言語] ダイアログ ボックスがすぐに開きます。
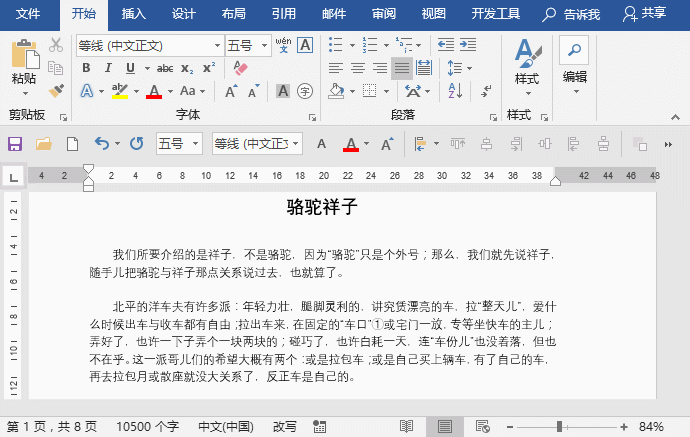
(4) 挿入/書き換え
Word で編集するときに、上書き入力 (Enter) が発生することがあります。既存のテキストの途中にあるテキストは、次のテキストを置き換えます。これは、「書き換え」機能がオンになっているためです。必要なのは、ステータス バーの「書き換え」をクリックし、「挿入」に更新してから、入力するときだけです。テキストの場合、入力の上書きは行われません。 (ステータス バーが存在しない場合は、ステータス バーを右クリックして表示します)。

(5) マクロの記録ボタン
[マクロの記録]ボタンをクリックすると、[マクロの記録]ダイアログ ボックスがすぐに開きます。 。 [開発] タブでコマンドを実行する手間を省きます。
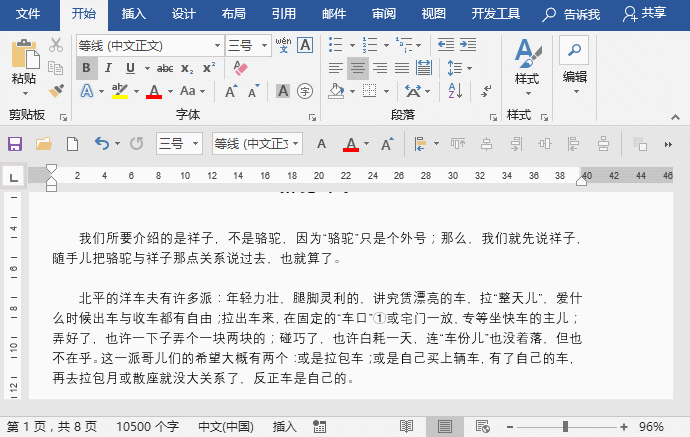
(6) ショートカットの表示
Word のデフォルトのビューは「ページビュー」モードです。「閲覧ビュー」をクリックします。 、「ページビュー」、「Web レイアウトビュー」ボタンを使用して、表示モードをすばやく切り替えることができます。
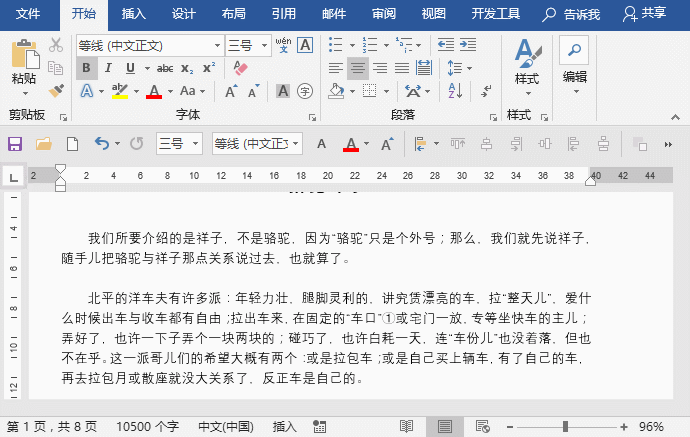
(7) 表示率とズーム スライダー
はステータス バーの右端にあり、素早く表示できます。ドキュメントの表示率を調整します。現在の比率は「96%」です。スライダーをドラッグして表示率をすばやく変更できます。また、右端のスケール番号をクリックすると「表示スケール」ダイアログが開き、スケールを設定できます。
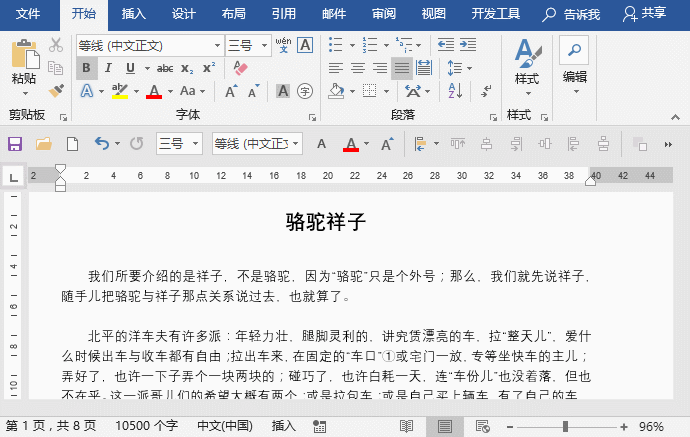
#2. ステータス バーをカスタマイズする
作業習慣は人それぞれ異なるため、Word を使用する場合はステータス バーに情報を表示するための要件も大きく異なり、行番号を表示する必要がある人もいれば、ステータス バーにデフォルトの言語オプションを表示する必要がない人もいます。現時点では、独自のドキュメント編集のニーズに応じてステータス バーをカスタマイズできます。 ステータス バーを右クリックし、ポップアップ ショートカット メニューで現在の文書に表示する必要がある情報 (行番号、リビジョン、大文字の使用など) を選択します。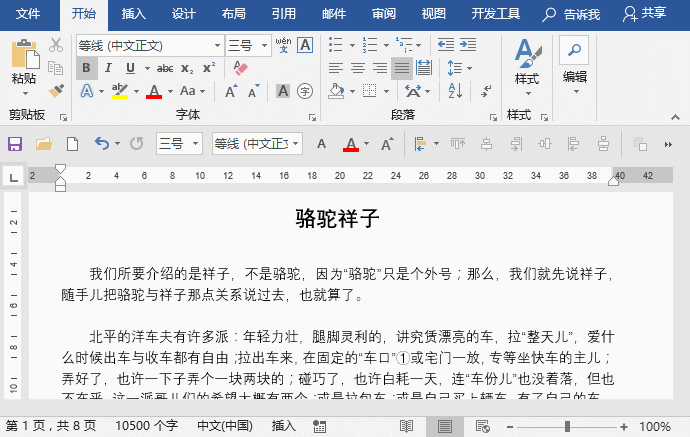
Word チュートリアル 」
以上がWord の実践的なスキルを共有する: Word のステータス バーは、実際には非常に実用的です。の詳細内容です。詳細については、PHP 中国語 Web サイトの他の関連記事を参照してください。

