Word の実践的なヒントを共有: 文書に署名欄と手書きの署名を追加します。
- 青灯夜游転載
- 2023-02-09 19:48:409286ブラウズ

Word では、署名欄を使用して、契約書に手書きの署名を挿入したり、文書にスタンプを押したりするなど、ペーパーレスで契約書などの文書に署名できます。電子スタンプは、署名者の身元が声明と一致していることを確認し、署名の確認後に内容が変更または改ざんされていないことを確認し、署名の正当性を証明するために使用されます。署名されたコンテンツをすべての関係者に提供します。
下の図に示すように、協力契約の電子版では文書の末尾に手書きの署名があり、署名者が文書の内容に同意し、契約書の条項に対する責任を負うことを示しています。書類。
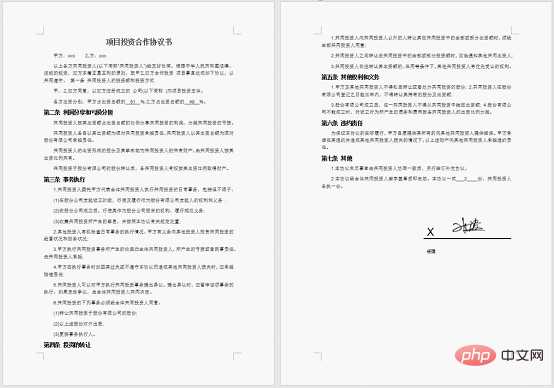
#それでは、Word 文書に署名欄と手書きの署名を追加するにはどうすればよいでしょうか?
1. 署名欄を追加します
(1) 文書を開き、文書内の目的の場所に挿入ポイントを置きます。署名欄の位置を追加し、[挿入]-[テキスト]-[Microsoft]をクリックします。 [Office 署名行] ボタン。
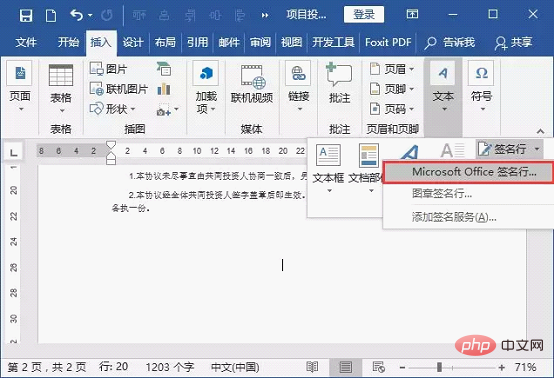
(2) [署名設定] ダイアログ ボックスを開き、提案された署名者の名前、役職、電子メール アドレス、および署名者に提供された情報を対応するテキスト ボックスに入力します。説明(注:任意); 署名日付を表示する必要がない場合は、「署名欄に署名日付を表示する」のチェックを外し、入力を完了して「OK」ボタンをクリックしてください。
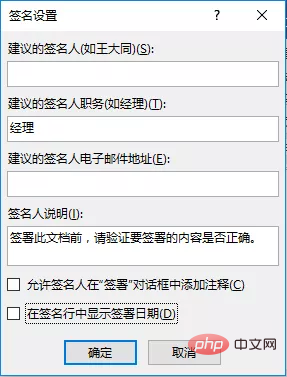
# (3) このとき、文書内に署名行が自動的に挿入され、以下の図のようになります。
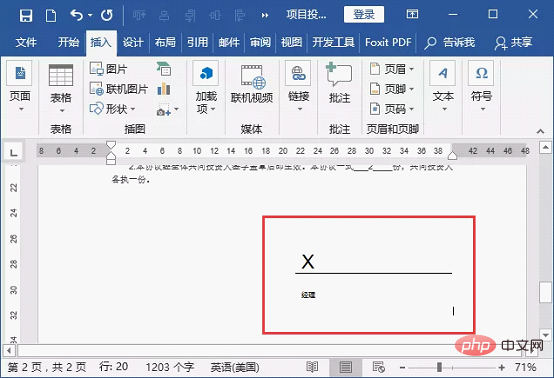
2. 手書きの署名を追加します
(1) まず、署名者が白紙に署名します。紙に名前を書きます。次に、スキャナーを使用して署名をスキャンし、.bmp、.gif、.jpg、または .png 形式などの電子画像形式に保存します。

# (2) 作成した署名欄を選択し、マウスを右クリックしてポップアップショートカットメニューの「署名」コマンドを選択します。
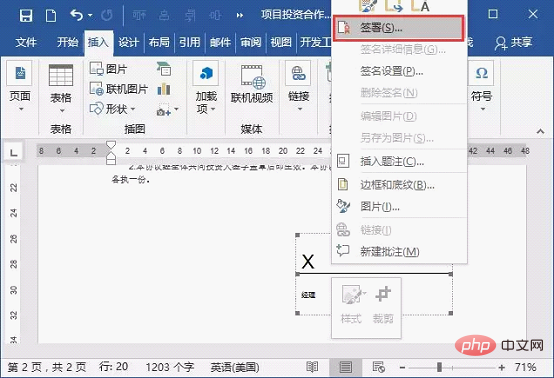
ヒント: 文書に署名するには、まずデジタル ID を取得する必要があります。簡単に言えば、あなたの身元を証明する署名証明書が必要です。 (取得方法: デジタルIDを取得しないと、その後の署名操作ができなくなります。)
(3) 「署名」ダイアログボックスを開きます。印刷版を追加する場合(4) 上記の操作が完了したら、「署名」ボタンをクリックすると、署名の効果が表示されます。
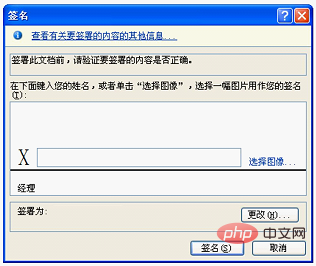
ヒント: 文書にデジタル署名すると、文書は読み取り専用モードで保存され、再度変更することはできません。
推奨チュートリアル: 「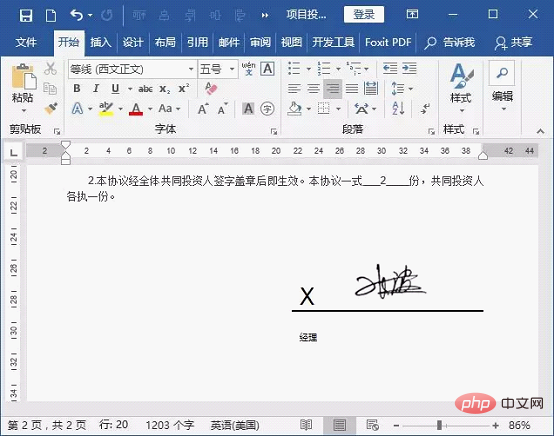 Word チュートリアル
Word チュートリアル
以上がWord の実践的なヒントを共有: 文書に署名欄と手書きの署名を追加します。の詳細内容です。詳細については、PHP 中国語 Web サイトの他の関連記事を参照してください。

