Word の実用的なヒントを共有: 「検索と置換」を使用して文書形式をすばやく調整します。
- 青灯夜游オリジナル
- 2023-02-16 14:09:3913599ブラウズ

Word の検索と置換機能は、誰にとってもよく知られているはずです。これは Word で一般的に使用される編集方法です。フォント形式だけでなく、段落形式も置き換えることができます。テキスト コンテンツや段落コンテンツではなく、テキスト コンテンツや段落の形式をすばやく変更するため。
そこで、文書形式の検索や置換が簡単にできれば、作業がかなり楽になりますので、具体的なアプリケーションを2つ紹介します。
1. フォント形式の検索と置換
フォント形式の検索と置換とは、指定されたテキスト コンテンツをすばやく検索して、置換機能を使用すると、テキストのフォントが新しいフォント形式に設定されます。
たとえば、次の図に示すように、ドキュメント内のすべての「練習」テキストのフォント形式を「赤色の太字」に変更します。
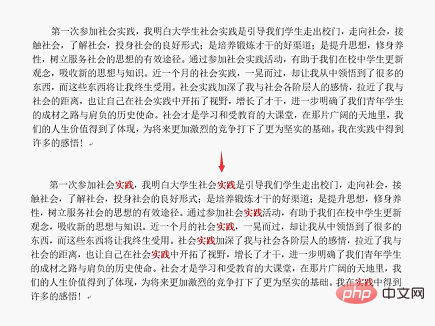
具体的な操作方法は、
(1) [スタート]-[編集]-[置換]ボタンをクリックするか、直接[Ctrl]キーを押します。 H] キーの組み合わせ。
(2) 「検索内容」と「置換文字列」のテキストボックスに同じ検索内容(「練習」など)を入力します。
(3) [その他]-[書式設定]ボタンをクリックし、ポップアップメニューから「フォント」コマンドを選択します。
(4) 「フォントの置換」ダイアログボックスを開き、「フォント」タブでフォントを太字、文字色を赤に設定して「OK」ボタンをクリックします。
(5) 「検索と置換」ダイアログボックスに戻り、「すべて置換」ボタンをクリックすると、文書内のすべての「練習」テキストのフォント形式が赤太字に変更されます。
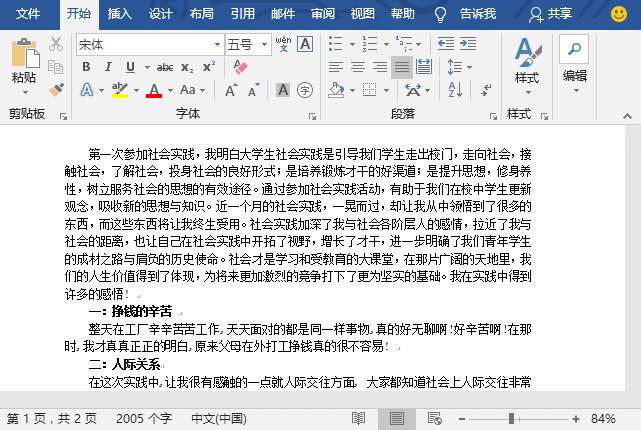
2. 段落形式の検索と置換
同様に、段落形式の検索と置換は、「迅速に検索」を意味します。指定した段落を選択し、置換関数を使用してその段落を新しい形式にフォーマットします。
たとえば、文書内のすべての「本文」の段落形式の行間を「行間1.5倍」に設定すると、前後を比較すると下図のようになります。

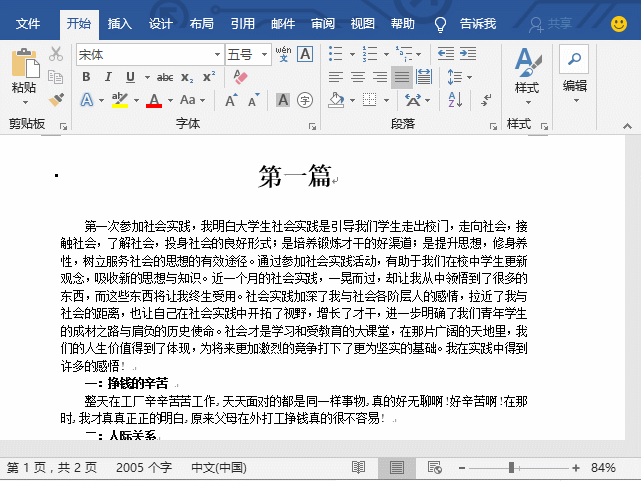
Word チュートリアル 」
以上がWord の実用的なヒントを共有: 「検索と置換」を使用して文書形式をすばやく調整します。の詳細内容です。詳細については、PHP 中国語 Web サイトの他の関連記事を参照してください。

