Excelグラフ学習積み上げ縦棒グラフ比較(実績と目標の比較ケース)
- 青灯夜游転載
- 2022-11-24 20:52:526744ブラウズ

EXCEL グラフには、縦棒グラフ、棒グラフ、折れ線グラフ、円グラフなど、さまざまな種類があることは誰もが知っています。職場では誰もが同じグラフを作成しますが、最も単純なデータを使用してハイエンドなグラフを作成するにはどうすればよいでしょうか?今回はExcelの積み上げ縦棒グラフの比較事例を紹介します。
以下に示すように、これは会社の営業マンの売上データであり、各営業マンの売上高と完了する必要がある指標がリストされています。
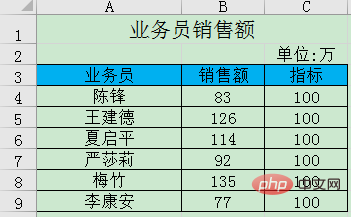
下の図は、今日作成することを学習するチャートの最終的な効果です。グラフには、各営業マンが目標を達成したかどうか、目標とのギャップを明示する矢印が付いています。下向きの矢印はインジケーターがインジケーターより下にあることを示し、上向きの矢印はインジケーターがインジケーターより上にあることを示します。この比較ヒストグラムを作成するにはどうすればよいですか?急いで学んでください!
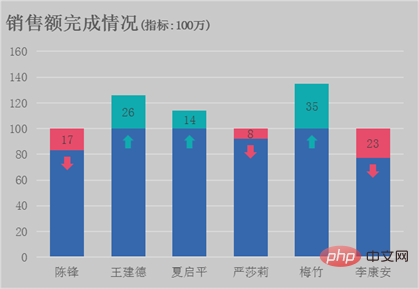
#1.補助列の追加
Excel を使用してヒストグラムを作成するにはどうすればよいですか?まず、ソース データに基づいていくつかの補助列を作成する必要があります。ここでは、チャート系列の色に基づいて各系列の補助列を作成する方法を説明します。
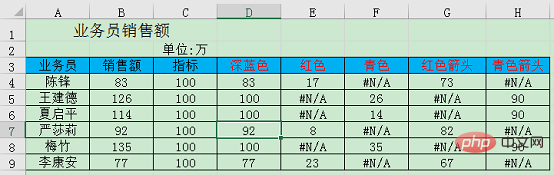
は、売上が目標を下回る場合は差額を返し、それ以外の場合は空を返します。
は、売上が目標を下回る場合、売上から 10 を引いた値を返し、それ以外の場合は空を返します。
2.グラフの挿入
次に、補助列に基づいてグラフを挿入できます。 Ctrl キーを押したままセル A3:A9 と D3:H9 をそれぞれ選択し、[挿入] タブの下をクリックして、縦棒グラフ - 積み上げ縦棒グラフを挿入します。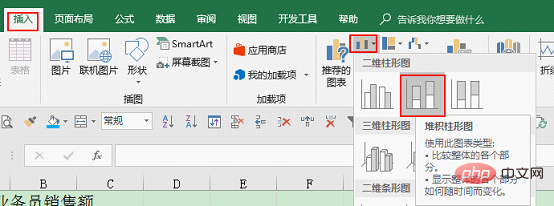 #得られたチャート結果は以下のとおりです。
#得られたチャート結果は以下のとおりです。
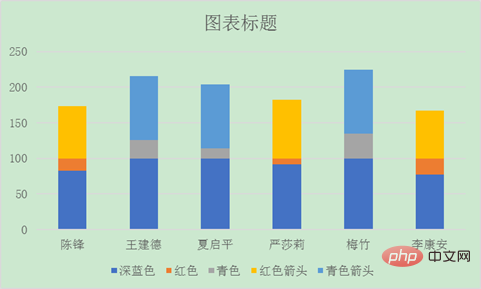
次に、赤い矢印とシアンの矢印シリーズのチャート タイプを次のように変更する必要があります。 "データ マーカー付きの折れ線グラフを使用します。"
グラフをクリックすると上部タブにグラフツールが表示されますので、グラフツールの下にあるデザインタブにある「グラフの種類の変更」をクリックします。
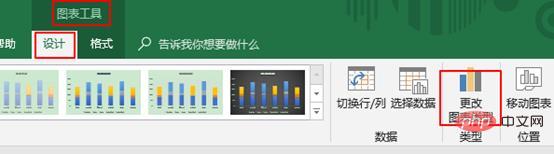 「グラフの種類の変更」ウィンドウで組み合わせを変更します。
「グラフの種類の変更」ウィンドウで組み合わせを変更します。
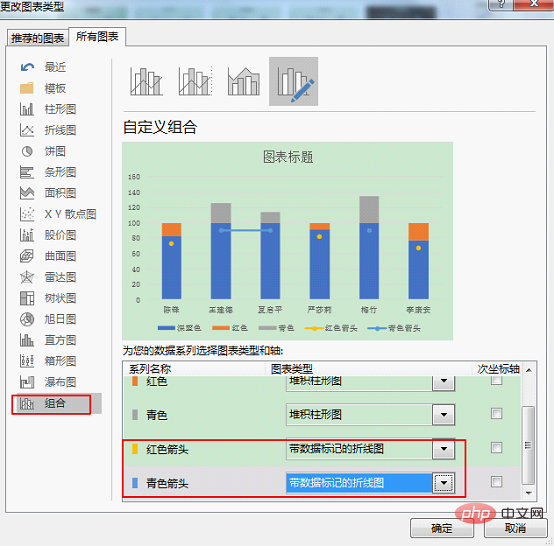 #4. 書式設定
#4. 書式設定
4.1 折れ線なしの折れ線グラフを変更する
接続線のあるグラフの折れ線グラフは、線がないように変更されます。
接続線のあるデータ ラベルを選択し、CTRL 1 を押すかダブルクリックすると、右側に [データ シリーズの書式設定] ウィンドウが表示されます。 [シリーズ オプション - ラインなし] で [ライン] を選択します。 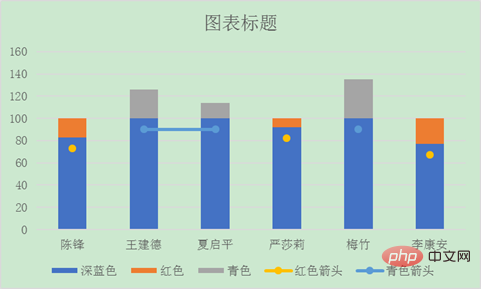
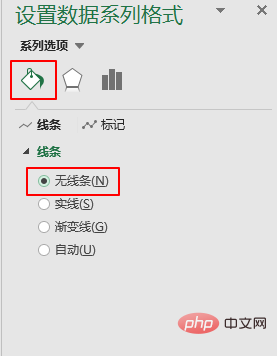 4.2 データ系列の塗りつぶしの色
4.2 データ系列の塗りつぶしの色
次に、このデータ系列を希望の色に変更します。データ系列をダブルクリックし、右側の [データ系列の書式設定] ウィンドウの系列オプションで [塗りつぶし] - [単色塗りつぶし] を選択し、対応する色を選択します。
次のように色を変更します。 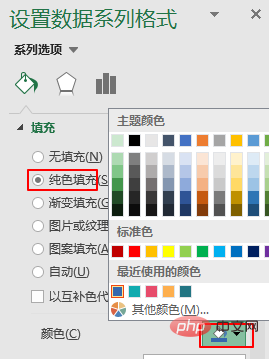
#4.3 矢印を追加します。 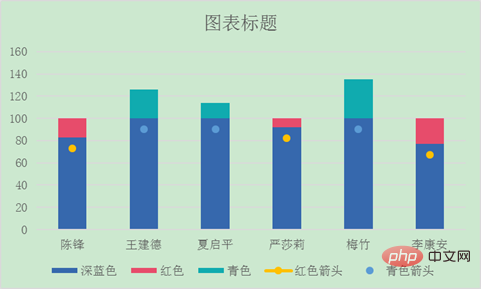
#次のステップは、データ マーカーを矢印に変更することです。 「挿入」タブをクリックし、「図形 - 矢印:」をクリックします。 
矢印をダブルクリックし、右側の「図形の書式設定」ウィンドウで、矢印の色を赤系の色と同じに変更し、線を「線なし」に変更します。 」。

矢印をクリックしてコピーし、赤いシリーズ データ ラベルをクリックして貼り付けます。同様に、赤い矢印をクリックしてシアンの矢印をコピーし、180 度回転して線なしで色を変更し、コピーしてシアン シリーズのデータ ラベルに貼り付けることができます。次のように入力します。

4.4 データ ラベルを追加します。
次に、赤色のシリーズとシアンのシリーズをクリックし、プラス記号をクリックします。グラフの右上にそれぞれ、中央にデータ ラベルを追加します。

4.5 その他の変更
最後に他の変更を行い、下の凡例をクリックし、[削除]を押して削除します。

#グラフ領域をダブルクリックし、右側の「グラフ領域の書式設定」で色を設定し、単色で塗りつぶします。

グラフのタイトルを変更します。最終的な結果は以下の通りです。

どうですか、学びましたか?
関連する学習の推奨事項: Excel チュートリアル
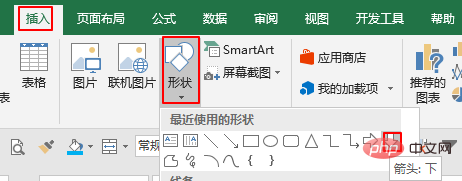
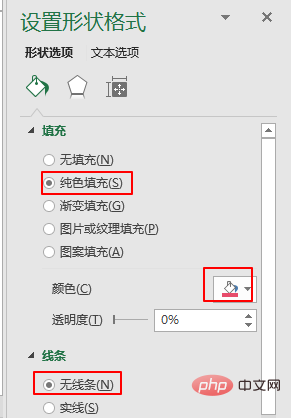
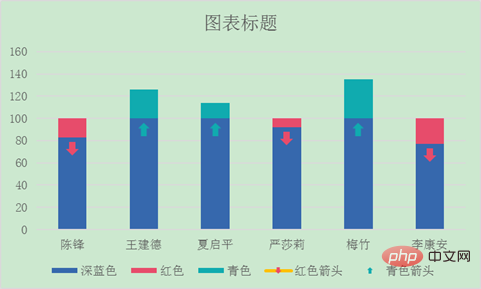
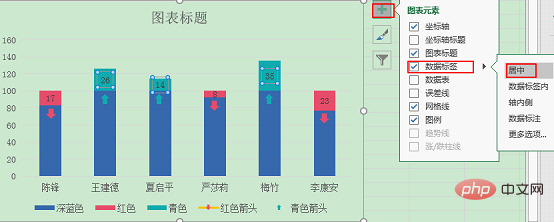
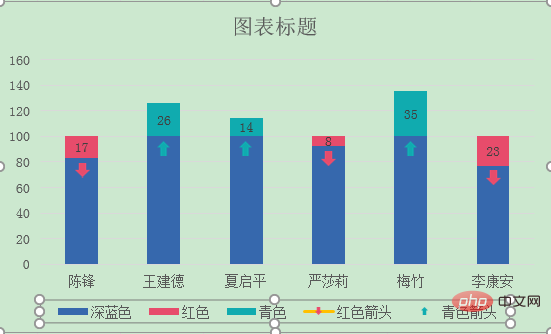
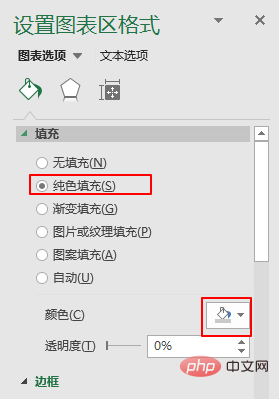
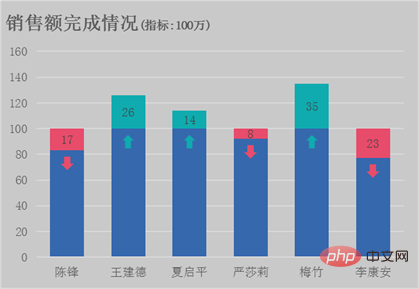
以上がExcelグラフ学習積み上げ縦棒グラフ比較(実績と目標の比較ケース)の詳細内容です。詳細については、PHP 中国語 Web サイトの他の関連記事を参照してください。

