Excel チャートの学習: 実績と目標を比較する棒グラフ
- 青灯夜游転載
- 2022-11-08 19:55:535565ブラウズ
グラフと言えば、誰もが頭に浮かぶのは Excel に付属しているスタイルのはずです。見栄えが悪いのは言うまでもなく、これらの組み込みのテンプレートではデータを直感的に表示できません。そのような図表をリーダーに渡すのは不適切です。次の記事では、作業レポートを作成するときに誰もが驚くような、さまざまな対照的な縦棒グラフの作成方法を説明する Excel 積み上げ縦棒グラフのチュートリアルを紹介します。
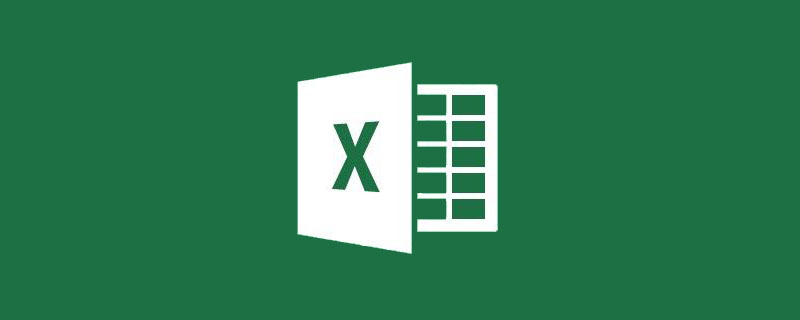
EXCEL グラフには、縦棒グラフ、棒グラフ、折れ線グラフ、円グラフなど、さまざまな種類があることは誰もが知っています。職場では誰もが同じグラフを作成しますが、最も単純なデータを使用してハイエンドなグラフを作成するにはどうすればよいでしょうか?今回はExcelの積み上げ縦棒グラフの比較事例を紹介します。
以下に示すように、これは会社の営業マンの売上データであり、各営業マンの売上高と完了する必要がある指標がリストされています。
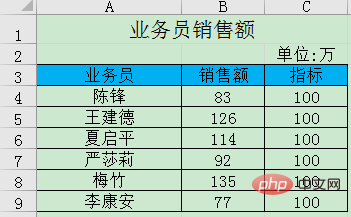
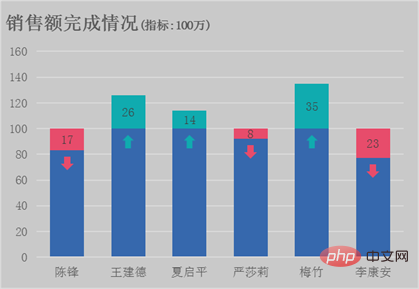
#1.補助列の追加
Excel を使用してヒストグラムを作成するにはどうすればよいですか?まず、ソース データに基づいていくつかの補助列を作成する必要があります。ここでは、チャート系列の色に基づいて各系列の補助列を作成する方法を説明します。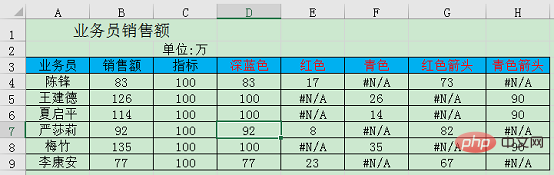 ##濃い青=IF(B4>=C4,C4,B4) は、売上がインジケーター以上の場合はインジケーターを返し、それ以外の場合は売上を返すことを意味します。
##濃い青=IF(B4>=C4,C4,B4) は、売上がインジケーター以上の場合はインジケーターを返し、それ以外の場合は売上を返すことを意味します。
Red=IF(B4
は、売上が目標を下回る場合は差額を返し、それ以外の場合は空を返します。,c4-b4,na()) >
矢印はどうやって作るのでしょうか?折れ線グラフのデータラベルに設定でき、データラベルの位置から10を引いた値になります。
赤い矢印=IF(B4
は、売上が目標を下回る場合、売上から 10 を引いた値を返し、それ以外の場合は空を返します。,b4-10,na())
次に、補助列に基づいてグラフを挿入できます。 Ctrl キーを押したままセル A3:A9 と D3:H9 をそれぞれ選択し、[挿入] タブの下をクリックして、縦棒グラフ - 積み上げ縦棒グラフを挿入します。
#得られたチャート結果は以下のとおりです。 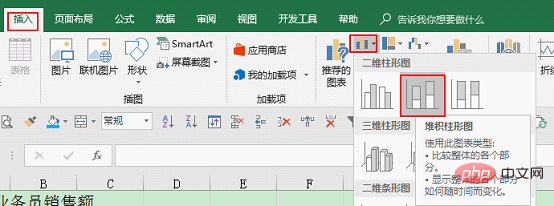
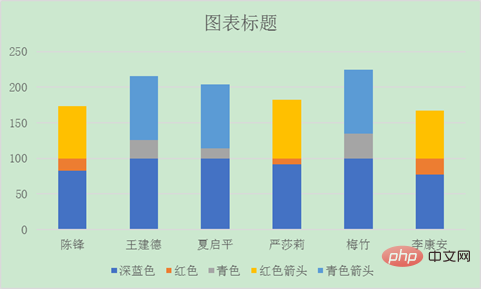 3. チャート タイプを変更します
3. チャート タイプを変更します
次に、赤い矢印とシアンの矢印シリーズのチャート タイプを次のように変更する必要があります。 "データ マーカー付きの折れ線グラフを使用します。"
グラフをクリックすると上部タブにグラフツールが表示されますので、グラフツールの下にあるデザインタブにある「グラフの種類の変更」をクリックします。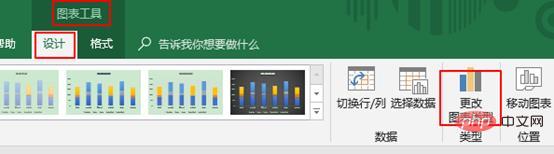 「グラフの種類の変更」ウィンドウの下のグループで変更を加えます。
「グラフの種類の変更」ウィンドウの下のグループで変更を加えます。
4. 書式設定
4.1 線のない折れ線グラフを変更します
無線に接続する線を含むグラフ内の折れ線グラフを変更しますストリップ。
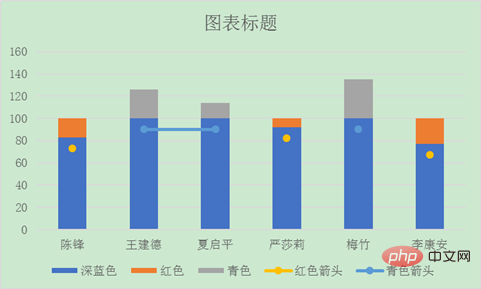
接続線のあるデータ ラベルを選択し、CTRL 1 を押すかダブルクリックすると、右側に [データ シリーズの書式設定] ウィンドウが表示されます。 [シリーズ オプション - ラインなし] で [ライン] を選択します。
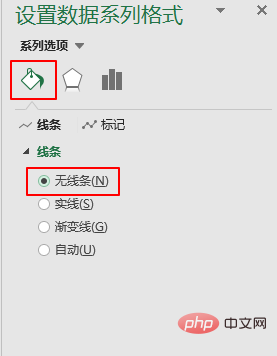
4.2 データ系列の塗りつぶしの色
次に、このデータ系列を希望の色に変更します。データ系列をダブルクリックし、右側の [データ系列の書式設定] ウィンドウの系列オプションで [塗りつぶし] - [単色塗りつぶし] を選択し、対応する色を選択します。
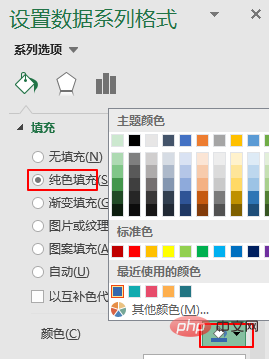
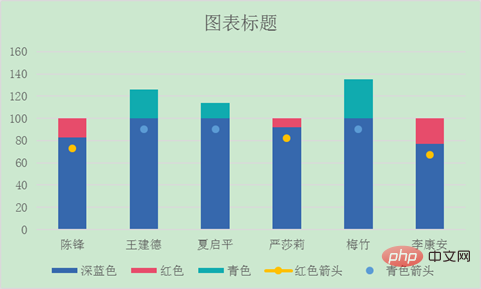
#4.3 矢印を追加します
次のステップでは、データ マーカーを矢印に変更します。 「挿入」タブをクリックし、「図形 - 矢印:」をクリックします。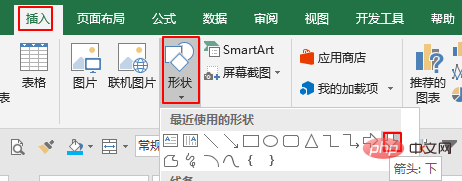
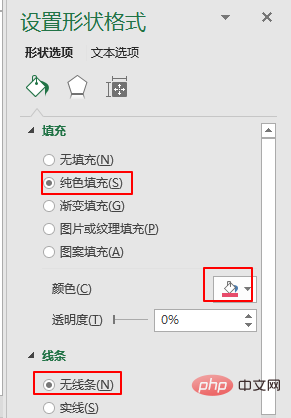 #矢印をクリックしてコピーし、赤いシリーズ データ ラベルをクリックして貼り付けます。同様に、赤い矢印をクリックしてシアンの矢印をコピーし、180 度回転して線なしで色を変更し、コピーしてシアン シリーズのデータ ラベルに貼り付けることができます。次のように入力します。
#矢印をクリックしてコピーし、赤いシリーズ データ ラベルをクリックして貼り付けます。同様に、赤い矢印をクリックしてシアンの矢印をコピーし、180 度回転して線なしで色を変更し、コピーしてシアン シリーズのデータ ラベルに貼り付けることができます。次のように入力します。
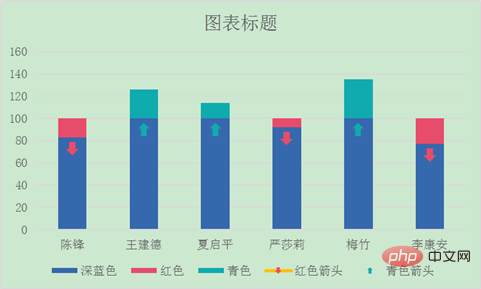
次に、赤色のシリーズとシアンのシリーズをクリックし、プラス記号をクリックします。グラフの右上にそれぞれ、中央にデータ ラベルを追加します。
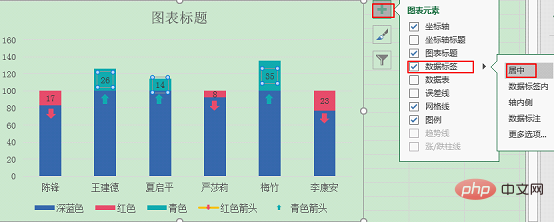
最後に他の変更を行い、下の凡例をクリックし、[削除]を押して削除します。
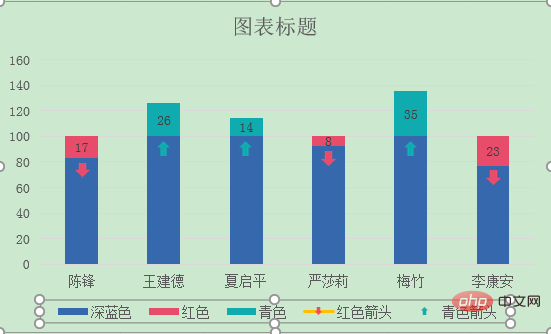 #グラフ領域をダブルクリックし、右側の「グラフ領域の書式設定」で色を設定し、単色で塗りつぶします。
#グラフ領域をダブルクリックし、右側の「グラフ領域の書式設定」で色を設定し、単色で塗りつぶします。
#グラフのタイトルを変更します。最終的な結果は以下の通りです。 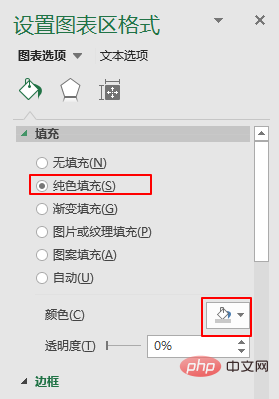
関連する学習の推奨事項: Excel チュートリアル
以上がExcel チャートの学習: 実績と目標を比較する棒グラフの詳細内容です。詳細については、PHP 中国語 Web サイトの他の関連記事を参照してください。

