実践的な Excel スキルの共有: 関数の検索、検索、入力の方法
- 青灯夜游転載
- 2022-11-21 19:58:168423ブラウズ
職場でこのような状況に遭遇する友人は少なくありません。すでに Excel の操作に熟練しているにもかかわらず、作業がまだ非常に遅いのです。これは、あなたが知らない小さなコツがたくさんあるためです。次の記事では、Excel 表でよく使われる、作業効率を向上させるシンプルで使いやすいスキルを紹介します。
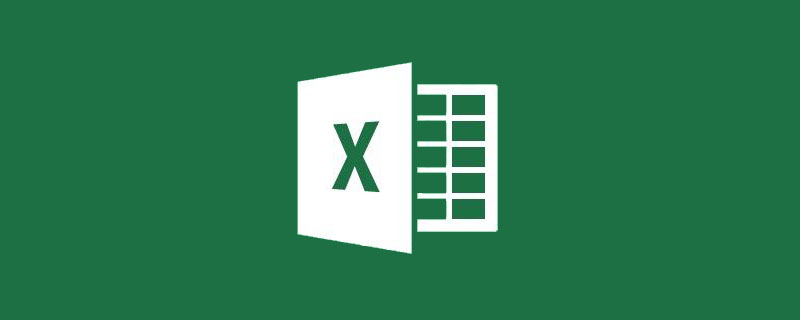
#Excel ではショートカット キーを誰もが使用していると思います。 Ctrl C はコピー、Ctrl V はペーストなど、非常によく知られているものもあります。いくつかのショートカット キーを上手に使いこなすと、Excel のスキルを発揮できるだけでなく、作業効率も大幅に向上します。今日は、ショートカット キーのさらに強力な機能をいくつか学びます。5 分を費やせば、丸 1 日を節約できます。
1. Ctrl F
私たちは、Ctrl F を押して検索ウィンドウを開き、検索文字を入力して検索することに慣れています。希望の内容。これらだけを知っている場合、使用しているものは入門レベルにすぎません。作業効率を大幅に向上させる高度な Excel スキルも多数あります。以下の例は、基本的には他の方法でも解決できます。ただ、筆者個人的にはCtrl Fを使った方が便利だと思っています。
1. 間隔で複数の列をフィルタリングする
以下に示すように、パフォーマンスが 80 を超えるユニットをフィルタリングし、緑色の背景で塗りつぶします。
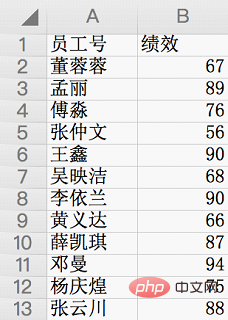
1.1 データ領域 A1:B13 を選択し、「Ctrl F」を押し続けると、検索ポップアップ ウィンドウが表示されます。コンテンツを検索するには、「*」を入力します。* は任意の文字を表します。クリックしてすべてを検索します。
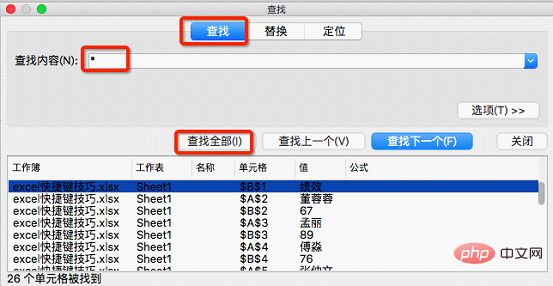 1.3 タイトルの「値」をクリックして並べ替えます。小さい値から順に並べ替えられます。 large
1.3 タイトルの「値」をクリックして並べ替えます。小さい値から順に並べ替えられます。 large
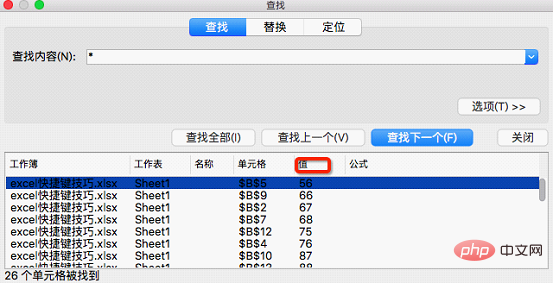 1.4 80 を超える最初の行を選択し、Shift キーを押しながら 80 を超える最後の行を選択します
1.4 80 を超える最初の行を選択し、Shift キーを押しながら 80 を超える最後の行を選択します
#1.5 閉じるボタンをクリックすると、テーブル内の 80 を超えるセルが選択されていることを確認できます。 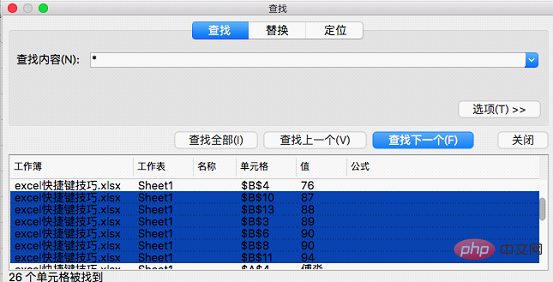
[開始]-[背景の塗りつぶし]をクリックして、緑色の背景で塗りつぶします。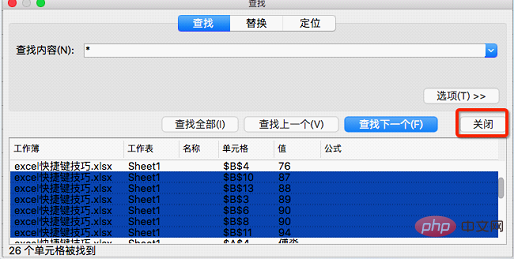
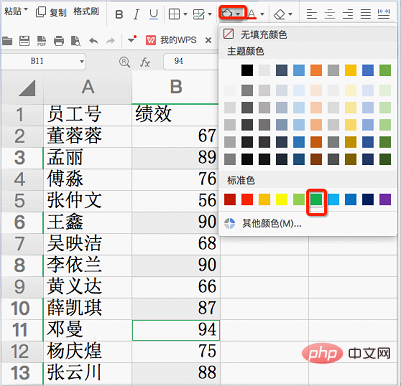
Ctrl F の置換機能は、テキストを置換するだけでなく、セルの背景色を見つけて置換することもできます。たとえば、上で取得したテーブルの緑色の背景を赤色の背景に置き換えたいとします。
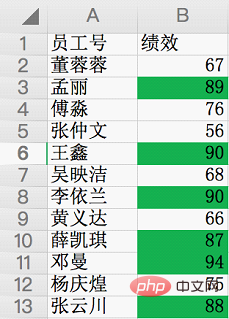 2.1 テーブルを選択し、「Ctrl F」を押したままにすると、検索ポップアップ ウィンドウが表示され、「置換」オプションを選択して、「オプション」をクリックします。
2.1 テーブルを選択し、「Ctrl F」を押したままにすると、検索ポップアップ ウィンドウが表示され、「置換」オプションを選択して、「オプション」をクリックします。
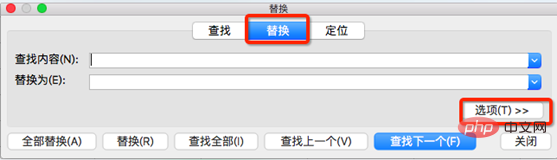 2.2 新しいポップアップ ウィンドウで、検索内容の後ろにある [書式] ボタンをクリックし、[背景色] を選択します。ストローが表示されます。緑色のセルを選択し、緑色の背景色を吸収します。 ;
2.2 新しいポップアップ ウィンドウで、検索内容の後ろにある [書式] ボタンをクリックし、[背景色] を選択します。ストローが表示されます。緑色のセルを選択し、緑色の背景色を吸収します。 ;
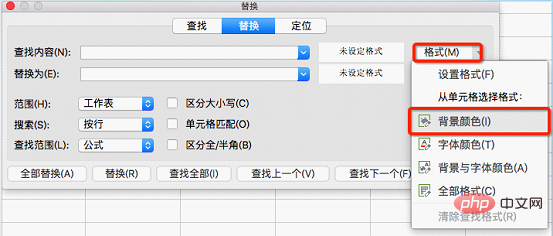 2.3 [置換] の後ろにある [書式] ボタンをクリックし、[書式を設定] を選択します。
2.3 [置換] の後ろにある [書式] ボタンをクリックし、[書式を設定] を選択します。
2.4 書式設定ポップアップ ウィンドウで [パターン] をクリックし、赤を選択して [OK] をクリックし、[すべて置換] をクリックします。
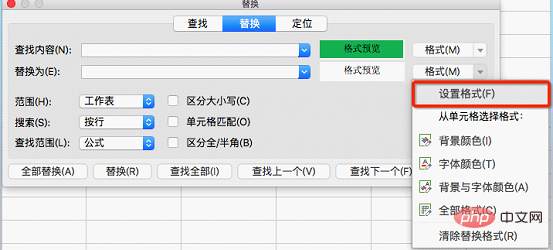
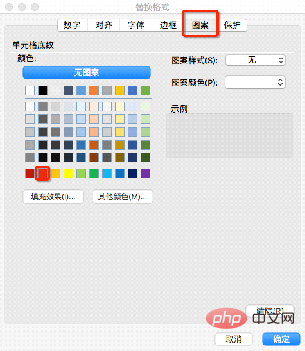
3.1 置換する領域を選択し、「Ctrl F」を押したままにすると、検索ポップアップ ウィンドウが表示されます。「置換」をクリックします。
3.2 「コンテンツの検索」に「(*)」を入力し、「置換後の文字列」に何も入力せず、「すべて検索」をクリックして置換したいコンテンツがすべてあるかどうかを確認してから、「すべて置換」をクリックします。 it;

2. Ctrl G
Ctrl G は主に Excel の位置決め機能です。 Excelの位置決め条件を使用するにはどうすればよいですか? 「Ctrl G」を押し続けると、以下のポップアップウィンドウが表示されます(筆者はwpsを使用しているため、excelとは異なる場合があります)。今日のヒントはすべて、下のポップアップ ウィンドウに関連しています。

# 1.テキスト番号を確認してください
SUM 式を使用して結果を合計し、手動による結果が異なる場合は、表内の一部の数値のセル形式がテキストであることが原因である可能性が高く、計算時に SUM 式が使用されますが、自動的に無視されます。このとき、Ctrl G を使用して、これらのテキスト番号を非表示にします。 配置エリアを選択 - 「Ctrl G」 - 「定数」にチェック - 「テキスト」にチェックを入れ、配置をクリックすると、テキストタイプの数値を素早く表示できます。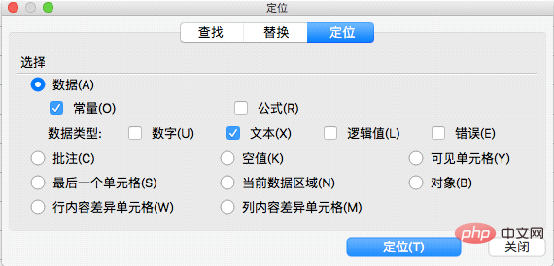
テーブル内に非表示の行がある場合、コピー時にそれらの行もコピーされます。 。ただし、これらの非表示の行の内容は必要ありません。 Ctrl+G を使用して、表示されている行のみをコピーします。
配置領域を選択します - 「Ctrl G」 - 「表示セル」にチェックを入れます - 「位置」をクリックし、「Ctrl C」を押すと、表示されている行のみがコピーされます。
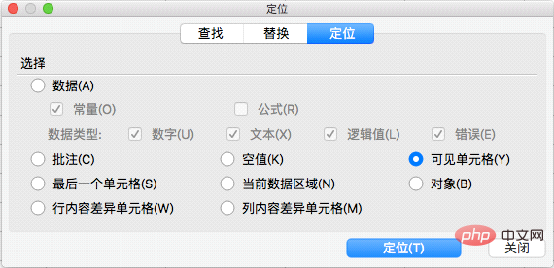
インターネットからダウンロードしたフォームには、小さな画像や小さなボタンが含まれていることがよくあります。を使用すると、Ctrl G を使用してワンクリックで削除できます。
「Ctrl G」-「オブジェクト」にチェックを入れて「検索」をクリックします。このとき、すべてのボタンと画像を選択し、削除を押すと削除できます。
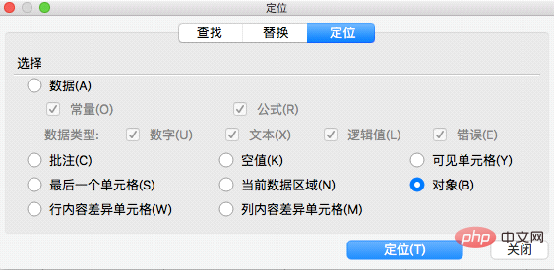
3. Sogou 入力方法に関するいくつかのヒント以前仕事中に遭遇したいくつかの入力方法分からない単語の入力方法など、困ったことがあったので、インターネットで調べたヒントをいくつか紹介しますので、皆さんのお役に立てればと思います。
1. ✔や・などの特殊記号の入力方法「ドット」を直接入力し、5つ目は特殊記号・です。もちろん、正しい、間違っている、省略記号、RMB などを入力することもできます;
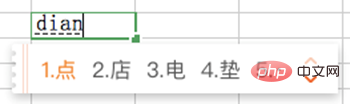
#認識できない文字を見つけたときは、U モードを使用してその文字を入力します。たとえば、「㙓」、「u」の後に「tututu」と入力できます。
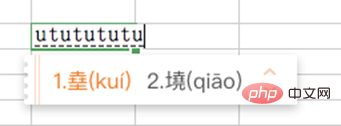 3. 数字の大文字と小文字を切り替えます
3. 数字の大文字と小文字を切り替えます
会計士にとって、大文字と小文字の数字の切り替えは頻繁に使用される機能です。 Sogou の V モードはこの機能を迅速に実装できます。 「v」に続いて「123456789」は直接大文字になります;
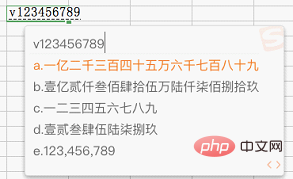 4. 時刻をすばやく入力します
4. 時刻をすばやく入力します
「rq」と入力します(日付の最初の文字)、さまざまな形式の日付が表示されます
# 「sj」(時刻の最初の文字) を入力すると、時間が直接表示されます

Excel チュートリアル
以上が実践的な Excel スキルの共有: 関数の検索、検索、入力の方法の詳細内容です。詳細については、PHP 中国語 Web サイトの他の関連記事を参照してください。

