Excel のヒントの共有: セルの塗りつぶしの色に基づいて合計する 3 つの方法
- 青灯夜游転載
- 2022-11-25 20:45:419356ブラウズ

作業プロセスでは、さまざまなカテゴリを簡単に区別するために、通常、セルに色を付けることを選択しますが、この方法は簡単で迅速です。では、後でセルの色に基づいて集計したい場合はどうすればよいでしょうか?セルの色でフィルタリングできることは誰もが知っていますが、最も単純なフィルタの他にどのような方法があるでしょうか?今回はExcelでセルの色を合計する方法をいくつか紹介します。
図に示すように、次の場合に応じて、注文数が 4 つの異なる色に応じて合計されます。
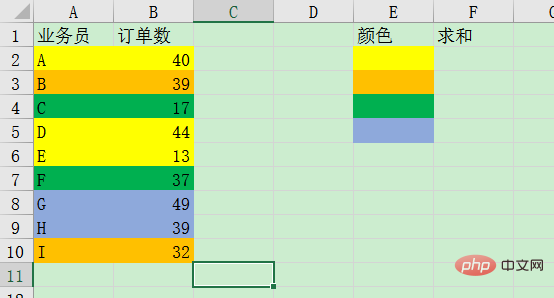
1. 検索と合計
検索機能はよく使いますが、色で検索することはありますか?具体的な方法は次のとおりです。
ホームタブの[編集]グループにある「検索と選択」の「検索」をクリックするか、Ctrl Fを押して「検索と置換」ウィンドウを開きます。

[検索と置換] ウィンドウで [オプション] をクリックします。オプションの上に「形式」ドロップダウンボックスが表示されるので、ドロップダウンボックスで「セルから形式を選択」を選択します。形式を直接選択して設定することもできますが、セルから選択した方が当然便利です。
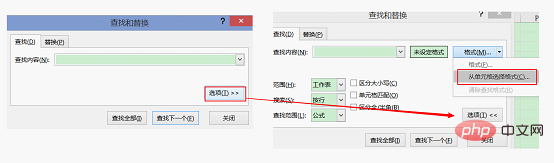
#マウスがストローに変わり、黄色のセルをクリックすると、形式の横のプレビュー ペインが黄色になります。 「すべて検索」をクリックすると、すべての黄色のセルが下に表示されます。
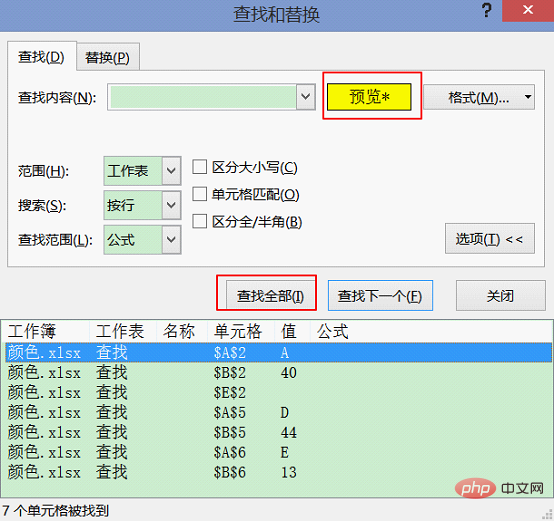
以下にある任意のレコードをクリックし、Ctrl A を押したままにすると、すべての黄色のセルが選択されます。すべての黄色の合計はワークシートの右下隅に表示されます。
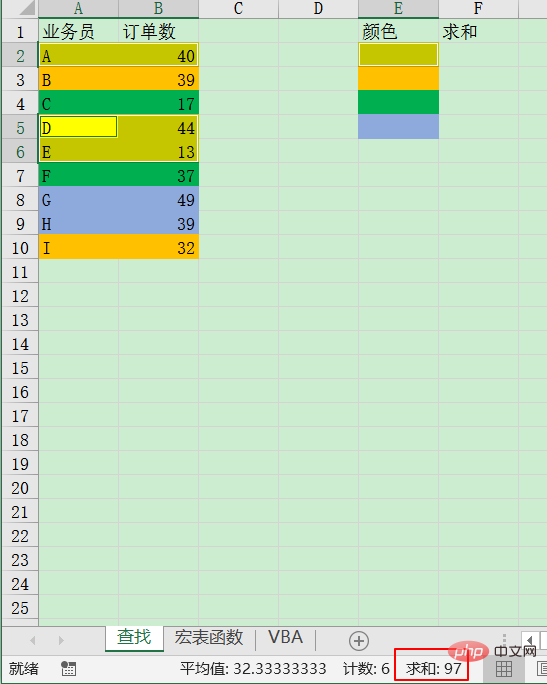
次に、このメソッドを使用して、他の色のセルの合計値を順番に取得します。
この方法はシンプルで操作が簡単ですが、色に応じて1つずつしか操作できないのが欠点です。
2. マクロ テーブル関数の合計
Excel では、マクロ テーブル関数 get.cell を使用してセルの塗りつぶしの色を取得できます。ただし、マクロテーブル関数を使用するには、名前をカスタマイズする必要があります。具体的な方法は次のとおりです:
[数式]タブの[定義名]グループにある[名前の定義]をクリックします。

「名前の編集」画面で、名前に「color」、参照場所に「=GET.CELL(63, マクロ関数!B2)」を入力します。 「マクロ テーブル関数」は、それが配置されているワークシートの名前です。最初にセル C2 に数式を入力して色の値を取得するため、ここでは色付きのセル B2 が選択されます。絶対参照を追加せずに、他のセルの左セルの色の値を取得するのに便利です。
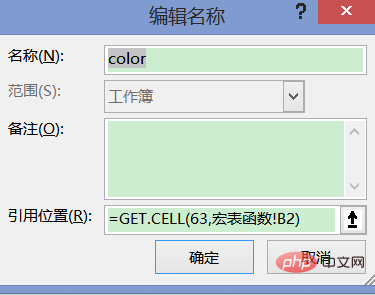
次に、セル C2:C10 に「=color」と入力します。この列の値は色の値です。
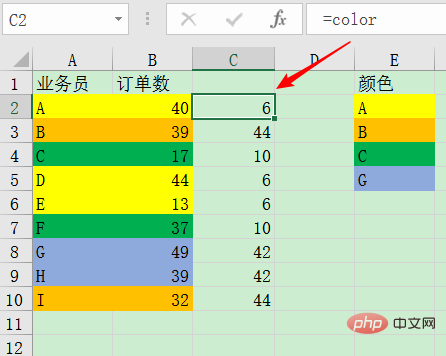
同様に、色の列 F2:F5 の横に色の値「=color」を入力します。
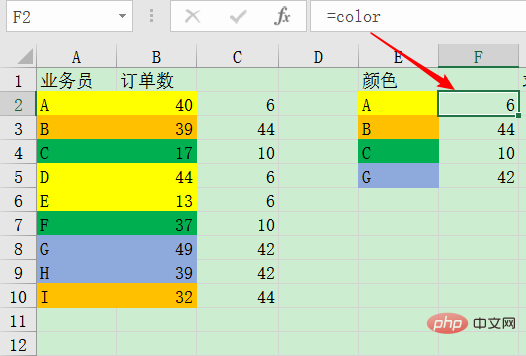
最後に、1対1に対応する色の値に応じてSUMIF関数「=SUMIF(C:C,F2,B:B)」を使用します。
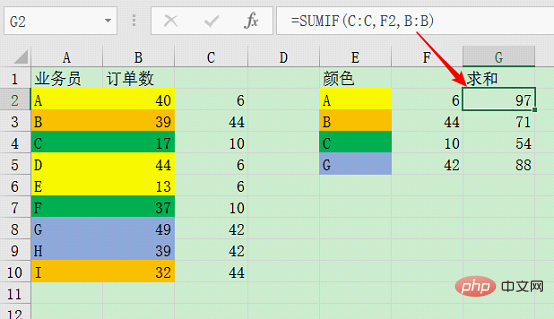
マクロ テーブル関数を使用して色の値を取得し、SUMIF 関数でその値を合計します。 SUMIF関数の使用に加えて、この色の値を取得する方法は、他のさまざまな関数を使用して複数の角度から色を分析することもでき、非常に便利で実用的です。
3. VBA の合計
セルの色を取得する最も便利で最速の方法は、もちろん VBA を使用することです。 Excel 自体に含まれている関数では、色による合計を実装できません。VBA を使用して、色による合計の実装に役立つカスタム関数を構築します。
Alt F11 を押したままにするか、ワークシート タブを右クリックして [コードの表示] をクリックして、VBA エディターを開きます。
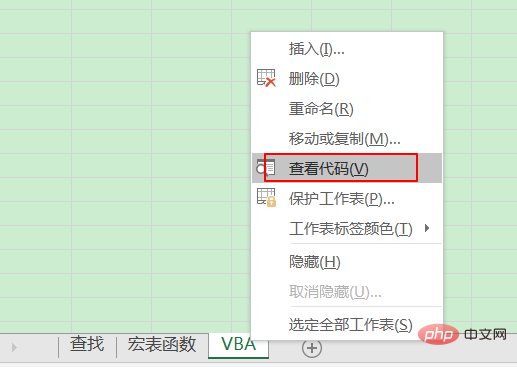
VBA エディターで、下の「モジュール」をクリックして挿入します。
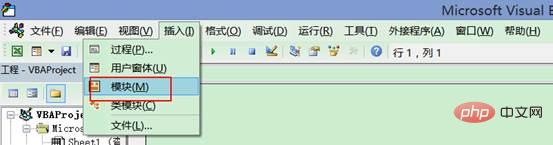
新しく作成したモジュール (モジュール 1) をクリックし、右側のウィンドウに次のコードを入力します。
Function SumColor(col As Range, sumrange As
Range) As Long
Dim icell As Range
Application.Volatile
For Each icell In sumrange
If
icell.Interior.ColorIndex = col.Interior.ColorIndex
Then
SumColor = Application.Sum(icell) + SumColor
End If
Next icell
End Function分析:
SumColor は 2 つのパラメーターを含むカスタム関数名です。最初のパラメーターの Col は色を取得するセル、2 番目のパラメーター sumrange は合計領域です。
(これは、関数 SumColor を自分で作成し、関数の 2 つのパラメーターの意味を定義するのと同じです。初心者の場合、当面はこのコードの意味を理解する必要はありません。として保存する必要があります。テンプレートを適用するだけです)
[ファイル]-[保存]をクリックし、VBA エディタを直接閉じます。
カスタム関数を定義した後は、ワークシートで直接使用できます。セル F2:F5 に「=SumColor(E2,$A$2:$B$10)」と入力するだけです。
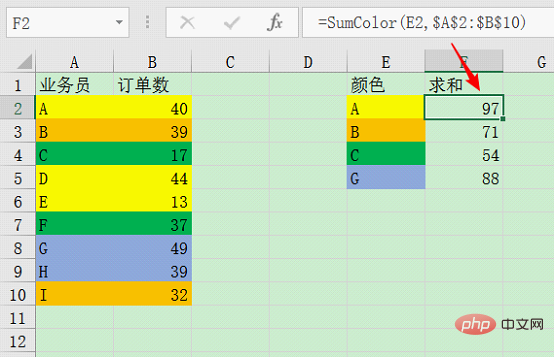
注: マクロを使用しているため、マクロ テーブル関数と VBA の使用法は EXCEL2003 バージョンに直接保存できますが、2003 以降のバージョンは「」に保存する必要があります。 xlsm」形式は通常使用されます。
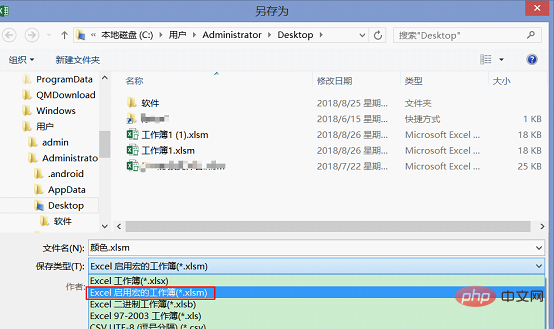
色でマークされたセルの場合、この方法は使いやすいですが、多くのシナリオには適用できません。VBA は非常に強力ですが、完全に理解するにはさらに深く理解する必要があります。学習の。マクロテーブル関数のやり方は比較的簡単で実践的ですので、役に立ったと思ったらぜひ保存してください!
関連する学習の推奨事項: Excel チュートリアル
以上がExcel のヒントの共有: セルの塗りつぶしの色に基づいて合計する 3 つの方法の詳細内容です。詳細については、PHP 中国語 Web サイトの他の関連記事を参照してください。

