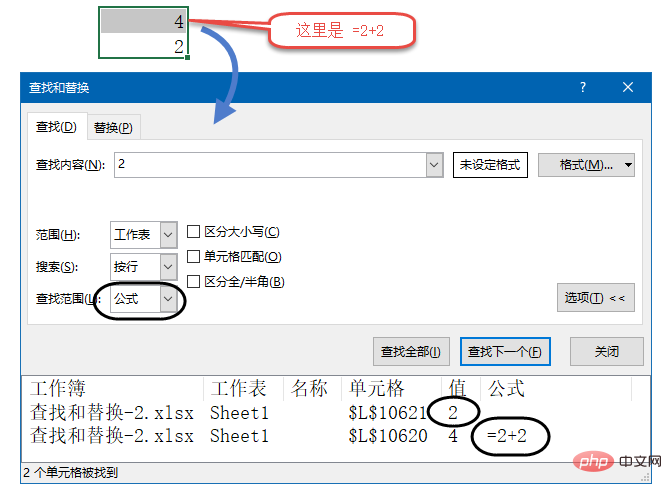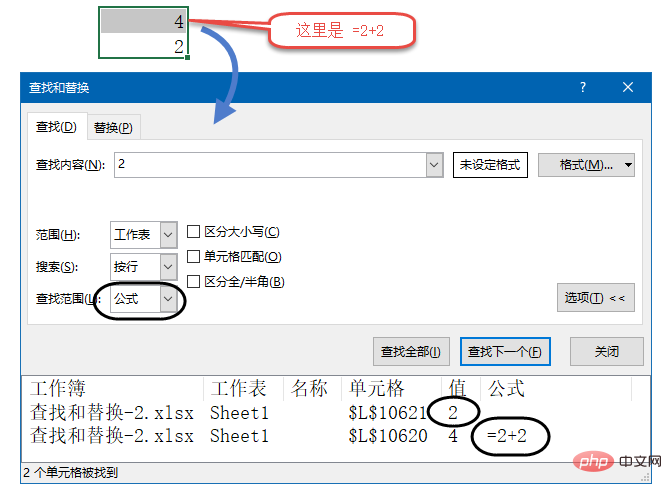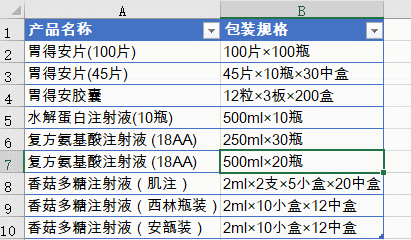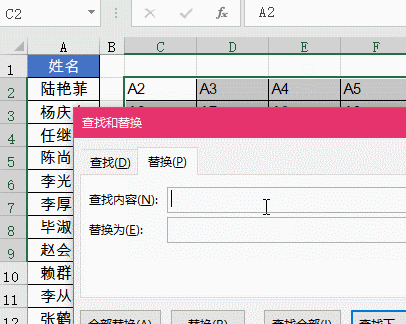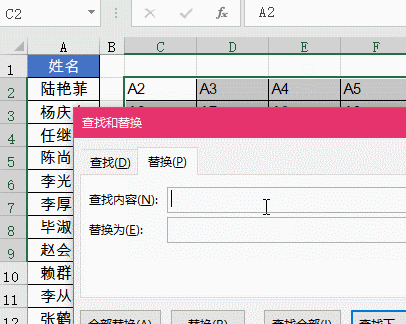この記事では、excel に関する関連知識を提供します。主に、検索と置換のテクニックに関連する問題が整理されています。検索と置換の機能を使用すると、一連のデータの中から目的のコンテンツをすばやく見つけることができます。または、対象のコンテンツを新しいコンテンツに置き換えてみましょう。

関連する学習の推奨事項: excel チュートリアル
検索と置換機能を使用して、一連のデータ内の目的のコンテンツをすばやく見つけます、またはターゲット コンテンツを新しいコンテンツに置き換える、それはとても簡単です。
Ctrl F または Ctrl H を押して [検索と置換] ダイアログ ボックスを表示します。この検索と置換の関係は、私と旧張家の 2 番目の義理の妹のようなものです。私たちはいつも一緒に現れます。
[検索と置換]ダイアログボックスに[オプション]ボタンがあり、このボタンをクリックすると別世界が表示されます。
ワークシートであっても、現在のワークブック内の各ワークシートであっても、必要に応じて検索範囲を選択できます。
範囲内で行と列を選択できますが、あまり意味はないようで、欲しいのは結果と具体的なプロセスなので、好きなものを愛してください。

#検索範囲 ここでは、数式、値、コメントの 3 つのオプションがあります。
範囲検索して数式を選択する場合、数式を構成する内容、またはセルに手動で入力した内容を検索できます。
たとえば、あるセルに「=2 2」という数式を入力し、別のセルに「2」と入力します。
2を検索する場合、[すべて検索]ボタンをクリックすると、ダイアログ ボックスの下部に、2 つの結果が見つかったことが表示されます。
1 つはセルに手動で入力された 2 で、もう 1 つは数式を構成する数値 2 です。

検索方法を見てみましょう。の検索範囲内の値を選択する場合。
数式 = 2 4 をそれぞれ入力し、別のセルに 4 を入力します。このとき、値による検索では手入力または数式による計算結果 4 のみが検索され、検索はされません。成分式の数値。

この場所は少し複雑なので、簡単に理解しましょう。
その他の検索オプション「大文字と小文字を区別する」と「全角/半角を区別する」コマンドは、その名前が示すように、どのような用途に使用されるのかが大まかにわかります。
「セル一致」とはどういう意味ですか?
たとえば、下の図の0を「未定の金額」に置き換えてください。

直接置き換えると悲惨なことになります。デフォルトでは、すべて 0 が置き換えられます:


また、指定した形式で検索・置換することもできますが、この機能はあまり使われませんので、興味のある方はやってみてください。自分自身で操作を試してください。

交換に関するヒントをいくつかお話しましょう。結果は良好です。
下の図に示すように、括弧内の電話番号を削除し、名前だけを残します。

アスタリスクは、ポーカーのキングと同様にワイルドカード文字であり、任意の数の文字を表すことができます。さらに、半角の疑問符? という小さな王様があり、その機能は任意の文字を表すことです。
「置換後の文字列」編集ボックスには何も入力せず、「すべて置換」をクリックするだけでOKです。
下の図に示すように、仕様内のアスタリスクを「特殊なアイデンティティのため、アスタリスクを正確に置き換えるには、アスタリスクの前に小さな尾部 ~ を追加する必要があります。」に置き換えてください。

#下の図の不規則な日付も、置換機能を使用して完成させることができます。

日付間の小数点をマイナス記号に置き換えることができます。
まず、列 A の日付領域を選択します。この手順は非常に重要です。領域を選択すると、この領域のコンテンツのみが置換されます。そうでない場合は、ワークシート全体で置換され、影響が生じます。右のデータ。
小数点をマイナス記号に置き換え、すべて置き換えて、OK。

#次の図に示すように、列 A には何人かの名前が含まれていますが、印刷しやすくするために、複数の行と列に変換する必要があります。
関数式に詳しくなくても、置換関数を使用するとすぐに完成できます。

関連する学習に関する推奨事項:
Excel チュートリアル
以上が分析例 Excel の検索と置換テクニックの詳細内容です。詳細については、PHP 中国語 Web サイトの他の関連記事を参照してください。