Excel の実践スキルを共有: 5 つのショートカット キーの使い方を知っていますか?
- 青灯夜游転載
- 2022-07-22 11:35:329435ブラウズ
前回の記事『実践Excelスキル共有:社員情報の動的な問い合わせフォームを作ろう! 》では、動的従業員情報照会テーブルの実践について学びましたが、今日はExcelのショートカットキーについてです。実はExcelの多くの操作はショートカットキーで完了できるのですが、若い頃は頭を悩ませて複雑な関数式を書いて完了させていました。次の記事では、もう遠回りしないように、5 つの有名人のショートカット キーを紹介します。
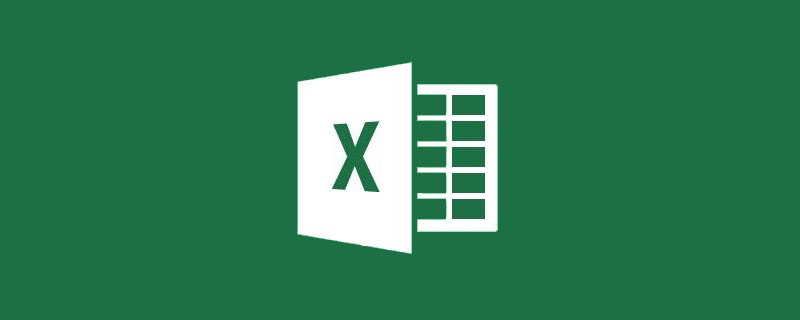
1.C 位置デビュー—Ctrl E
Ctrl E は、すばやく入力するためのショートカット キーです。入力されたいくつかの出力例に基づいて、出力結果と参照系 (隣接する列または隣接しない列) の関係をインテリジェントに判断し、この関係に基づいて出力例の下のセルを同じルールで埋めます。

たとえば、連続して配置された一連のテキスト (「Civic-Dongfeng Honda」など) を、個別に入力できるモデルとメーカーに変換したいとします。細胞の形。

# このような操作要件は、Ctrl E の前に、かろうじて完了するために複数のテキスト関数の複雑なネストされた数式を使用する必要がある場合があります。

PS: 画像のセル B2 の数式は =LEFT(A2,FIND("-",A2)-1)&CHAR(10)&MID です。 (A2 ,FIND("-",A2) 1,50), これは、LEFT 関数、FIND 関数、CHAR 関数、MID 関数を含むネストされた数式です。この記事の焦点ではありません。興味のある花びらは学習できます。それは自分たちで。
しかし今は、Crrl E を使ってそれを簡単に実行できるようにしましょう。
操作手順:
ステップ 1 「出力例」を入力します。出力列領域の最初のセル B2 に、セル A2 の内容を別々の行に入力します。 ;

ステップ 2 クイック入力: 入力する必要がある 1 列の領域 B2:B7 を選択し、Ctrl E をクリックして入力を完了します。最終的な効果は次のとおりです。

もちろん、Ctrl E の機能はテキストを配置するという単純な機能だけではなく、不規則な文字列から数値を抽出する特別な機能も備えています。

#操作説明:
#ステップ 1 「出力例」を入力: セル A2 から入力するには、セル B2 に手動で入力します。提案された番号は「25000」です;

#2. 鋭い目—Ctrl G定数、数式、空の値のいずれであってもCtrl+G を使用すると、セルや行と列の違いを一目で識別できることがわかります。多くの小さな花びらはおそらくまだ理解していません。正確な位置決めとは、特定の種類のデータ (数式など) を含むすべてのセルをすばやく見つけて選択することです。それは何に役立ちますか?ふふ、わかんないよ、興奮は始まったばかりだよ、空白行を一括挿入してみよう!
 操作手順:
操作手順:
ステップ 1 図に示すように、補助列を挿入し、セグメント化された標準列領域を 1 行離れた挿入行として貼り付けます。州の写真、A2:A14 を B3:B15 に貼り付けます;
 #ステップ 2 貼り付けの前後で同じエリア A3:B14 の 2 つの列を選択し、Ctrl キーを押しますG、[位置] ダイアログ ボックスが表示されます;
#ステップ 2 貼り付けの前後で同じエリア A3:B14 の 2 つの列を選択し、Ctrl キーを押しますG、[位置] ダイアログ ボックスが表示されます;
 ステップ 3 [位置条件] ボタンをクリックして、[位置条件] ダイアログ ボックスをポップアップします。
ステップ 3 [位置条件] ボタンをクリックして、[位置条件] ダイアログ ボックスをポップアップします。
#手順4 [行内容の差分セル(W)]にチェックを入れ、[OK]をクリックすると差分内容の配置が完了します。 

#ステップ 5 [開始]-[挿入]-[ワークシート行の挿入] をクリックして、空白行の一括挿入を完了します。 #ステップ 7 次に、ステップ 1 で挿入した補助列を削除します。

Xiaohua は、Ctrl G の使用方法を示すために行のバッチ挿入の例を選んだのはなぜですか?これは、その逆の操作により、空白行の一括削除も Excel の一般的な問題であるためです。さらに、この問題は Ctrl G を使用して解決することもできます。これを行うには、NULL 値を見つけて行を削除します。


ステップ 2 Ctrl G を同時に押し、NULL 値となる配置条件を選択し、空のセルの配置;

ステップ 3 [開始]-[削除]-[ワークシート行の削除]をクリックして行の一括削除を完了します。

3. Bomber—Ctrl Enter
成長への道は非常に険しく、私は倒れるまで毎日戦います。 Ctrl Enter キーがわからないので、仕事を終えてからベッドを温めることができません。結合されたセルを合計するにはどうすればよいですか?これは日常業務でよく遭遇する問題です。数式を 1 つずつ入力するのは明らかに時間の無駄ですが、数式をドラッグして入力することもできません。どうすればよいでしょうか? Ctrl Enter キーを押してください。
#操作手順:
 #ステップ 1 合計数式を入力する結合セル範囲 D2:D14 を選択します。次の式を入力します。
#ステップ 1 合計数式を入力する結合セル範囲 D2:D14 を選択します。次の式を入力します。
=SUM(C2:$C$14)-SUM(D3:$D$14)
#Step 2 Ctrl を押しながら Enter を押して、結合された各セルに数式をバッチ入力して合計を完成させます。

これは逆押し出し式です。理解するには、最後にマージされた式から始める必要があります。セル  D11 :D14
D11 :D14
式内の C14 と D14 は両方ともロックされているため、D11 の式は =SUM(C11:$C$14)-SUM(D12:$D$14)
となります。 D12、D13、D14 はすべてマージされた無効なセルであるため、Ctrl Enter を押してもこれらのセルに数式は入力されず、すべて空のセルになります。したがって、D11 の数式は、結合されたセルの実際の合計数式であるSUM(C11:$C$14) と等価です。
=SUM(C9:$C$14)-SUM(D10:$D$14) です。 D10:D14 のうち D11 だけが空ではないので、D9 の式は SUM(C9:$C$14)-D11 となります。 D11=SUM(C11:$C$14)
SUM(C9:$C$14)-SUM(C11:$C$14) として導出されます。これは、結合されたセルの実際の合計数式である SUM(C9:C10) と等しくなります。 同様に、結合された各セルの合計結果を取得できます。 4. 行をまたいで貼り付け - Ctrl R
この時点で、効率を維持するために、Ctrl R を押して一括クロスライン貼り付けを完了する必要があります。
操作手順
ステップ 2 Ctrl キーを押して列 C と E を選択し、列 C のデータ ソースをコピーして、ターゲット セルを列 E に貼り付けます。 #ステップ 3 Ctrl R を同時に押して、列全体の貼り付けを完了します。このとき、データは 1 つずつ横方向に貼り付けられます。 #ステップ 4 次に、列 B を借方としてフィルターし、列 C のデータと列 D の空白セルを選択し、ctrl R を押して貼り付けを完了します。 #ステップ 5 最後に、列 B の内容をすべて表示すると、次の結果が表示されます。 5. 古い木には新しい花が咲きます - Ctrl H 検索と置換を使用しますか?あいまい検索と置換を実行するためにワイルドカードを使用しますか?正確な置換を行うためにセルマッチングを使用しますか?検索と置換のスコープをワークブックに変更して、ワークブック内のすべてのシンボル条件付きコンテンツを一度に置換しますか?形式に基づいて検索して置換しますか? ... 上記の機能を知らない場合は、この見慣れた見知らぬ人についてさらに学ぶ必要があるかもしれません。ただし、これらの一般的な使用法にすでに慣れている場合でも、条件を満たすセルをバッチ形式でブラッシングするテクニックを以下で共有するので、満足しないでください。 操作手順 手順1 開始セルF2を選択し、[スタート]タブ-[書式ペインタ]ボタンをダブルクリックします 手順 2 Ctrl H を押して検索条件を入力し、[すべて検索] ボタンをクリックします。 #ステップ 3 検索結果リストで Ctrl A を押して、バッチ フォーマット ブラッシングを完了します。 






以上がExcel の実践スキルを共有: 5 つのショートカット キーの使い方を知っていますか?の詳細内容です。詳細については、PHP 中国語 Web サイトの他の関連記事を参照してください。



