Maison >Problème commun >Comment enregistrer la disposition de la position des icônes du bureau dans Windows 11
Comment enregistrer la disposition de la position des icônes du bureau dans Windows 11
- 王林avant
- 2023-08-23 21:53:114230parcourir
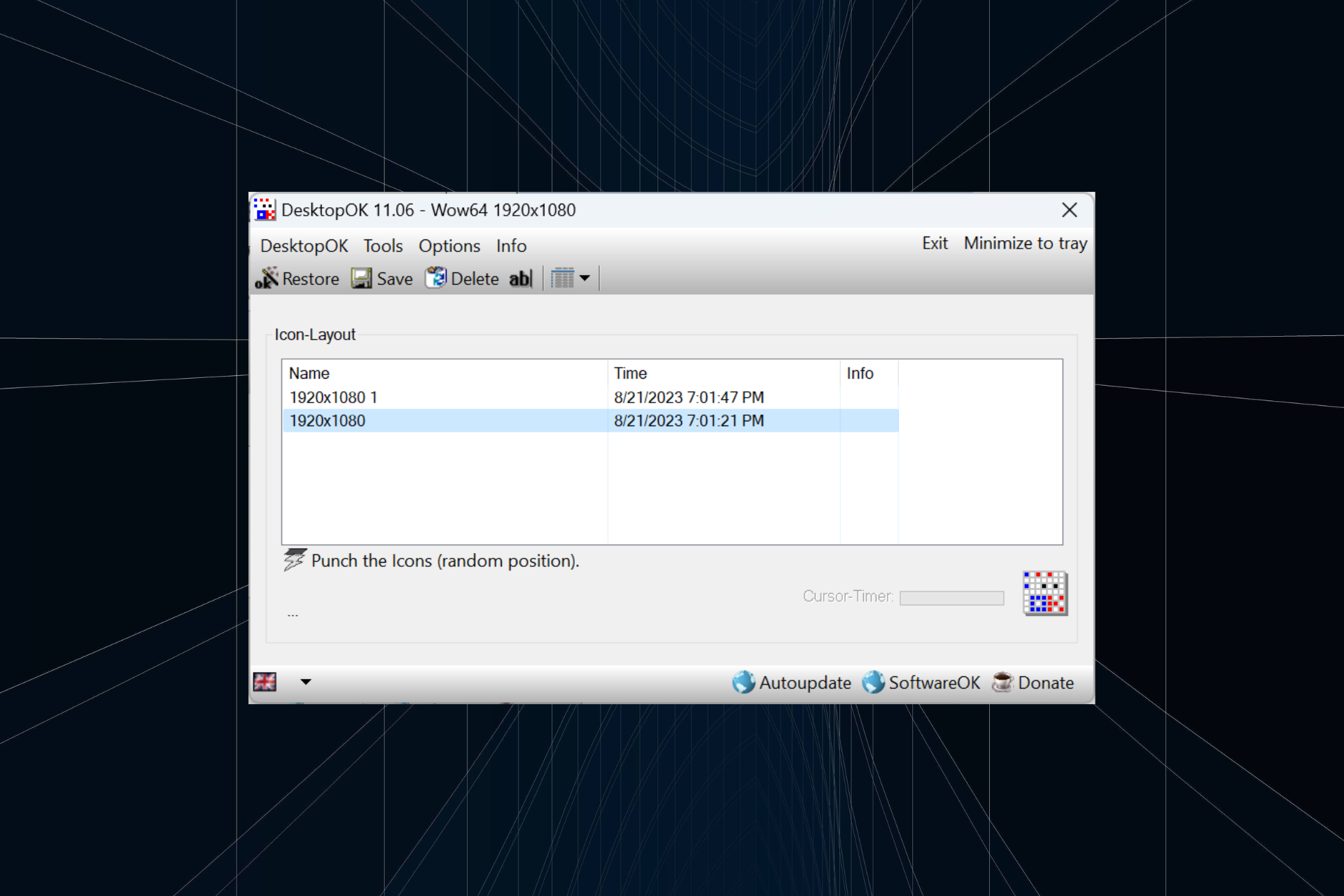
Windows 11 apporte beaucoup à la table en termes d'expérience utilisateur, mais l'itération n'est pas entièrement à l'abri des erreurs. Les utilisateurs rencontrent des problèmes de temps en temps et les modifications apportées au positionnement des icônes sont courantes. Alors, comment enregistrer la disposition de votre bureau sous Windows 11 ?
Il existe des solutions intégrées et tierces pour cette tâche, qu'il s'agisse d'enregistrer la résolution d'écran de la fenêtre actuelle ou la disposition des icônes du bureau. Cela devient encore plus important pour les utilisateurs qui ont de nombreuses icônes sur leur bureau.
Continuez à lire pour savoir comment enregistrer les emplacements des icônes du bureau dans Windows 11.
Pourquoi Windows 11 n’enregistre-t-il pas les positions de disposition des icônes ?
Voici les principales raisons pour lesquelles Windows 11 n'enregistre pas la disposition des icônes du bureau :
- Modifications des paramètres d'affichage : Souvent, lorsque vous modifiez les paramètres d'affichage, la disposition personnalisée configurée peut changer automatiquement.
- Applications tierces : Dans certains cas, un logiciel de sécurité ou un logiciel antivirus peut corrompre le registre des mises en page du bureau Windows 11 où les mises en page sont stockées, et par la suite, vous en rencontrez un autre. Le logiciel antivirus ESET affecte de nombreux utilisateurs.
- Sessions de bureau à distance : Les icônes d'application et les options de mise en page peuvent changer même si vous êtes dans une session de bureau à distance.
- Fichiers système corrompus : En ce qui concerne les problèmes de système d'exploitation, les fichiers système corrompus en sont souvent la cause première, tout comme la disposition du bureau avec des changements automatiques d'icônes.
- Paramètres mal configurés : si les paramètres d'affichage sont mal configurés et que la disposition automatique des icônes est activée, les options de mise en page ne seront pas stockées.
Comment enregistrer la disposition de mon bureau sous Windows 11 ?
Avant de passer à des solutions un peu plus compliquées, essayez ces solutions rapides :
- Actualisez votre ordinateur avant de l'éteindre et Windows 11 devrait automatiquement enregistrer la disposition de votre bureau.
- Ouvrez le Bloc-notes, tapez n'importe quoi dans l'éditeur de texte, puis éteignez l'ordinateur sans enregistrer votre travail. Lorsqu'une confirmation vous est demandée, cliquez sur Annuler. Cela empêchera Windows de se déconnecter et enregistrera la disposition des icônes du bureau.
Si aucun d'entre eux ne fonctionne, passez aux correctifs répertoriés ci-dessous.
1. Utilisation de Snap Layout
- Passez votre curseur sur l'Icône Maximiser et sélectionnez l'une des directions disponibles dans le menu contextuel. Vous pouvez également utiliser le raccourci clavier +. WindowsZ
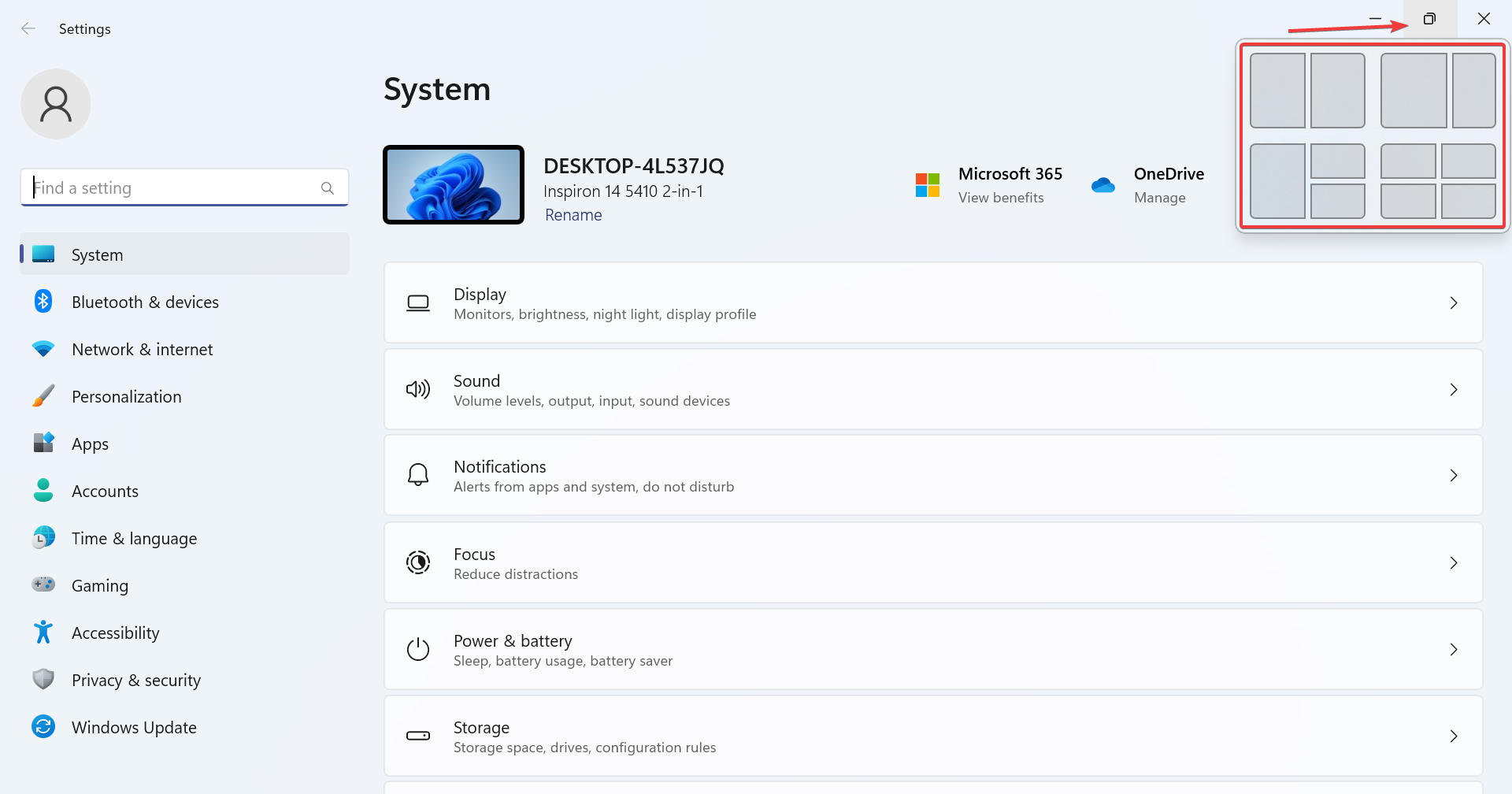
- Selon la taille de l'affichage, différentes options seront disponibles. Les moniteurs plus grands auront plus d’options de mise en page.
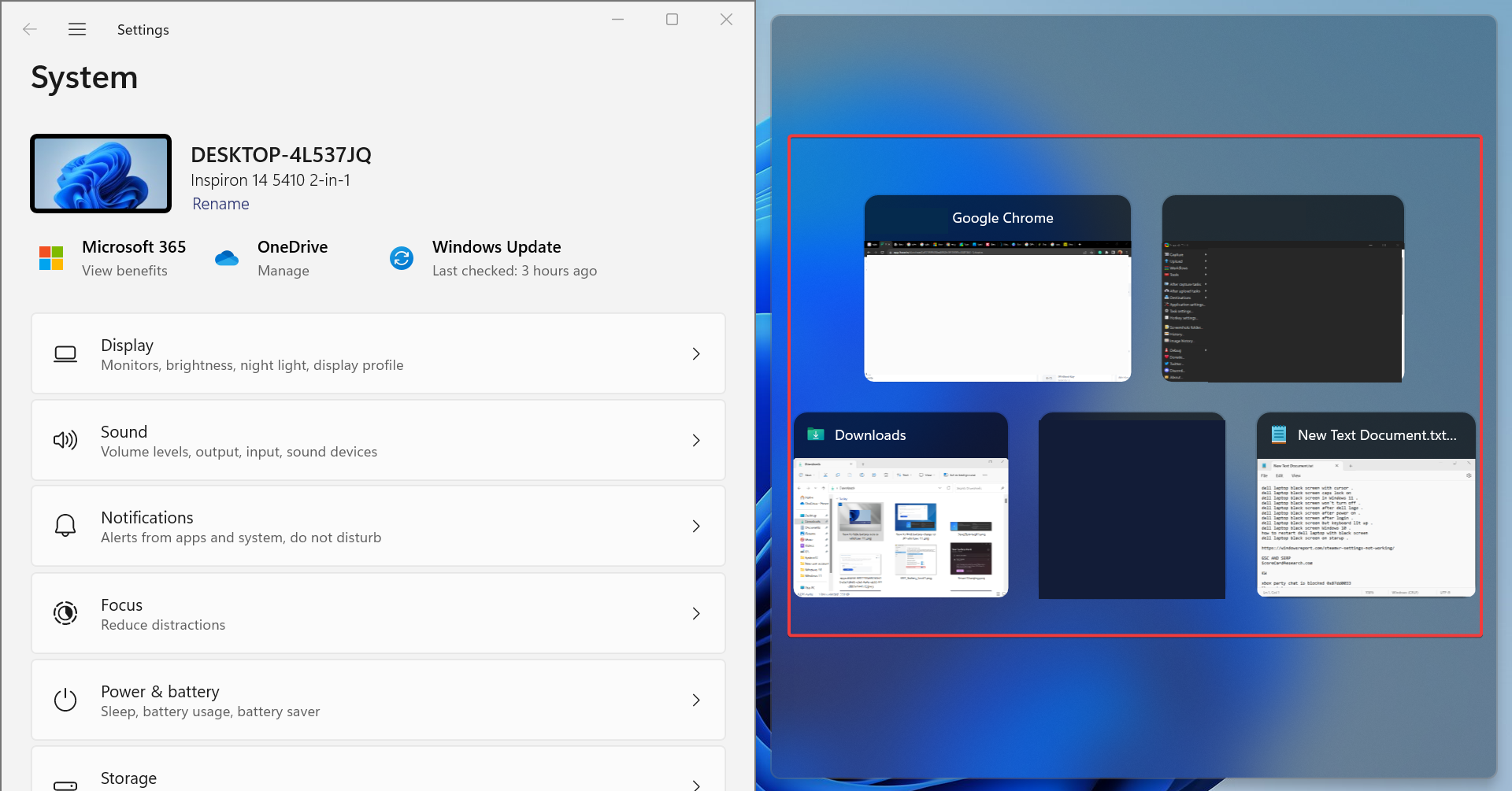
- Après avoir sélectionné une mise en page, les autres fenêtres d'application actives seront répertoriées parmi les autres. Choisissez-en un qui devrait prendre de la place.
- De même, vous pouvez afficher simultanément 4 à 6 applications actives sur votre moniteur.
La disposition Snap dans Windows 11 est une fonctionnalité utile qui permet aux utilisateurs d'épingler plusieurs applications sur le bureau sans se chevaucher.
La fonctionnalité Snapshot Window est présente dans le système d'exploitation depuis longtemps, mais dans la dernière version, elle a reçu une mise à niveau majeure en termes d'utilité et de transparence. Bien qu’il ne s’agisse pas d’une solution directe, il s’agit d’un moyen efficace de gérer plusieurs applications simultanément.
2. Exécutez VBScript
Une option pour enregistrer la disposition du bureau dans Windows 11 consiste à créer un VBScript. Il s’agit plutôt d’une tâche avancée, destinée principalement aux utilisateurs qui en comprennent la complexité.
Vous trouverez peut-être des scripts qui fonctionnent bien sur le Web. Nous vous déconseillons de les utiliser tels quels. L'intégralité du code doit être vérifié avant exécution.
L'un des avantages d'utiliser un script et de le configurer pour qu'il se charge au démarrage est qu'il vous permettra d'ouvrir un ensemble prédéfini d'applications dans la présentation personnalisée de votre choix. C’est idéal pour les configurations multi-moniteurs. De plus, il permet de configurer la fréquence à laquelle les nouvelles mises en page sont stockées et la fréquence à laquelle les anciens fichiers sont purgés.
3. Utilisez une application tierce pour enregistrer les sélections de mise en page
- Allez sur le site officiel de SoftwareOK et téléchargez le fichier .zip de DesktopOK.
- Allez dans le dossier Téléchargements, cliquez avec le bouton droit sur OK.zip sur le bureau et sélectionnez Extraire tout.
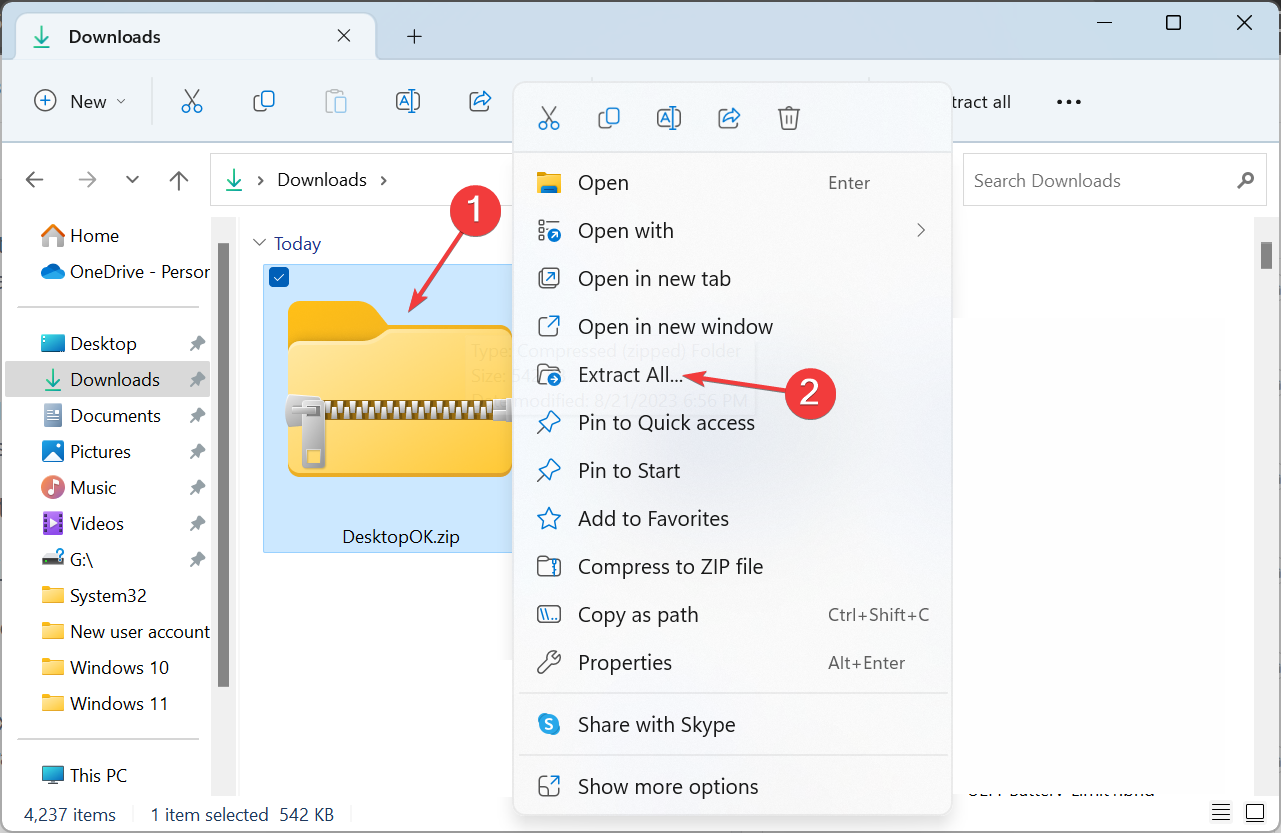
- Maintenant, collez le chemin d'extraction souhaité dans le champ de texte ou cliquez sur "Parcourir" pour en sélectionner un et cliquez sur "Extraire".
- Une fois terminé, double-cliquez sur l'outil Desktop OK pour le lancer.
- Maintenant, cliquez sur le bouton « Enregistrer » pour stocker la disposition actuelle des icônes du bureau.
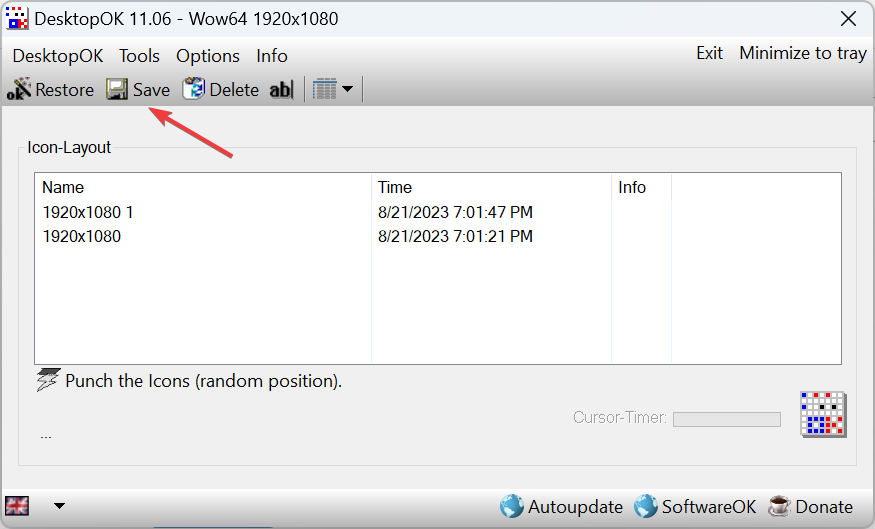
- Si vous souhaitez revenir à une mise en page antérieure, sélectionnez-la simplement dans la liste et cliquez sur le bouton "Restaurer".
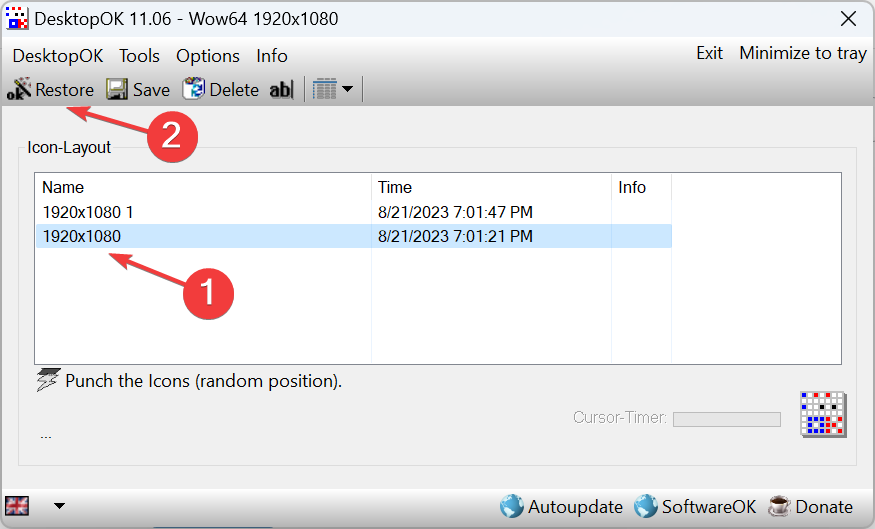
- Si vous souhaitez restaurer la disposition actuelle des icônes au prochain redémarrage, cliquez sur le menu Options et activez "Enregistrer sous Windows Arrêt", "Restaurer au Démarrage de Windows" et "Démarrer avec le bureau WindowsOK".
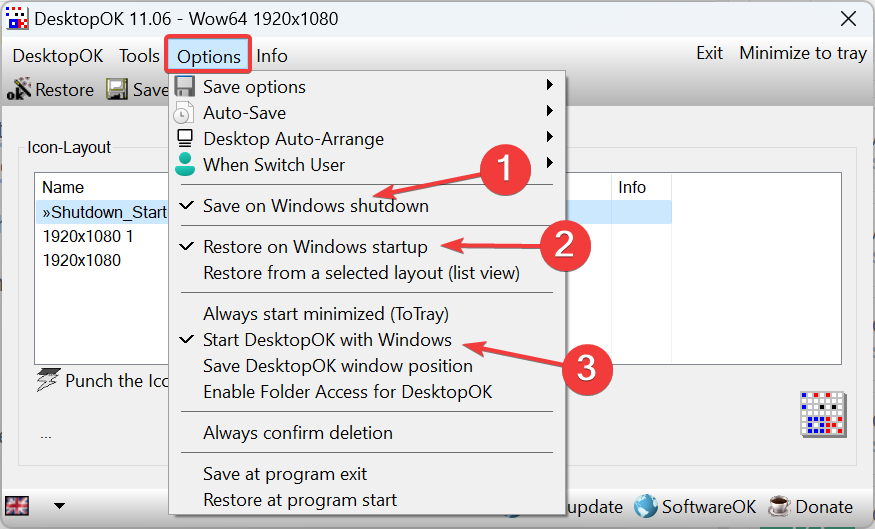
Si la méthode manuelle semble lourde, vous pouvez toujours compter sur des solutions tierces pour enregistrer et restaurer la disposition du bureau dans Windows 11. D’après les avis des utilisateurs, DesktopOK semble être la meilleure option. La meilleure partie, c'est que son utilisation est gratuite !
De plus, DesktopOK est disponible pour une gamme d'autres systèmes d'exploitation de personnalisation et de personnalisation. Si vous constatez que les icônes de votre bureau sont vides, corrigez-le d'abord, puis enregistrez la mise en page.
Avant de partir, apprenez dès maintenant à créer une icône. Consultez également quelques conseils rapides qui fonctionnent lorsque les icônes du bureau ne s’affichent pas.
Ce qui précède est le contenu détaillé de. pour plus d'informations, suivez d'autres articles connexes sur le site Web de PHP en chinois!
Articles Liés
Voir plus- Comment implémenter une mise en page à trois colonnes avec CSS ? 3 façons d'implémenter une mise en page à trois colonnes (exemple de code)
- Quelle est la différence entre les propriétés flex, grid et float dans la mise en page CSS
- Dans quel dossier se trouvent les fichiers de bureau du système Win7 dans le lecteur C ?
- Que dois-je faire si le bureau de mon ordinateur devient soudainement plus grand et flou ?
- Comment implémenter une mise en page réactive en CSS

