Maison >Problème commun >Correctif : l'outil de capture ne fonctionne pas sous Windows 11
Correctif : l'outil de capture ne fonctionne pas sous Windows 11
- WBOYWBOYWBOYWBOYWBOYWBOYWBOYWBOYWBOYWBOYWBOYWBOYWBavant
- 2023-08-24 09:48:164459parcourir
Pourquoi l'outil Snipping ne fonctionne pas sous Windows 11
Comprendre la cause profonde du problème peut aider à trouver la bonne solution. Voici les principales raisons pour lesquelles l'outil de capture peut ne pas fonctionner correctement :
- L'assistant de mise au point est activé : cela empêche l'ouverture de l'outil de capture.
- ApplicationCorrompu : si l'outil de capture plante au lancement, il est peut-être corrompu.
- Graphiques obsolètesPilotes : des pilotes incompatibles peuvent interférer avec l'outil de capture.
- Interférence provenant d'autres applications : d'autres applications en cours d'exécution peuvent entrer en conflit avec l'outil de capture.
- Certificat expiré : Une erreur lors du processus de mise à niveau peut provoquer ce problème
Solutions simples
Celles-ci conviennent à la plupart des utilisateurs et ne nécessitent aucune connaissance technique particulière.
1. Mettez à jour les applications Windows et Microsoft Store
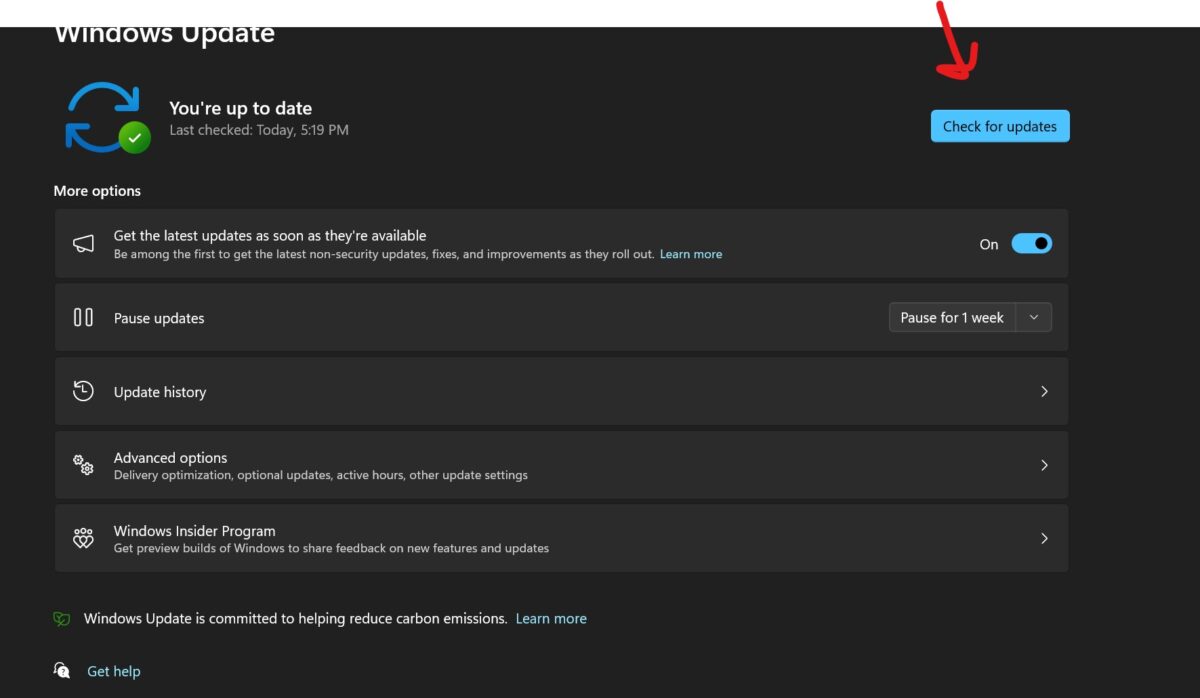
-
Recherchez Windows Update :
- Ouvrez les paramètres en cliquant sur le bouton Démarrer et en sélectionnant l'icône d'engrenage.
- Cliquez sur "Mise à jour et sécurité".
- Cliquez sur « Rechercher les mises à jour » et installez si disponible.
- Redémarrez votre ordinateur si vous y êtes invité.
-
Mettre à jour Snip & Sketch depuis le Microsoft Store :
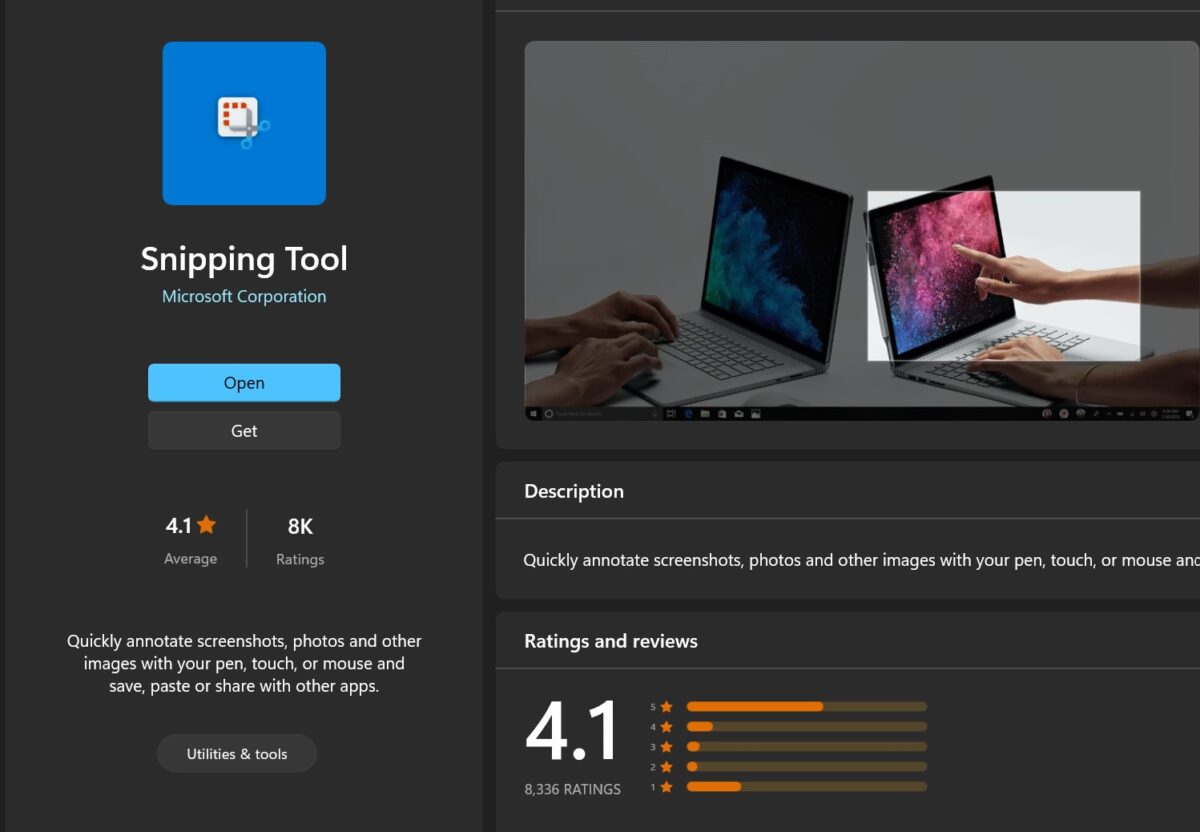
- Ouvrez le Microsoft Store à partir du menu Démarrer.
- Recherchez « Snip & Sketch » ou « Snipping Tool »
- Cliquez sur « Mettre à jour » si disponible.
- En attente de la fin de la mise à jour.
2. Ouvrez l'outil de capture via le menu Démarrer
-
Lancez l'outil de capture depuis le menu Démarrer :
- Cliquez sur le bouton "Démarrer".
- Tapez « Outil de capture » dans la barre de recherche.
- Cliquez sur l'application Snipping Tool pour l'ouvrir.
- Essayez de prendre une capture d'écran pour voir si le problème est résolu.
3. Vérifiez les paramètres par défaut
-
Ouvrez les options de l'outil de capture et sélectionnez Paramètres par défaut :
- Ouvrez l'outil de capture dans le menu Démarrer.
- Cliquez sur « Options » dans la fenêtre de l'outil de capture.
- Cliquez sur « Restaurer les paramètres par défaut ».
- Cliquez sur "OK".
- Fermez et rouvrez Snipping Tool pour voir si le problème est résolu.
4. Exécutez l'utilitaire de résolution des problèmes
-
Exécutez l'utilitaire de résolution des problèmes de l'application Windows Store :
- Ouvrez Paramètres > Mise à jour et sécurité > Utilitaire de résolution des problèmes.
- Cliquez sur « Dépanneurs supplémentaires ».
- Cliquez sur « Applications du Windows Store ».
- Cliquez sur "Exécuter l'utilitaire de résolution des problèmes".
- Suivez les instructions à l'écran et appliquez les correctifs recommandés.
5. Vérifiez le fichier de la fenêtre
-
Utilisez l'invite de commande pour exécuter "sfc /scannow":
- Cliquez avec le bouton droit sur "Démarrer" >
- Tapez « sfc /scannow » et appuyez sur Entrée.
- Attendez la fin de l'analyse.
- Suivez les instructions à l'écran pour réparer votre fichier.
- Redémarrez votre ordinateur.
6. Désactivez l'assistance à la mise au point
-
Désactivez l'assistance à la mise au point dans les paramètres :
- Ouvrez Paramètres > Système > Assistance à la mise au point.
- Sélectionnez « Fermer ».
- Redémarrez votre ordinateur et vérifiez si l'outil de capture fonctionne correctement.
7. Supprimer et réinitialiser les raccourcis
-
Supprimez et recréez le raccourci de l'outil de capture :
- Cliquez avec le bouton droit sur le raccourci de l'outil de capture sur le bureau > "Supprimer".
- Allez dans Démarrer > Recherchez « Outil de capture ».
- Cliquez avec le bouton droit sur l'application Snipping Tool > « Épingler à l'écran de démarrage » ou « Épingler à la barre des tâches ».
- Essayez de lancer l'outil Snipping à partir du nouveau raccourci.
8. Vérifiez votre destination de sauvegarde
-
Vérifiez l'emplacement et les paramètres de sauvegarde de la capture d'écran :
- Ouvrez l'outil de capture > Options.
- Vérifiez l'emplacement « Enregistrer sous » et ajustez si nécessaire.
- Cliquez sur "OK" et essayez d'enregistrer la capture d'écran pour voir si le problème est résolu.
9. Désactivez la copie automatique dans le presse-papiers
-
Désactivez la copie automatique dans le presse-papiers dans les paramètres de l'outil de capture :
- Ouvrez l'outil de capture > "Options".
- Décochez "Copier automatiquement les captures d'écran dans le presse-papiers".
- Cliquez sur "OK" et essayez de prendre une capture d'écran pour voir si le problème est résolu.
Solutions intermédiaires
Celles-ci peuvent nécessiter une familiarité avec les paramètres et les fonctionnalités de Windows, mais sont toujours accessibles à la plupart des utilisateurs.
10. Utilisez l'outil de capture "Classique" du dossier "Windows.old"
-
Recherchez et utilisez l'outil de capture du dossier Windows.old :
- Ouvrez l'Explorateur de fichiers > .old" dossier > "System32".
- Recherchez « Snipping Tool.exe ».
- Double-cliquez pour exécuter.
- Si cela fonctionne, pensez à créer un raccourci sur votre bureau pour un accès facile.
11. Désactivez l'heure automatique sur votre ordinateur
-
Réglez manuellement la date et l'heure avant le 30 janvier 2021 :
- Faites un clic droit sur l'heure dans la barre des tâches > "Ajuster" Date/Heure".
- Désactivez « Régler automatiquement l'heure ».
- Cliquez sur Modifier > Définir la date > Modifier.
- Redémarrez votre ordinateur et vérifiez si l'outil de capture fonctionne correctement.
12. Activez le raccourci clavier Imprimer l'écran
-
Activez le bouton Imprimer l'écran pour les captures d'écran :
- Ouvrez Paramètres > Facilité d'accès > Clavier.
- Activez "Ouvrir la capture d'écran avec le bouton PrtScn".
- Appuyez sur la touche Impr écran pour voir si elle ouvre l'outil de capture.
13. Utilisez la touche Imprimer l'écran comme alternative
-
Activez le bouton Imprimer l'écran dans les paramètres d'accessibilité :
- Ouvrez Paramètres > Accessibilité > Clavier.
- Ouvrez "Raccourci d'impression d'écran".
- Appuyez sur la touche « Impr écran » pour voir si vous avez besoin d'une capture d'écran.
14. Réparer ou réinitialiser l'application Snipping Tool
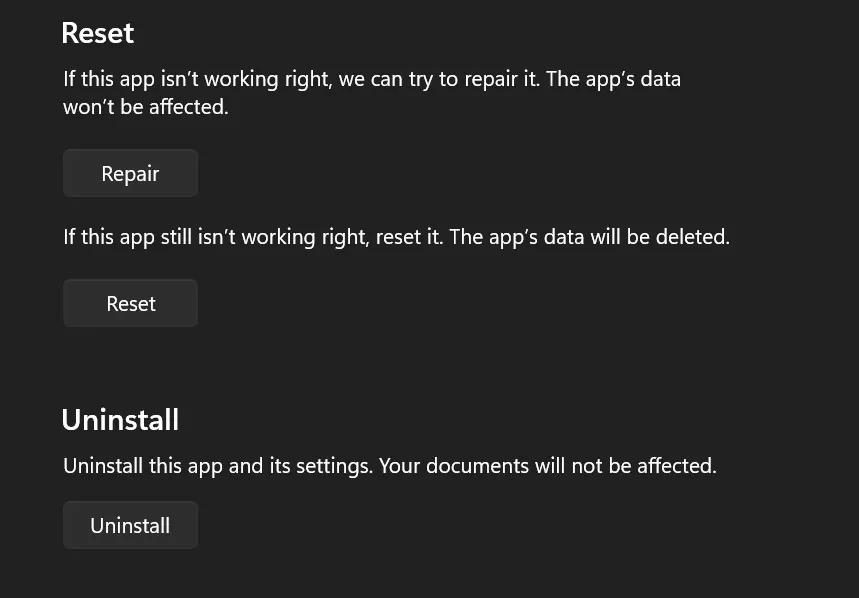
-
Corrigez ou réinitialisez l'outil de capture dans les paramètres de l'application :
- Ouvrez Paramètres > Applications > Applications et fonctionnalités.
- Trouver l'outil de capture > "Options avancées".
- Cliquez sur Réparer ou Réinitialiser selon vos besoins.
- Redémarrez votre ordinateur et vérifiez si l'outil de capture fonctionne correctement.
15. Mise à niveau vers les outils Snip & Sketch
-
Installez Snip & Sketch depuis le Microsoft Store :
- Ouvrez le Microsoft Store et recherchez "Snip & Sketch".
- Cliquez sur "Obtenir" pour installer.
- Ouvrez Snip & Sketch et essayez de prendre une capture d'écran.
16. Effectuez un démarrage en mode minimal
-
Désactivez les processus non essentiels et effectuez un démarrage en mode minimal :
- Appuyez sur Win + R > Tapez "msconfig" >
- Onglet « Services » > Cochez « Masquer tous les services Microsoft » > « Tout désactiver ».
- Onglet "Démarrage" > "Ouvrir le Gestionnaire des tâches" > Désactivez les éléments de démarrage inutiles.
- Redémarrez votre ordinateur.
- Vérifiez si l'outil de capture d'écran fonctionne correctement.
- En cas de résolution, activez les services un par un pour identifier les services en conflit.
17. Activez l'outil de capture à l'aide de l'éditeur de registre
-
Modifiez le fichier de registre pour activer l'outil de capture :
- Appuyez sur Win + R > Tapez "Éditeur de registre" >
- Accédez à « HKEY_LOCAL_MACHINE Software Policy Microsoft Tablet ».
- Cliquez avec le bouton droit sur "Désactiver l'outil de capture" > "Modifier" > Définir les données de valeur sur 0 > OK.
- Redémarrez votre ordinateur et vérifiez si l'outil de capture fonctionne correctement.
- AVERTISSEMENT : Une modification incorrecte du registre peut entraîner de graves problèmes système.
18. Recherchez les mises à jour hors bande (OOB) de Windows 11
-
Recherchez les dernières mises à jour Windows, même si elles sont plus récentes :
- Ouvrez Paramètres > Mise à jour et sécurité.
- Cliquez sur « Rechercher les mises à jour » et installez si disponible.
- Redémarrez votre ordinateur et vérifiez si l'outil de capture fonctionne correctement.
19. Désactivez temporairement l'heure automatique et réinitialisez sa valeur manuelle
-
Réglez manuellement la date au 30 janvier 2021, puis restaurez :
- Faites un clic droit sur l'heure dans la barre des tâches > "Ajuster la date/l'heure". ".
- Désactivez « Régler automatiquement l'heure ».
- Cliquez sur « Modifier » > La date est fixée au 30 janvier 2021 > « Modifier ».
- Redémarrez votre ordinateur et vérifiez si l'outil de capture fonctionne correctement.
- Réactivez « Régler automatiquement l'heure » si nécessaire.
20. Exécutez l'outil de capture de Windows 11 directement à partir du dossier "Windows.old"
-
Recherchez et exécutez l'outil de capture à partir du dossier Windows.old :
- Ouvrez l'Explorateur de fichiers > C: Drive> Dossier "Windows.old" > "System32".
- Recherchez « Snipping Tool.exe ».
- Double-cliquez pour exécuter.
- Si cela fonctionne, pensez à créer un raccourci sur votre bureau pour un accès facile.
21. Gardez "Copier automatiquement les modifications" activé dans les paramètres de l'outil de capture
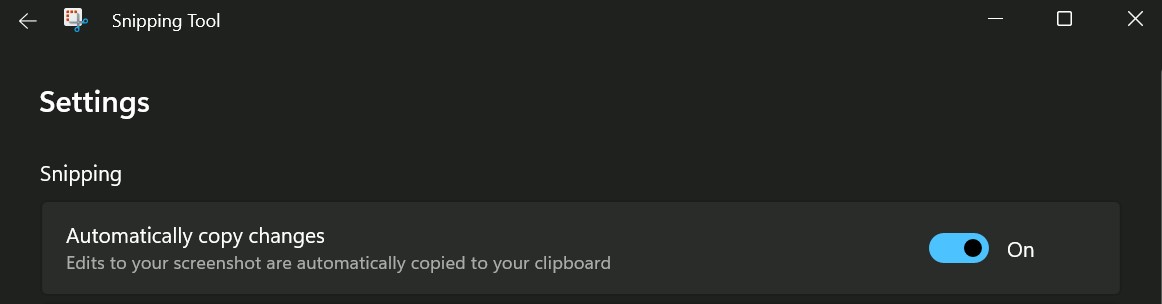
-
Assurez-vous que "Copier automatiquement les modifications" est activé :
- Ouvrez l'outil de capture >
- Cochez "Copier automatiquement les modifications dans le presse-papiers".
- Cliquez sur "OK" et essayez de faire une capture d'écran.
22. Activez les autorisations de l'application en arrière-plan pour prendre des photos
-
Activez les autorisations de l'application en arrière-plan pour les photos :
- Ouvrez "Paramètres" > "Confidentialité" > "Applications en arrière-plan".
- Activez les autorisations de l'outil de capture ou de la capture et de l'esquisse.
- Redémarrez votre ordinateur et vérifiez si l'outil de capture fonctionne correctement.
SOLUTIONS AVANCÉES
ATTENTION : Ces solutions sont destinées aux utilisateurs expérimentés et doivent être utilisées avec prudence.
23. Définissez la touche d'impression d'écran du clavier pour lancer l'outil de capture
-
Activez la touche d'impression d'écran pour l'outil de capture :
- Ouvrez Paramètres > Facilité d'accès > Clavier.
- Activez "Ouvrir la capture d'écran avec le bouton PrtScn".
- Appuyez sur la touche Impr écran pour voir si elle ouvre l'outil de capture.
24. Désinstallez et réinstallez Snipping Tool
-
Désinstallez et réinstallez Snipping Tool Microsoft depuis le Store :
- Ouvrez Paramètres > Applications > Applications et fonctionnalités.
- Trouver l'outil de capture > "Désinstaller".
- Redémarrez votre ordinateur.
- Ouvrez le Microsoft Store > Recherchez « Outil de capture » > « Obtenir » pour réinstaller.
25. Activez l'outil de capture à l'aide de l'éditeur de stratégie de groupe local dans Windows 11
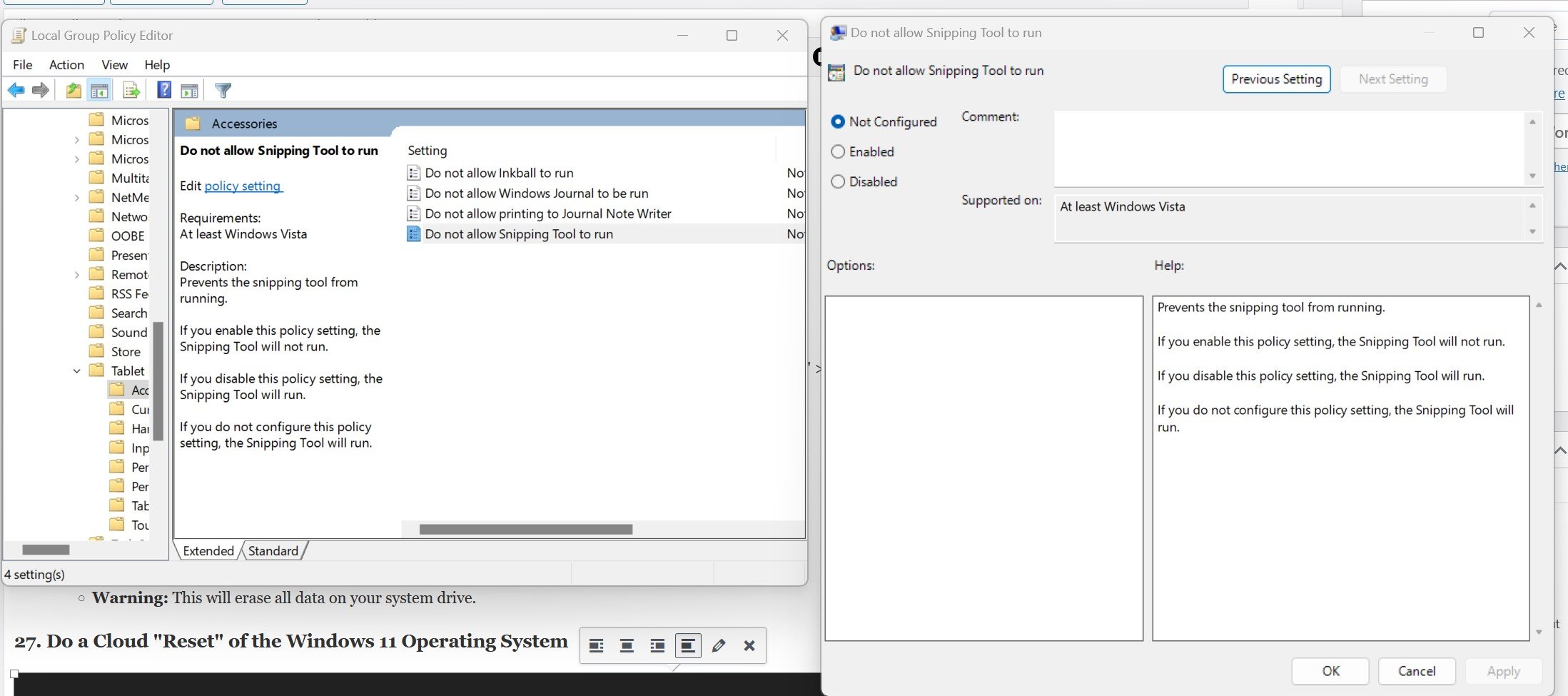
-
Modifiez la stratégie de groupe locale pour activer l'outil de capture :
- Appuyez sur Win + R > ;Entrer.
- Accédez à Configuration utilisateur > Modèles d'administration > Composants Windows > Tablettes > Accessoires.
- Double-cliquez sur "Ne pas utiliser l'outil de capture" > Sélectionnez "Désactiver" > "OK".
- Redémarrez votre ordinateur et vérifiez si l'outil de capture fonctionne correctement.
26. Effectuez une nouvelle installation de Windows 11
-
Effectuez une nouvelle installation de Windows 11 :
- Sauvegardez toutes vos données importantes sur un disque externe ou un stockage cloud.
- Téléchargez le support d'installation de Windows 11 sur le site officiel de Microsoft.
- Suivez les instructions à l'écran pour effectuer une installation propre.
- AVERTISSEMENT : Cela effacera toutes les données de votre lecteur système.
27. Effectuez une "réinitialisation" du cloud sur le système d'exploitation Windows 11
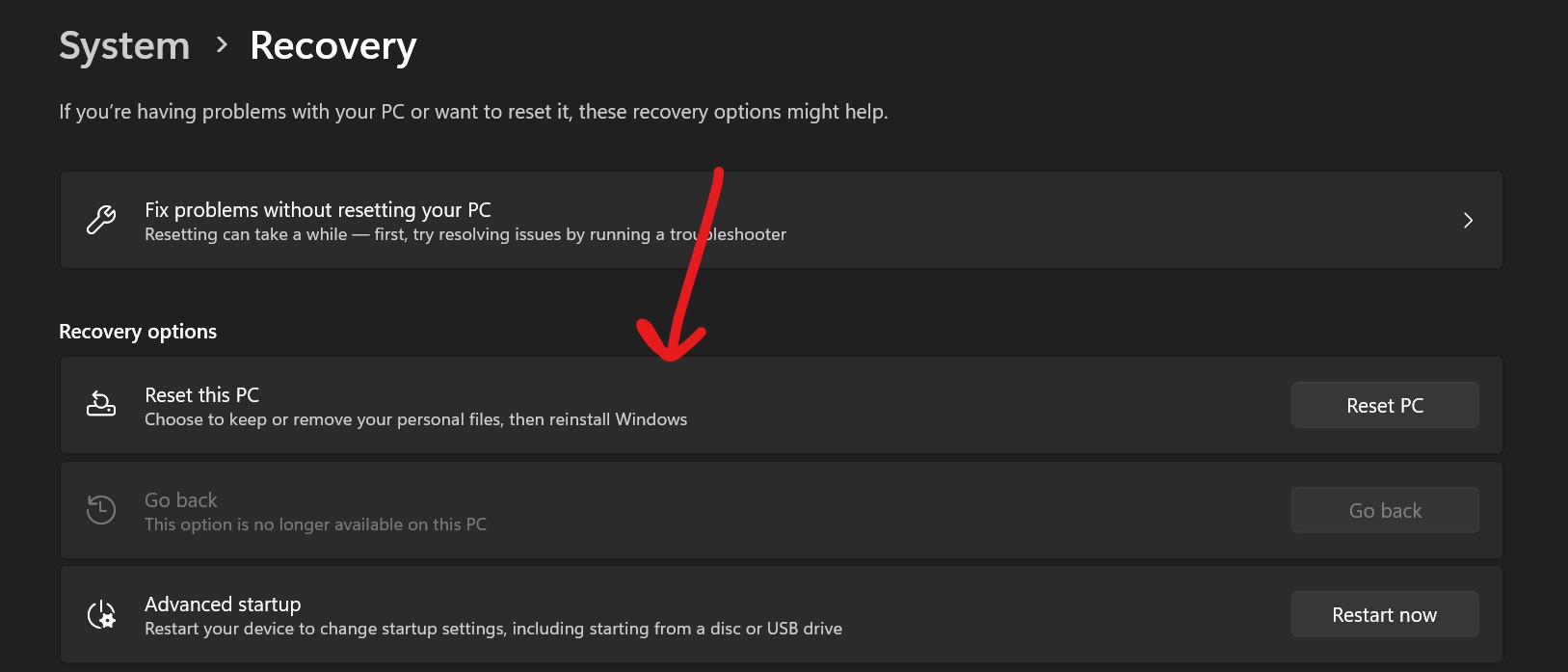
-
Effectuez une réinitialisation du cloud sur Windows 11 :
- Ouvrez "Paramètres" > " récupérer".
- Sous « Réinitialiser ce PC », cliquez sur « Commencer ».
- Sélectionnez « Téléchargement Cloud » et suivez les instructions à l'écran.
- AVERTISSEMENT : Sauvegardez d'abord vos données, car cela réinstallera Windows et supprimera les fichiers et applications personnels.
Ce qui précède est le contenu détaillé de. pour plus d'informations, suivez d'autres articles connexes sur le site Web de PHP en chinois!
Articles Liés
Voir plus- Comment importer la démo du code source du mini-programme à partir des outils de développement officiels de WeChat
- Utilisation de => et -> et :: en PHP
- Où se trouve la touche de raccourci de capture d'écran du navigateur ?
- Quelle est la touche de raccourci pour prendre des captures d'écran de l'ordinateur ?

