Maison >Problème commun >Comment redimensionner par lots des images à l'aide de PowerToys sous Windows
Comment redimensionner par lots des images à l'aide de PowerToys sous Windows
- 王林avant
- 2023-08-23 19:49:091382parcourir
Ceux qui doivent travailler quotidiennement avec des fichiers image doivent souvent les redimensionner pour les adapter aux besoins de leurs projets et de leur travail. Cependant, si vous avez trop d’images à traiter, les redimensionner individuellement peut prendre beaucoup de temps et d’efforts.
Dans ce cas, un outil comme PowerToys peut s'avérer utile pour, entre autres, redimensionner les fichiers image par lots à l'aide de son utilitaire de redimensionnement d'image. Voici comment configurer vos paramètres de redimensionnement d'image et commencer le redimensionnement par lots d'images avec PowerToys.
Comment redimensionner des images par lots à l'aide de PowerToys
PowerToys est un programme tout-en-un doté d'une variété d'utilitaires et de fonctionnalités pour vous aider à accélérer vos tâches quotidiennes. L'un de ses utilitaires est Image Resizer, qui, comme son nom l'indique, vous permet de redimensionner par lots des images en fonction de paramètres et de préférences prédéterminés.
Avant de commencer, assurez-vous d'avoir Installez PowerToys sur votre PC Windows pour accéder au redimensionneur d'image et à ses autres utilitaires. Une fois terminé, suivez les étapes ci-dessous pour définir vos préférences de redimensionnement d'image et commencer le redimensionnement par lots des images.
Étape 1 : Activer Image Resizer
Bien que l'utilitaire Image Resizer soit activé par défaut, assurez-vous que c'est le cas. Pour cela, lancez PowerToys et cliquez sur l'image Resizer à gauche.
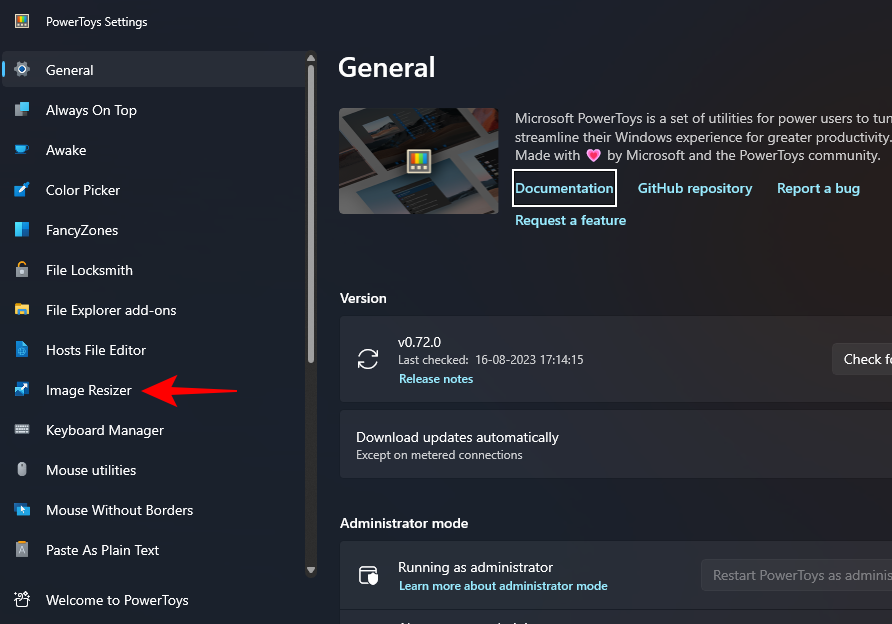
Et assurez-vous que Enable Image Resizer est activé sur la droite.
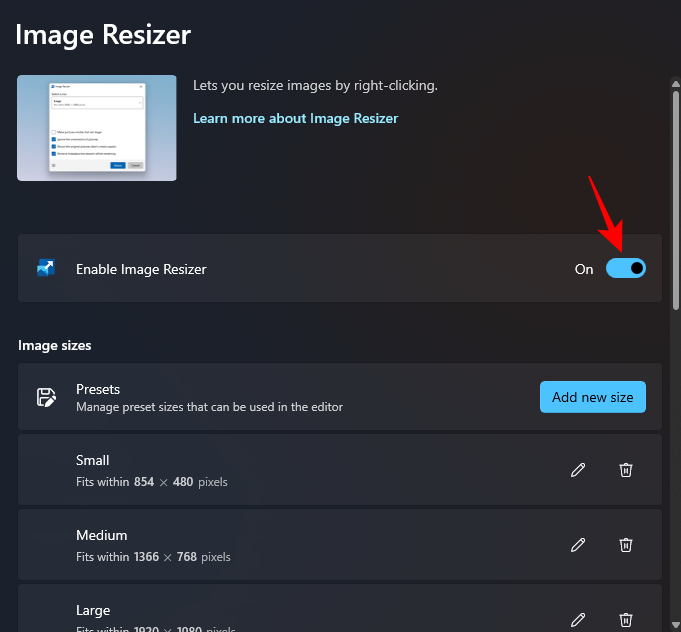
Étape 2 : Redimensionner les images par lots
Pour commencer à redimensionner les images, accédez au dossier contenant les images. Sélectionnez toutes les images que vous souhaitez redimensionner, faites un clic droit dessus et sélectionnez « Redimensionner les images ».
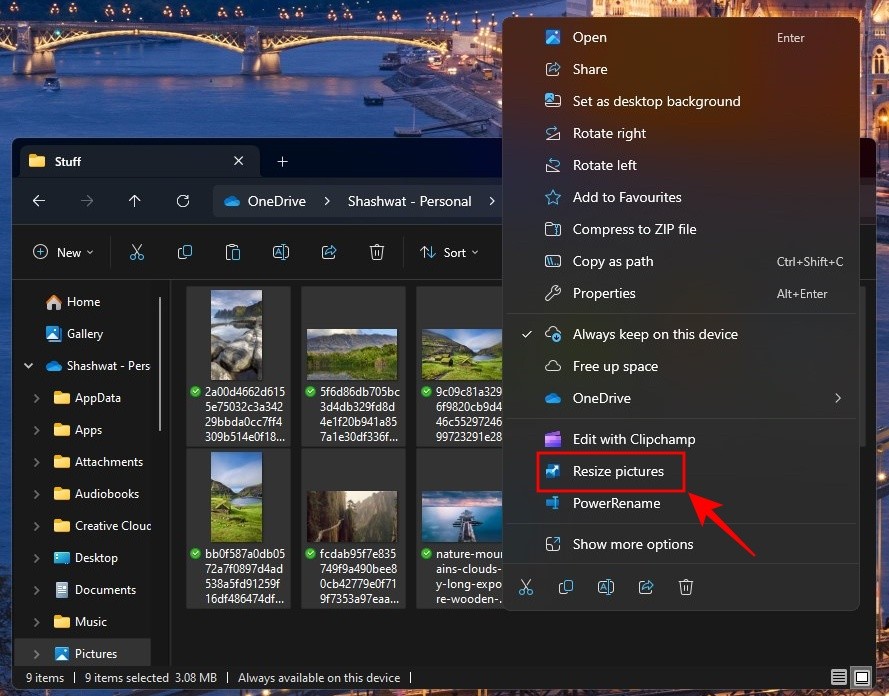
Cela ouvrira la fenêtre Image Resizer. Cliquez sur le menu déroulant sous "Sélectionner une taille".
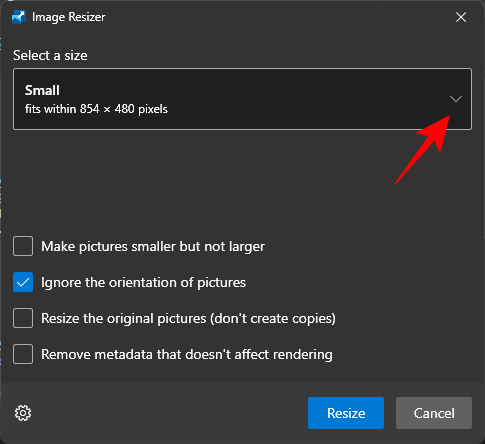
et choisissez parmi l'un des préréglages disponibles.
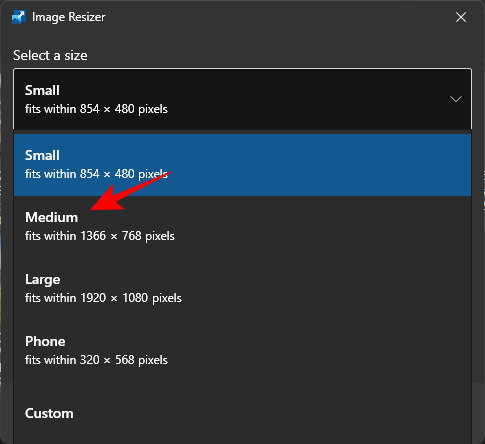
REMARQUE : Tous ces éléments peuvent être configurés à partir de PowerToys pour une utilisation future, afin que vous puissiez obtenir vos préréglages les plus utilisés ici. Voir la section suivante pour la même chose.
Si les tailles prédéfinies ne répondent pas à vos exigences, vous pouvez également choisir une taille « personnalisée » si vous avez une taille d'image spécifique en tête.
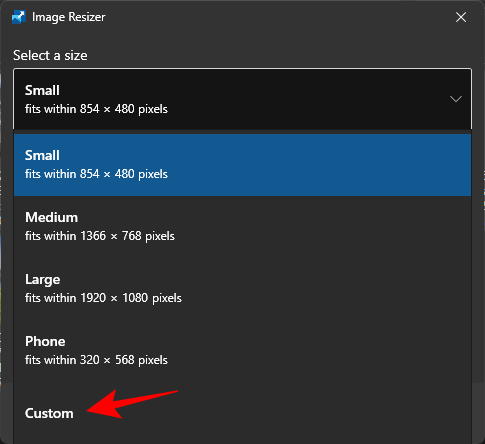
Redimensionnez ensuite l'image grâce à ses options.
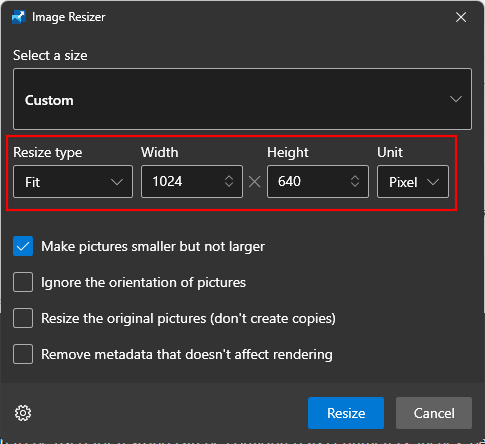
La fenêtre Image Resizer contiendra des options supplémentaires que vous pouvez activer ou désactiver en fonction de l'image et de la façon dont elle est redimensionnée.
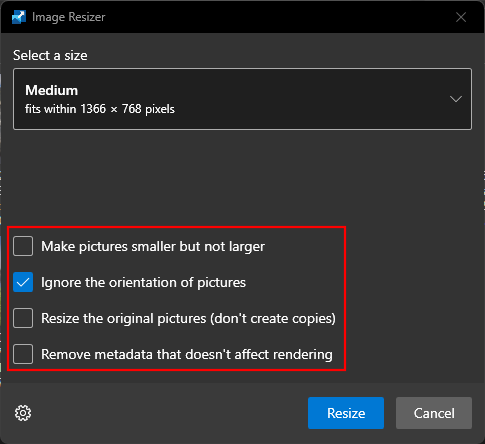
Si certains fichiers sont plus petits que la taille prédéfinie de l'image sélectionnée, choisissez "Rendre les images plus petites mais pas plus grandes" afin qu'elles ne deviennent pas floues et pixellisées au cours du processus.
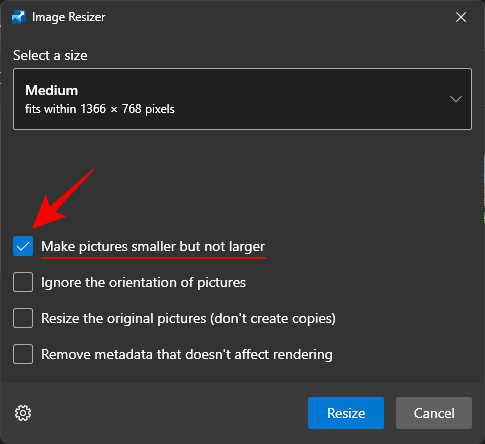
Par défaut, l'option "Ignorer l'orientation de l'image" est sélectionnée pour garantir que toutes les images ont la même taille quelle que soit leur orientation. Cependant, si certaines images sont en mode portrait, cette option peut permuter la hauteur et la largeur du préréglage pour qu'elles correspondent à l'orientation afin que le plus petit nombre du préréglage soit appliqué à la plus petite taille de l'image.
Si vous ne souhaitez pas que cela se produise, décochez cette option afin que l'image ne se déforme pas pour s'adapter au préréglage de manière disproportionnée.
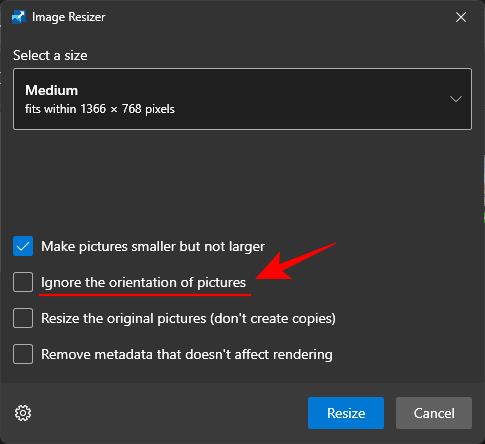
Par défaut, Image Resizer crée une copie d'un fichier image pour le redimensionner. De cette façon, votre fichier original reste intact et conserve sa taille d'origine en cas de problème. Par conséquent, à moins que vous ne modifiiez le fichier image d'origine, laissez l'option "Redimensionner l'image originale (sans créer de copie)" décochée.
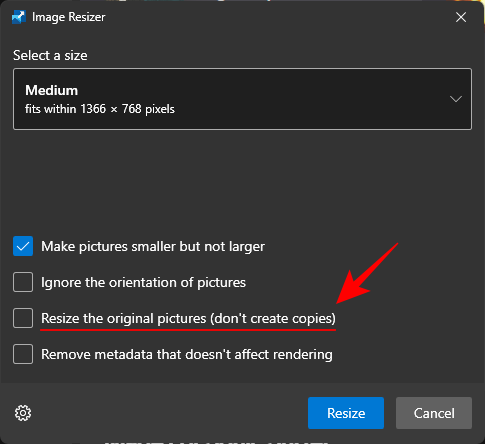
Après avoir défini vos préférences, cliquez sur Ajuster Taille.
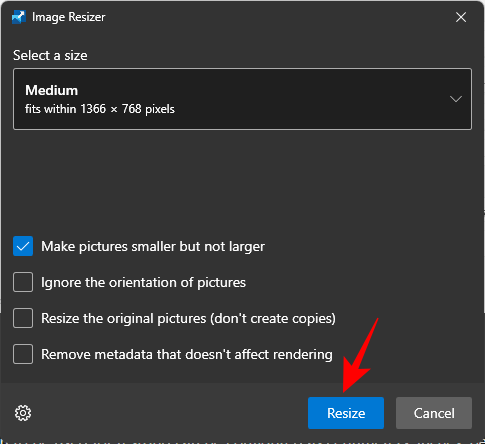
Custom Image Resizer : Comment modifier ses paramètres et préférences
Image Resizer vous permet de modifier les préréglages disponibles ou d'en ajouter de nouveaux qui correspondent mieux à vos préférences. De cette façon, vous pouvez choisir un préréglage personnalisé sans avoir à en créer un nouveau à chaque fois que vous souhaitez redimensionner une image. Voici comment procéder :
1. Ajouter et modifier les tailles d'image prédéfinies
Image Resizer possède des préréglages de taille que vous pouvez utiliser pour redimensionner rapidement des images par lots. Ce sont :
- Petit – 854 x 480 pixels
- Moyen – 1366 x 768 pixels
- Grand – 1920 x 1080 pixels
- Téléphone – 320 x 568 pixels
Chacun d'entre eux peut être modifié selon vos besoins ou supprimer.
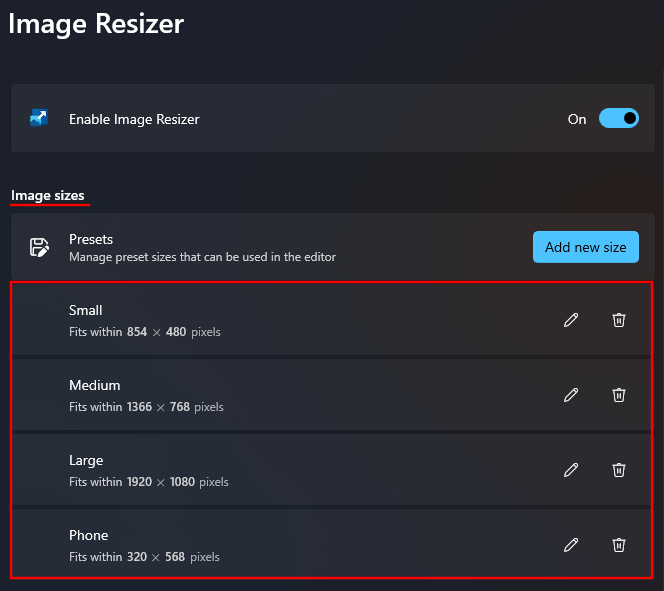
1.1 – Modifier les préréglages de taille d'image
Pour modifier l'un des préréglages par défaut, cliquez sur l'icône en forme de crayon à côté de celui-ci.
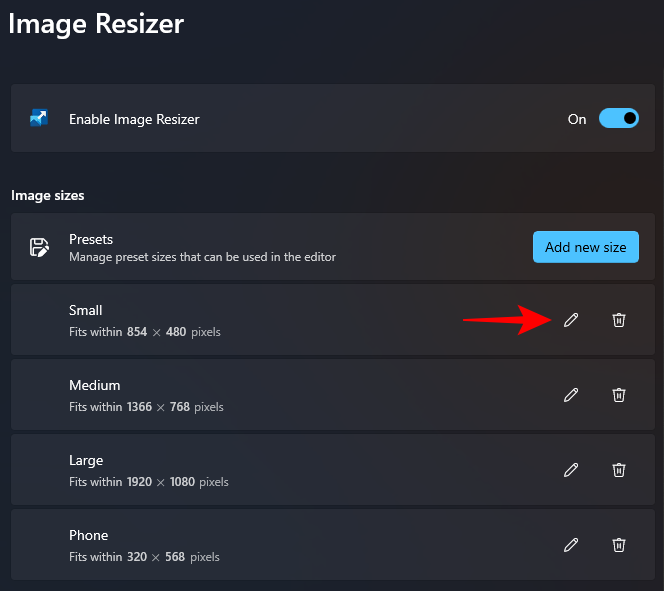
Changez le nom si nécessaire.
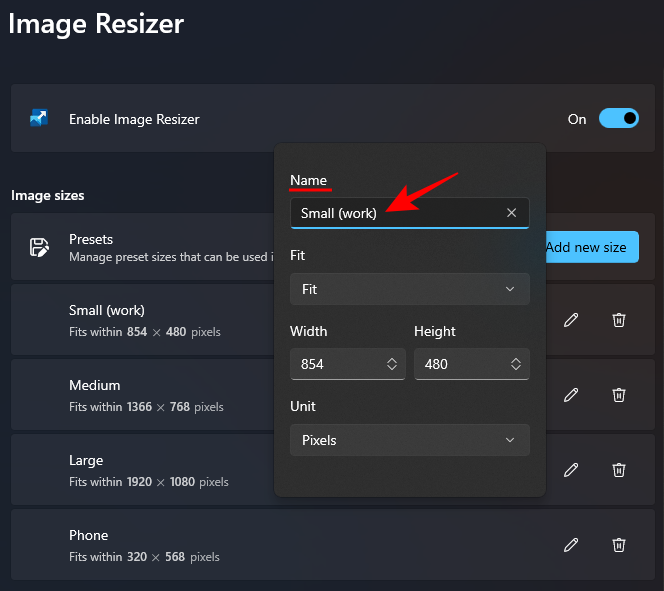
Ensuite, cliquez sur le menu déroulant Ajuster pour configurer la façon dont l'image est mise à l'échelle.
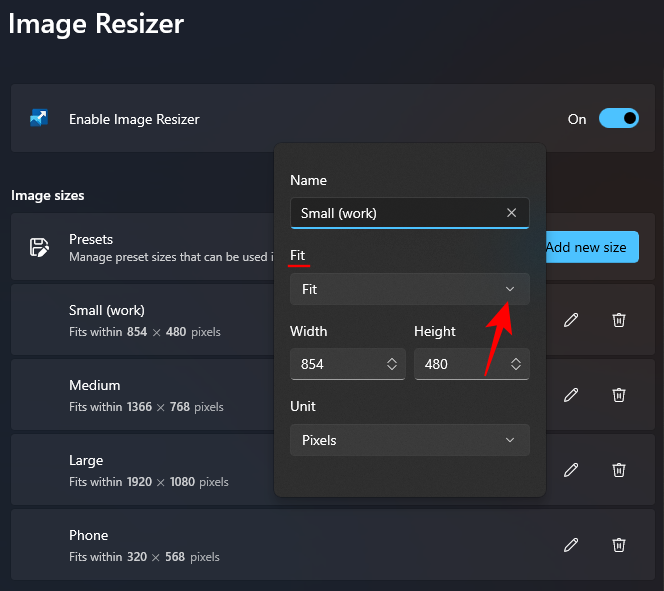
L'option Remplir remplira les dimensions spécifiées avec l'image, en la recadrant si nécessaire. L'option par défaut "Ajuster" ne recadre pas l'image et ne l'ajuste pas à sa taille. Et "Stretch" remplira les dimensions spécifiées avec l'image. Cela ne recadre pas l'image, mais peut provoquer une mise à l'échelle disproportionnée.
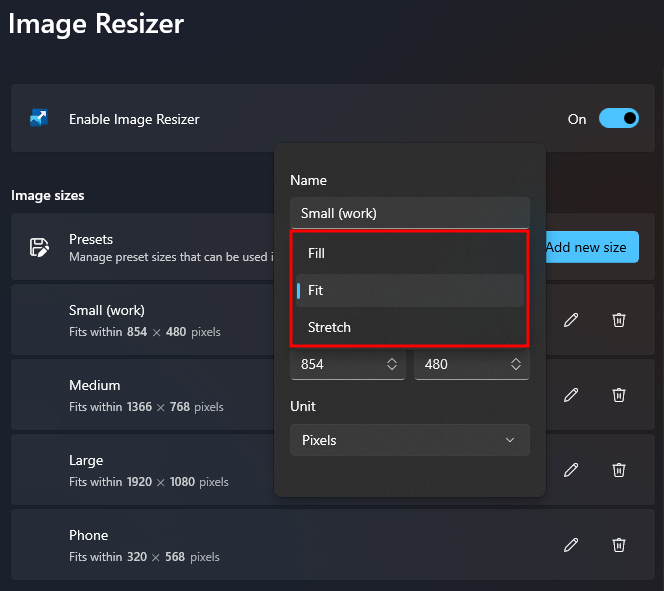
Si vous ne savez pas lequel choisir, restez fidèle à l'option par défaut "Ajuster".
1.2 – Spécification du redimensionnement
Ensuite, entrez la largeur et la hauteur de la sortie finale de l'image redimensionnée. Utilisez les flèches ou entrez les dimensions manuellement.
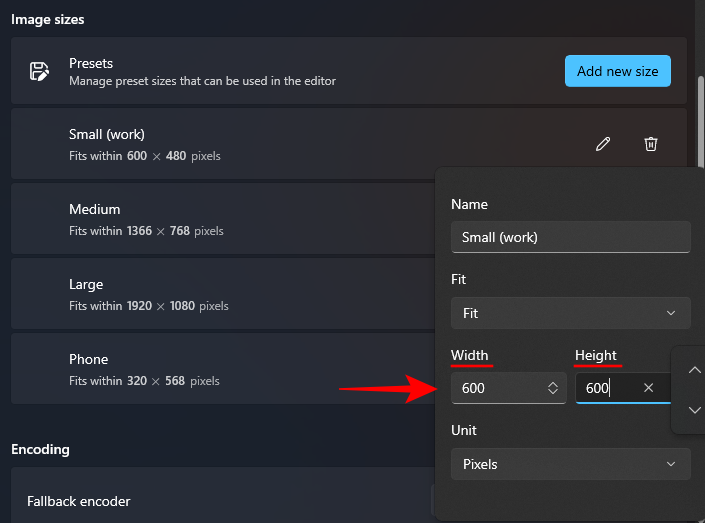
Pour saisir les dimensions dans différentes unités, cliquez sur le menu déroulant "Unités".
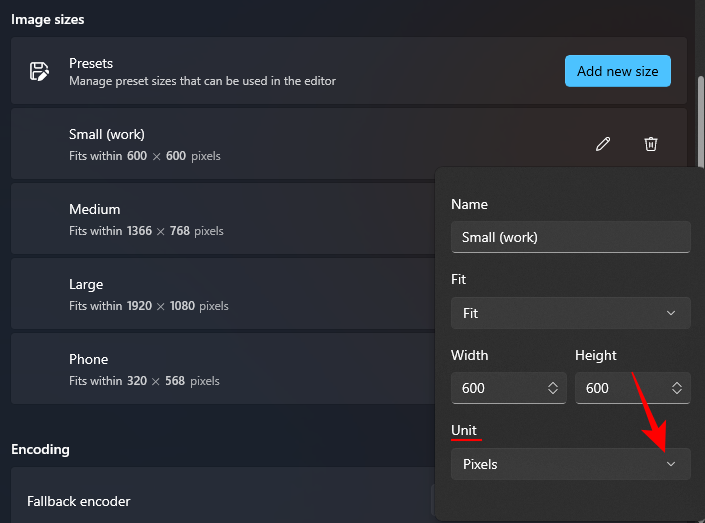
et sélectionnez votre unité.
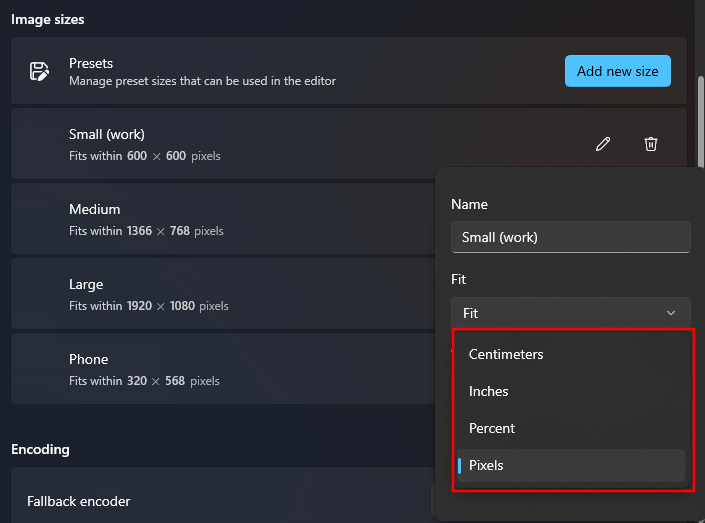
Idéalement, il est préférable de s'en tenir aux unités de pixels, car c'est ce que vous verrez principalement dans la description du fichier.
1.3 – Ajout de nouveaux préréglages de taille d'image
Image Resizer vous propose déjà quatre préréglages que vous pouvez utiliser. Cependant, si vous souhaitez un autre préréglage, vous pouvez en ajouter un en cliquant sur Ajouter une nouvelle taille.
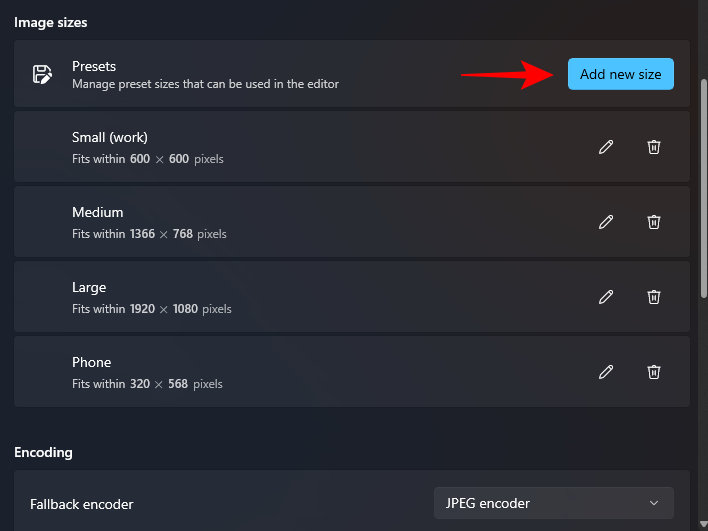
Il sera ajouté à la liste des préréglages. Cliquez sur l'icône en forme de crayon à côté pour commencer l'édition.
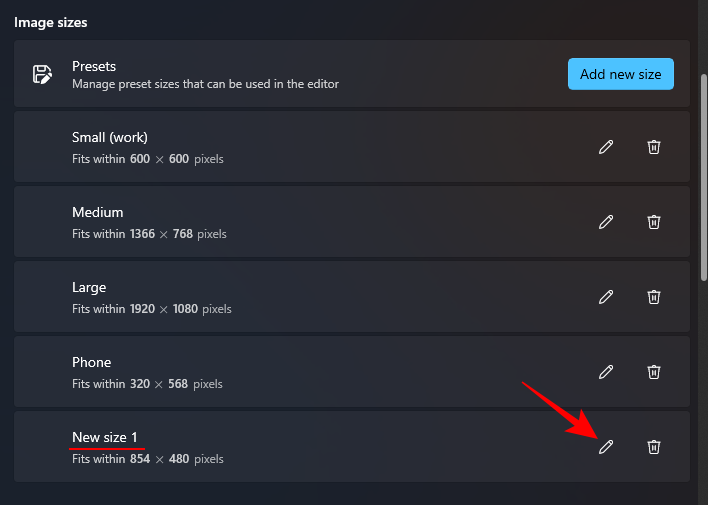
Vous pourrez apporter des modifications aux paramètres prédéfinis comme indiqué précédemment.
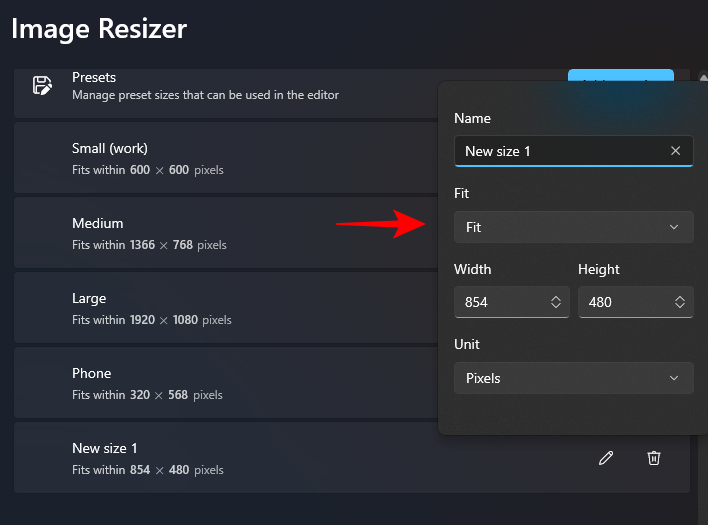
2. Modifier les paramètres d'encodage de l'image
Image Resizer vous permet de modifier le pourcentage de qualité de l'image ou d'ajouter un encodeur de secours au cas où l'image de sortie ne pourrait pas être enregistrée dans le format d'origine, tel qu'un fichier méta Windows.
Pour modifier l'encodeur de secours, cliquez sur le menu déroulant à côté de Backoff Encoder.
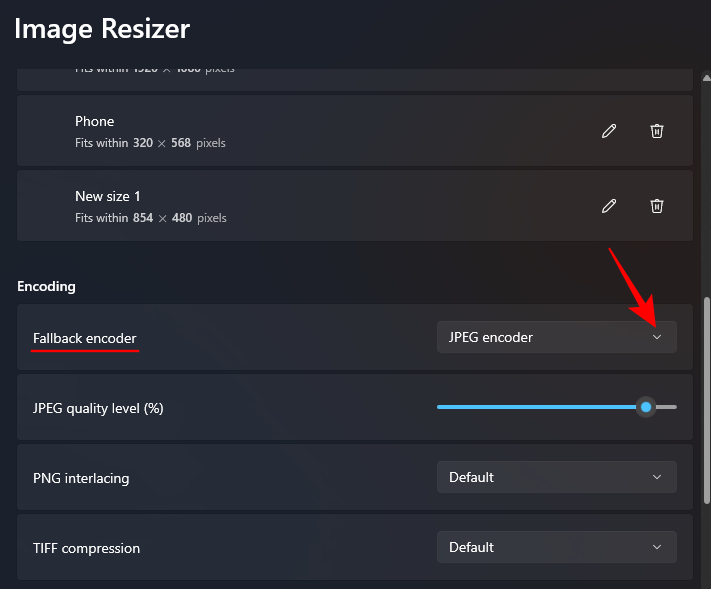
et choisissez un format.
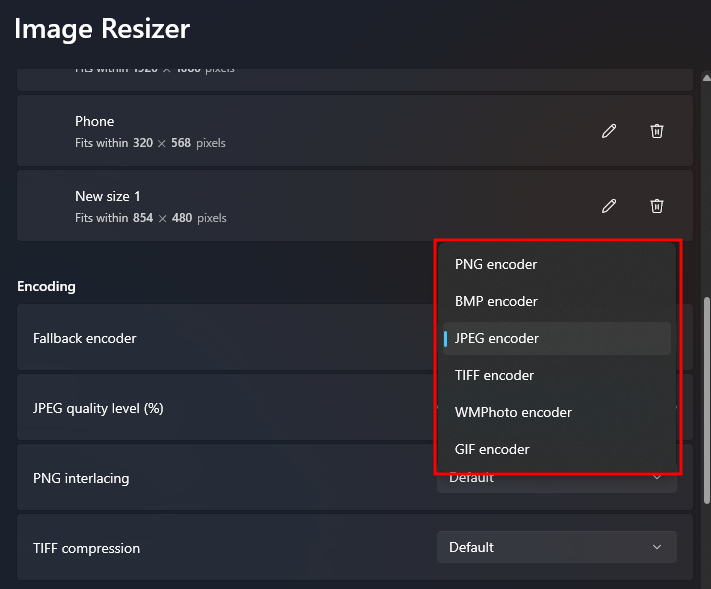
Ensuite, utilisez le curseur à côté de Niveau de qualité JPEG (%) pour modifier la qualité du fichier de sortie par rapport au fichier d'origine.
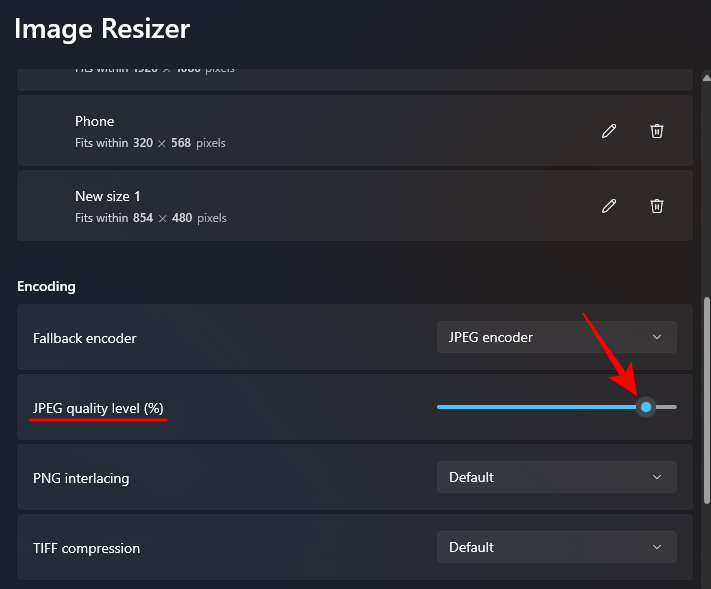
Cela s'avère pratique lorsque vous souhaitez réduire la taille du fichier.
3. Sélectionnez le format du nom de fichier et l'horodatage
Par défaut, le fichier redimensionné recevra le nom du fichier d'origine, suivi de la taille du fichier de sortie entre parenthèses. Ainsi, par exemple, un fichier nommé « Image » redimensionné à l'aide du préréglage « Moyen » sera renommé « Image (Moyen) ».
Ceci est déterminé par le Format du nom de fichier, où "%1 (%2)" se rapporte au paramètre utilisé pour le nom de fichier.
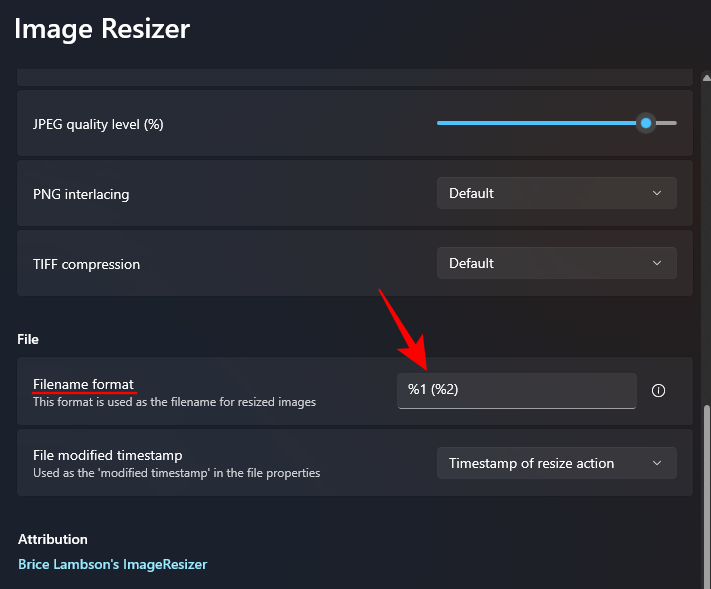
Cliquez sur le bouton d'information (icône i) à côté du champ Format du nom de fichier pour voir les paramètres disponibles.
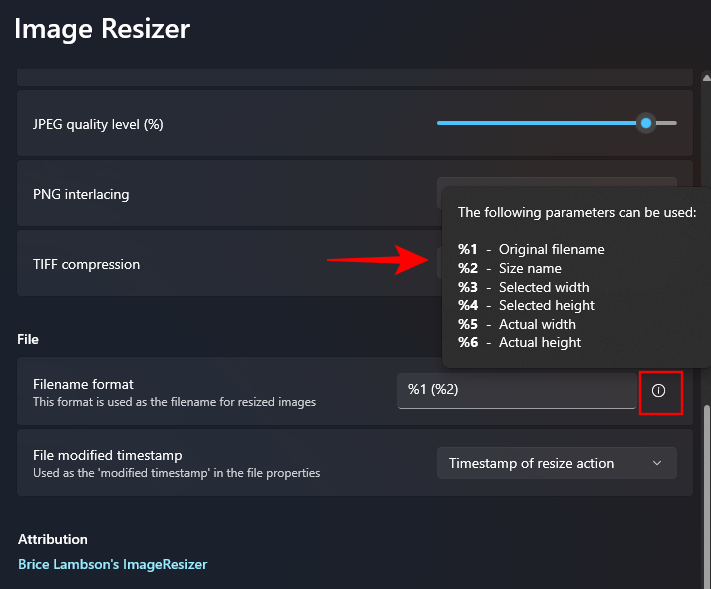
Pour modifier le nom des fichiers, saisissez les paramètres dans le format de votre choix. Dans l'exemple ci-dessous, nous avons inclus le nom de fichier d'origine (%1), le préréglage (%2), ainsi que les nouvelles largeur (%3) et hauteur (%4) comme nom de fichier de l'image redimensionnée :
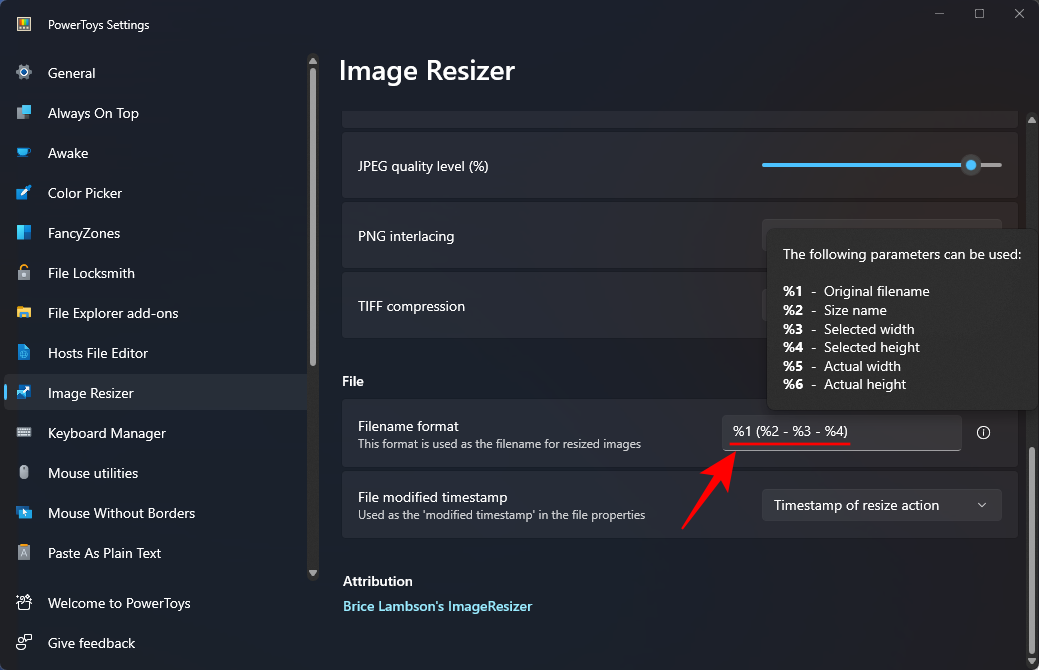
Enfin, vous pouvez également modifier l'horodatage des propriétés du fichier redimensionné en cliquant sur le menu déroulant à côté de "Horodatage de modification du fichier".
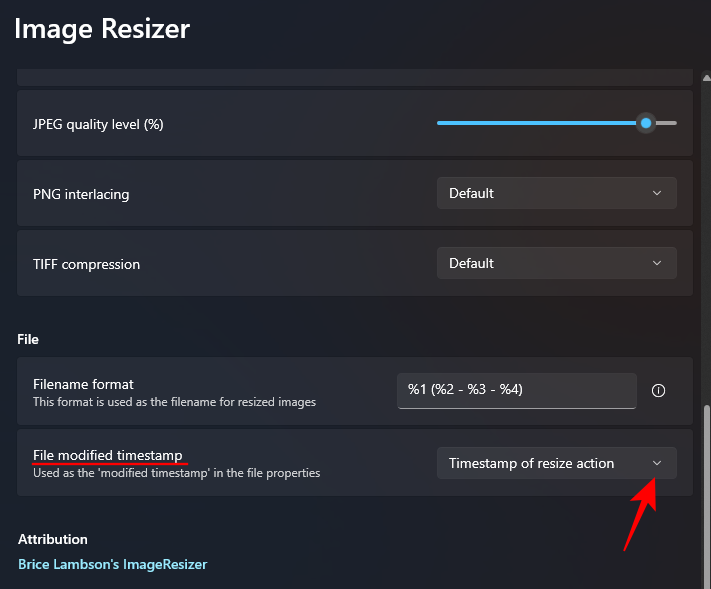
Choisissez entre les horodatages des fichiers d'origine ou les fichiers redimensionnés.
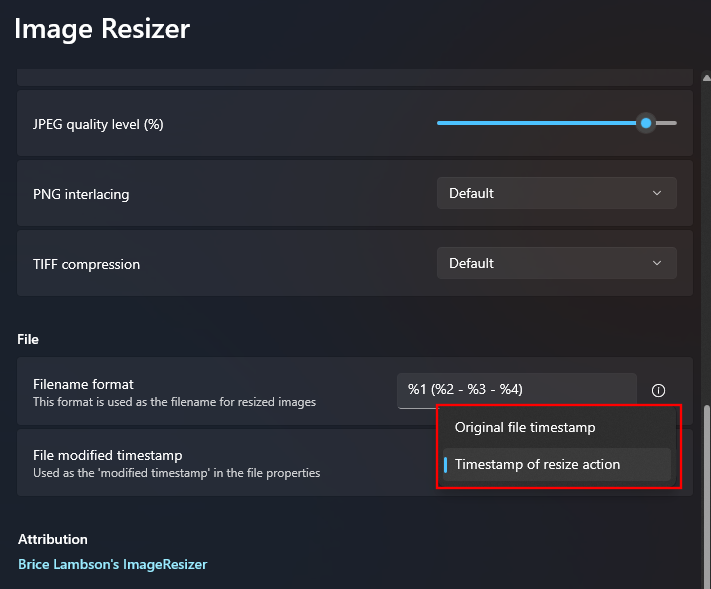
Toutes les modifications apportées aux paramètres et préférences sont appliquées immédiatement. Ainsi, une fois que vous avez terminé, Image Resizer utilisera ces paramètres lorsque vous redimensionnerez votre image.
FAQ
Examinons quelques questions fréquemment posées sur le redimensionnement par lots d'images avec PowerToys.
L'encodage de secours convertira-t-il les fichiers image ?
Non, l'option d'encodage de secours dans le redimensionneur d'image n'est pas un convertisseur de fichier. Comme son nom l'indique, il permet uniquement aux redimensionneurs d'images de revenir à un autre encodeur, tel que JPEG, lorsque le fichier d'origine n'est pas pris en charge.
Comment annuler une image redimensionnée à l'aide de PowerToys ?
Pour annuler un redimensionnement d'image effectué via PowerToys, appuyez simplement sur le dossier contenant l'image redimensionnée. Cependant, cela ne fonctionne que si le redimensionnement du fichier est la dernière tâche que vous effectuez. Si vous effectuez des opérations par la suite ou revenez au même fichier redimensionné ultérieurement, une simple annulation ne fonctionnera pas. Ctrl+ZCtrl+Z
Ce qui précède est le contenu détaillé de. pour plus d'informations, suivez d'autres articles connexes sur le site Web de PHP en chinois!

