Maison >Les sujets >word >Partager des compétences pratiques sur Word : Il y a trop d'images dans le document et l'affichage est trop lent. Comment résoudre ce problème ?
Partager des compétences pratiques sur Word : Il y a trop d'images dans le document et l'affichage est trop lent. Comment résoudre ce problème ?
- 青灯夜游avant
- 2023-04-21 19:40:163886parcourir
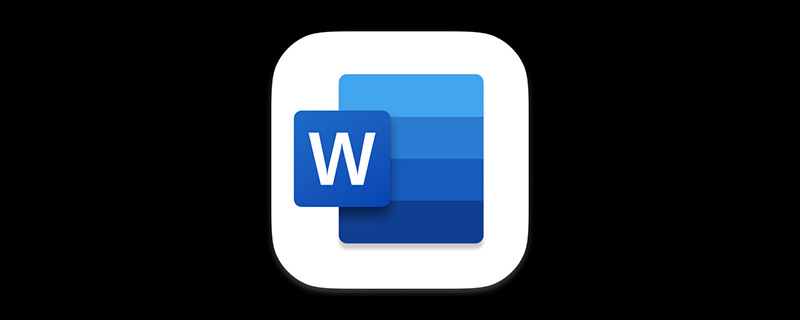
Lorsqu'un collègue m'a envoyé un document Word, il était trop gros et contenait de nombreuses images. En conséquence, lors de l'ouverture d'un document, l'ordinateur fonctionne très lentement et se bloque, ce qui rend la vérification du document très gênante et inefficace.
Certains novices ont dit qu'il suffirait de changer d'ordinateur. Ce n'est pas un problème pour les machines avec des configurations traditionnelles. Mais si vous rencontrez une vieille machine dans l'entreprise...
Que devons-nous faire lorsque nous rencontrons ce qui précède. situation ? Qu’en est-il d’une solution immédiate ? Apprenez les deux astuces suivantes et vous pourrez facilement y faire face sans changer d'ordinateur.
Méthode 1 : Définir la zone d'image d'affichage
Comme il y a de nombreuses images dans le document, ce qui rend le document trop volumineux et l'ordinateur fonctionne très lentement, nous pouvons définir les images dans le document.
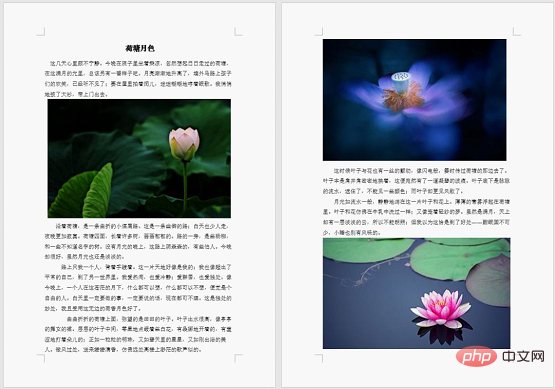
Cliquez sur la commande [Fichier]-[Options] pour ouvrir la boîte de dialogue "Options Word", sélectionnez l'onglet "Avancé", cochez la case "Afficher la zone d'image" dans la colonne "Afficher le contenu du document", et cliquez Cliquez sur le bouton "OK".
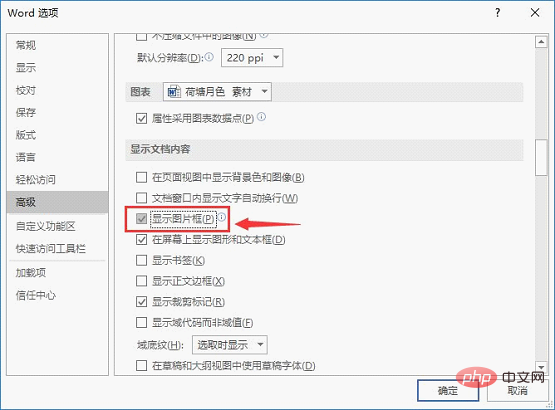
À ce stade, toutes les images du document seront affichées sous la forme d'une bordure noire vierge, et l'effet est celui indiqué dans la figure ci-dessous.
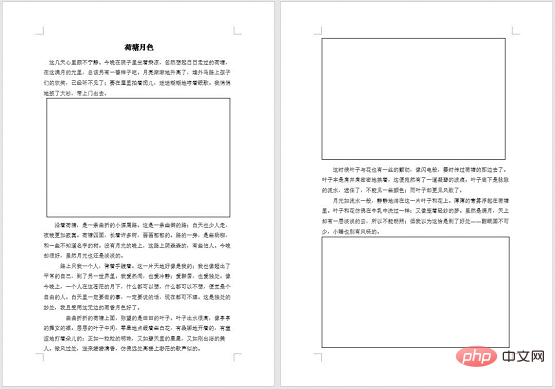
De cette façon, l'image sera temporairement masquée ! Cela augmente la vitesse de navigation dans les documents.
Conseils : certains amis ont demandé pourquoi, après avoir défini la zone d'affichage de l'image, l'image ne s'affiche pas sous forme de zone vide. Que se passe-t-il ?
Cela est dû au fait que la méthode d'habillage de l'image dans votre document actuel n'est pas intégrée. Comment paramétrer l'image à intégrer ? Sélectionnez simplement l'image, cliquez sur le bouton « Options de mise en page » dans le coin supérieur droit et sélectionnez l'option « Intégré » dans la zone de liste contextuelle.
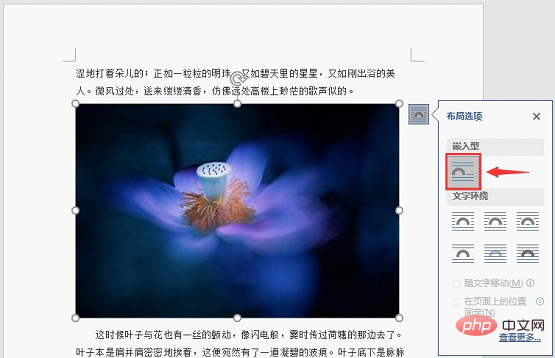
Méthode 2 : Diviser le document
Le document est trop volumineux, ce qui entraîne un fonctionnement très lent et un retard de l'ordinateur lors de l'ouverture ou de la lecture du document. À ce stade, nous pouvons également diviser le document en. plusieurs petits Consultez la documentation.
Étape 1 : Ouvrez le document, sélectionnez les titres dans le document dans l'ordre et appliquez-leur des styles de titre (si le style a été appliqué à l'origine, il n'est pas nécessaire de le définir à nouveau).
Étape 2 : Cliquez sur le bouton [Affichage]-[Outline] pour accéder à la vue Plan.

Étape 3 : Sélectionnez l'onglet "Affichage du contour" et définissez le niveau du titre dans "Niveau d'affichage". Si le style du titre est 1, définissez le niveau 1. Si le style du titre est 2, définissez l'affichage. niveau 2.... ..
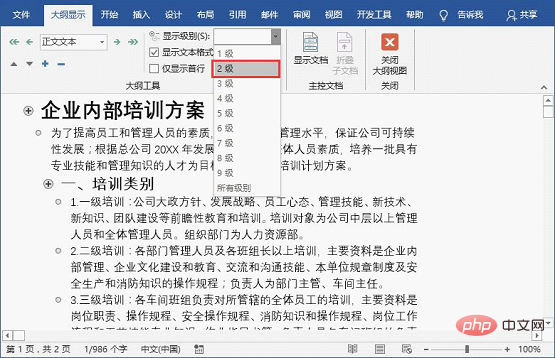
Étape 4 : Sélectionnez le module à diviser et cliquez sur le bouton [Afficher le document]-[Créer].
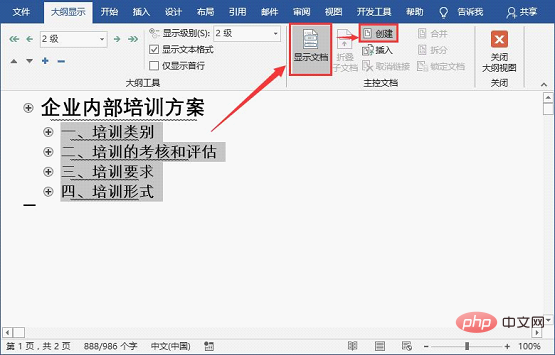
A ce moment, le module sélectionné sera encadré et distingué.
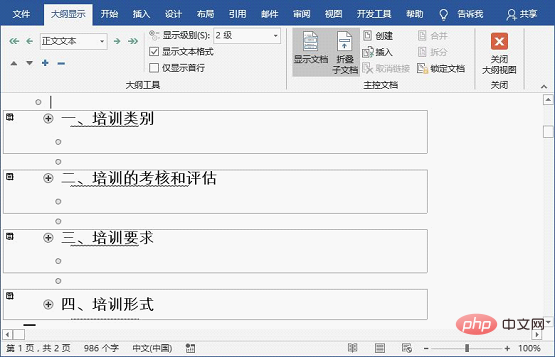
Étape 5 : Enregistrez le document Word actuel. Le document sera divisé. Ouvrez le dossier de stockage sur votre ordinateur pour afficher les sous-documents divisés.
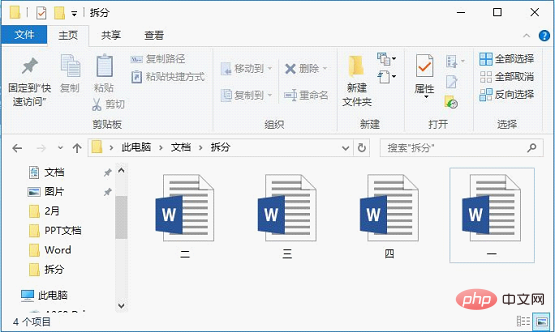
Ouvrez les documents séparément à ce moment-là, et l'ordinateur ne fonctionnera plus très lentement !
Conseils : Une fois l'examen des documents terminé, comment fusionner rapidement plusieurs documents fractionnés en un seul document ?
Cliquez simplement sur le bouton [Insérer]-[Objet] et sélectionnez la commande "Texte dans le fichier" dans le menu contextuel. Ouvrez la boîte de dialogue "Insérer un fichier", sélectionnez plusieurs sous-documents à fusionner (Remarque : l'ordre des documents ici détermine directement l'ordre du contenu fusionné des documents, les documents doivent donc être triés avec prudence) et cliquez sur le bouton " Bouton "Insérer".

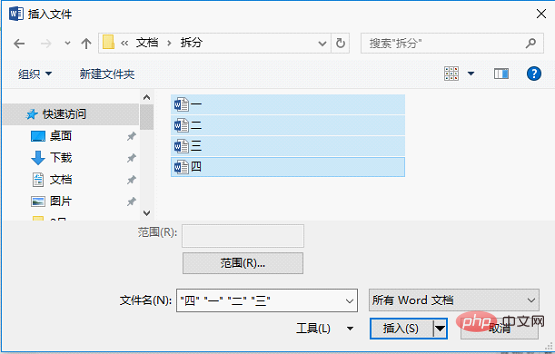
À ce stade, le contenu de tous les documents a été inséré et fusionné en un seul document.
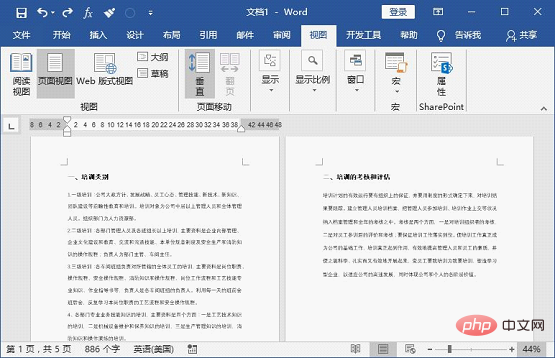
C'est tout pour aujourd'hui, j'espère que cela vous sera utile !
Tutoriel recommandé : "Tutoriel Word"
Ce qui précède est le contenu détaillé de. pour plus d'informations, suivez d'autres articles connexes sur le site Web de PHP en chinois!
Articles Liés
Voir plus- Partager des compétences pratiques sur Word : créer et générer des codes QR !
- Comment créer et imprimer des étiquettes d'adresse Avery dans Microsoft Word
- Comment trier une liste de noms par ordre alphabétique en fonction du prénom et du nom dans MS Word
- Comment déplacer des lignes vers le haut ou vers le bas dans un tableau Microsoft Word
- Comment verrouiller un document Microsoft Word pour empêcher toute modification
- Partage d'astuces pratiques pour les mots : définition d'astuces pour la mise en surbrillance du texte
- Comment utiliser le format MLA dans Microsoft Word
- Partage de conseils pratiques sur Word : 2 conseils ultimes pour l'impression de documents

