Maison >Les sujets >word >Partage d'astuces pratiques pour les mots : définition d'astuces pour la mise en surbrillance du texte
Partage d'astuces pratiques pour les mots : définition d'astuces pour la mise en surbrillance du texte
- 青灯夜游avant
- 2023-04-19 18:16:259767parcourir

Sur le lieu de travail, comment ne pas utiliser Word ? Word fait partie des logiciels bureautiques que chacun utilise souvent dans son travail et est indispensable pour éditer des documents. Que vous rédigiez des curriculum vitae, des rapports de travail ou vos dossiers quotidiens et documents de bureau, vous l'utiliserez.
Si vous n’avez pas débloqué certaines astuces cachées de Word, cela rendra également notre travail très inefficace dans notre travail quotidien.
Alors, aujourd'hui, je vais partager avec vous une astuce impopulaire : la surbrillance de texte. Même de nombreux experts Word ne connaissent pas la solution, alors apprenez-la vite ! Peut-être qu'il pourra vous aider un jour~~~
1. Surlignez un certain texte
Si vous souhaitez surligner un certain texte dans Word, la méthode est très simple :
Cliquez sur [ Juste cliquez sur le bouton « Couleur de surbrillance du texte » dans le groupe « Démarrer »-[Police].
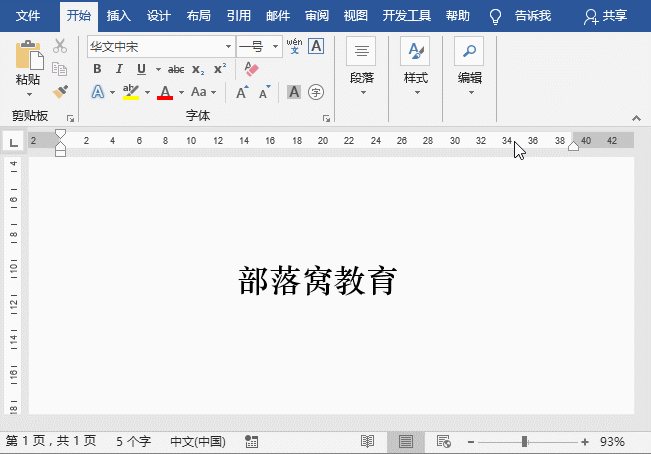
Astuce : La couleur de surbrillance par défaut du texte dans Word est le jaune. Si vous souhaitez modifier la couleur, cliquez sur le bouton déroulant à droite du bouton "Couleur de surbrillance du texte" et sélectionnez une autre couleur dans la fenêtre contextuelle. -liste .
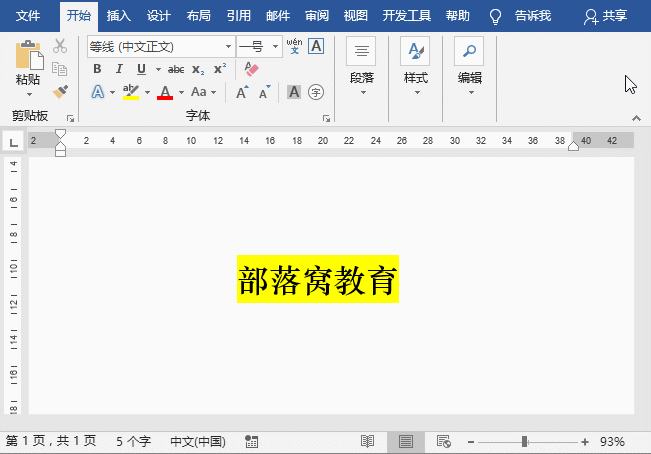
2. Surlignez rapidement plusieurs textes identiques
Si vous souhaitez surligner rapidement certains textes identiques dans un article, cliquez sur le bouton « Couleur de surbrillance du texte » La méthode de paramétrage est évidemment inefficace. méthode rapide ?
Bien sûr, on peut y parvenir rapidement en "recherchant".
Appuyez d'abord sur les touches Ctrl+H pour ouvrir la boîte de dialogue "Rechercher et remplacer", sélectionnez l'onglet "Rechercher", puis saisissez le contenu du texte à mettre en surbrillance dans la zone de texte "Rechercher du contenu", ici nous entrons "Tribu". Nest", Enfin, cliquez sur le bouton "Lire les surlignages" et sélectionnez la commande "Tout surligner" dans le menu contextuel.
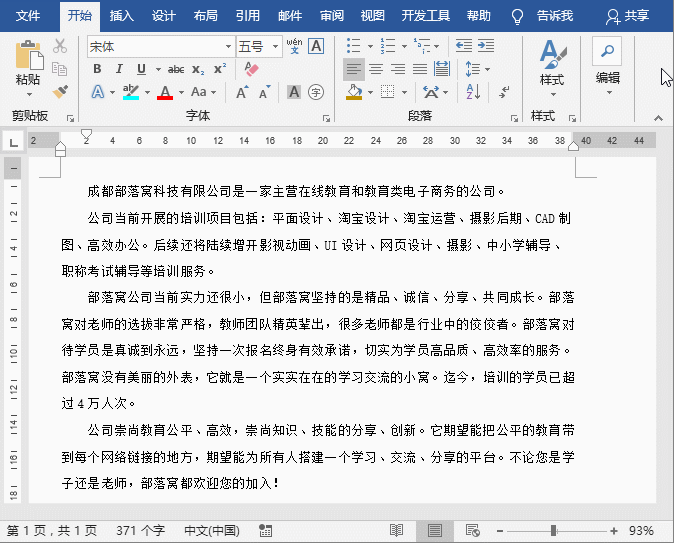
Astuce : Si vous souhaitez supprimer l'effet de surbrillance du texte, vous pouvez également ouvrir la boîte de dialogue "Rechercher et remplacer", sélectionner l'onglet "Rechercher", cliquer sur le bouton "Lecture du surlignage" et dans la fenêtre contextuelle. menu supérieur Sélectionnez la commande "Effacer la surbrillance".
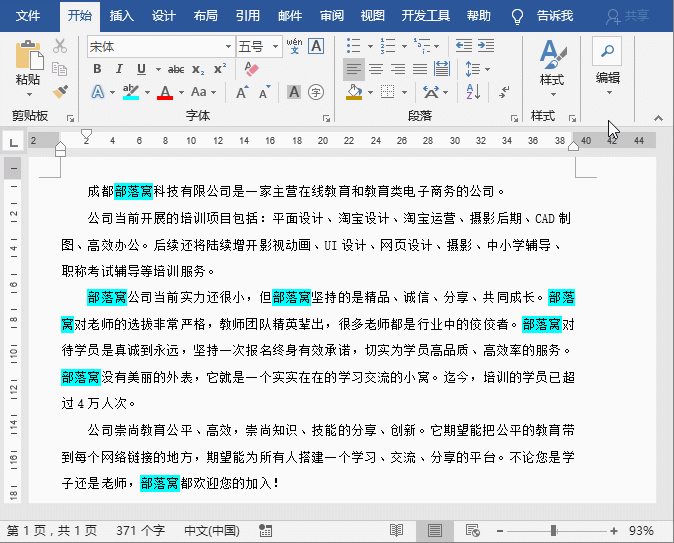
Dans le travail quotidien, les gens ignorent souvent cette petite fonction, mais ce sont souvent ces techniques impopulaires qui déconcertent un grand nombre de personnes.
C'est aussi la raison pour laquelle de nombreuses personnes utilisent Word depuis de nombreuses années, mais leur niveau est encore moyen. La raison principale est qu'elles sont satisfaites après avoir atteint le niveau 1, pensant que ce sont toutes les fonctions de Word, sans étudier les fonctionnalités. des petites astuces facilement ignorées.
Tutoriel recommandé : "Tutoriel Word"
Ce qui précède est le contenu détaillé de. pour plus d'informations, suivez d'autres articles connexes sur le site Web de PHP en chinois!
Articles Liés
Voir plus- Microsoft annonce cette fonctionnalité tant attendue pour Word pour le web
- Comment trier le contenu dans un tableau Microsoft Word
- Partage de conseils pratiques sur Word : plusieurs conseils courants pour les paramètres d'en-tête
- Comment imprimer un document Word sans commentaires
- Comment convertir un PDF en HTML/Word/Excel/PPT/PNG en Java
- Comment obtenir toutes les révisions insérées et supprimées dans Word à l'aide de Java

