Maison >Problème commun >Comment trier le contenu dans un tableau Microsoft Word
Comment trier le contenu dans un tableau Microsoft Word
- 王林avant
- 2023-04-17 14:49:033082parcourir
Les tableaux sont les plus courants lorsqu'il s'agit de Microsoft Excel. Par conséquent, tout le monde sait très bien comment trier les données dans un tableau dans Microsoft Excel. Mais les tableaux sont rares lorsqu'il s'agit de Word, et le besoin de trier les données dans des tableaux dans Word est encore plus rare. Mais bien sûr, vous aurez peut-être besoin d'un tableau dans votre document Word, et parfois vous devrez peut-être même trier les données qu'il contient.
Une façon de trier les données dans un tableau Word consiste à importer les données dans Excel, à les trier depuis Excel, puis à ramener le tableau trié dans Word. Eh bien, ne pensez même pas à recourir à cela ! Pourquoi devez-vous compter sur Excel pour effectuer le tri Word alors que Word lui-même a une fonctionnalité intégrée pour trier les tableaux ?
Poursuivez votre lecture pour apprendre à trier facilement les données dans un tableau dans Microsoft Word en quelques étapes simples et rapides. J'espère que vous avez apprécié la lecture de cet article !
Section 1 : Comment trier le tableau entier en fonction d'une seule colonne
Supposons que vous ayez le tableau ci-dessous, vous devez trier le tableau en fonction de la colonne "Commission de vente" par ordre décroissant afin que la personne celui qui a obtenu la commission la plus élevée doit être classé en première position du tableau. Voyons comment procéder.
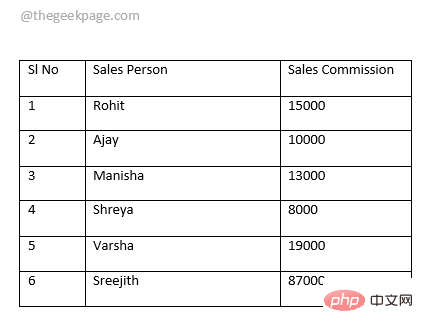
Étape 1 : Passez d'abord votre souris sur le tableau et recherchez l'icône Sélecteur de table dans le coin supérieur gauche du tableau. Une fois trouvé, cliquez sur l'icône Sélecteur de table pour sélectionner la table entière.
Après avoir sélectionné un tableau, dans le ruban supérieur, un onglet contextuel nommé Outils de tableau apparaîtra. Sous l'onglet Table Tools, il y aura 2 sous-onglets, à savoir DESIGN et LAYOUT. Cliquez sur l'onglet Mise en page. Maintenant, sous la section Data de l'onglet LAYOUT, cliquez sur le bouton nommé Trier.
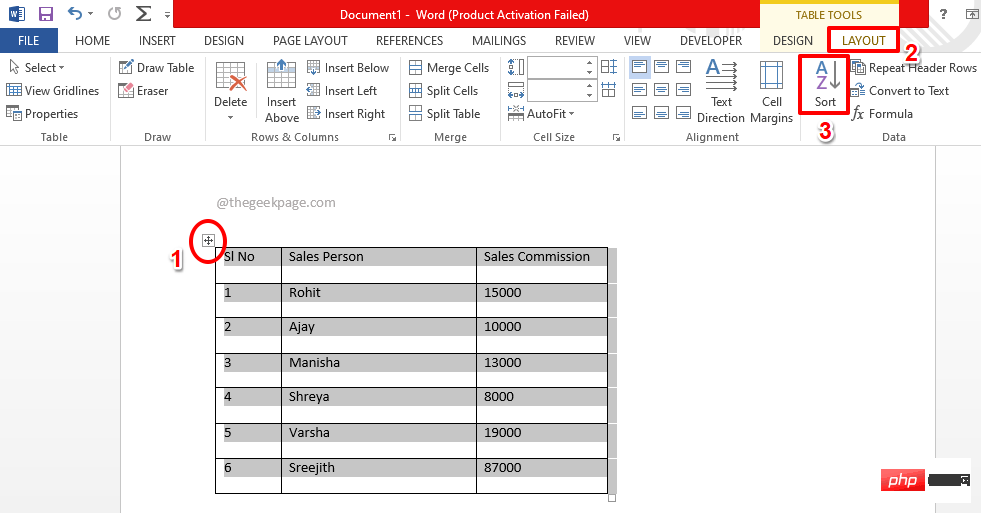
Étape 2 : Dans la fenêtre Tri, vous devez d'abord spécifier que votre tableau a une ligne d'en-tête. Pour cela, en bas de la fenêtre Trier, sélectionnez le bouton radio correspondant à l'option Ligne d'en-tête sous la section Ma liste a. Puisque vous avez mentionné qu'il y a une ligne d'en-tête dans le tableau, la ligne d'en-tête ne sera pas touchée lors du tri.
Ensuite, dans la section « Trier par », sélectionnez d'abord la colonne sur laquelle vous souhaitez trier. Ici, dans l'exemple, je souhaite que la colonne Commission de vente soit mon critère de tri. J'ai donc sélectionné la même option dans le menu déroulant Trier par.
Par défaut, le type de colonne sera sélectionné dans le menu déroulant Type. Maintenant, sélectionnez le bouton radio correspondant à Trier par ordre croissant ou par ordre décroissant .
Une fois que tout est terminé, cliquez sur le bouton OK.
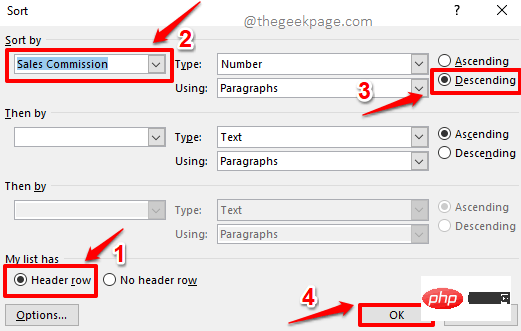
Étape 3 : Viola ! Maintenant que vous avez les résultats souhaités, vous pouvez désormais commencer à analyser facilement vos données.
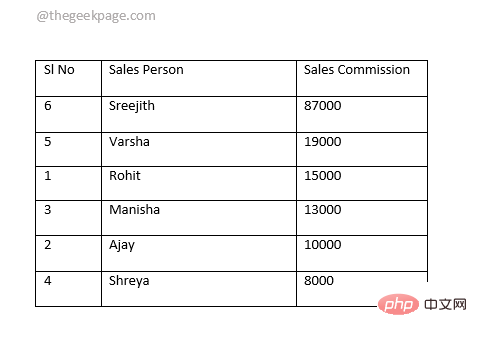
Partie 2 : Comment trier une seule colonne dans un tableau
Si vous regardez le tableau des résultats dans la section précédente, vous pouvez voir que même si le tableau est parfaitement trié en fonction de la Commission de vente colonne, Sl NoLa colonne est également triée, ce qui n'est pas souhaitable. Voyons donc comment trier croissant sur la seule colonne Sl No tout en gardant les 2 autres colonnes inchangées.
Étape 1 : Cliquez et sélectionnezla colonne sur laquelle vous souhaitez trier. Dans l'exemple ci-dessous, la colonne Sl No.
Après avoir sélectionné la colonne, cliquez sur l'onglet contextuel LAYOUT en haut puis cliquez sur le bouton Trier.
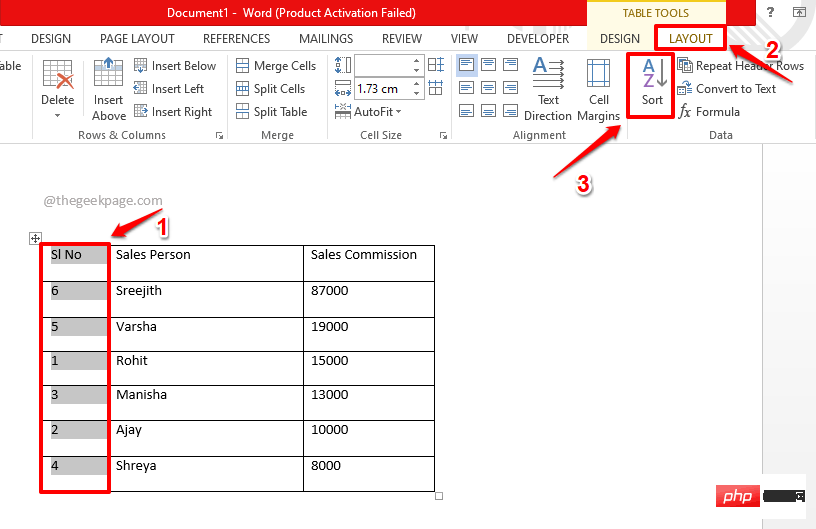
Étape : Maintenant dans la fenêtre Trier, sous la section Ma liste a, sélectionnez le bouton radio associé à l'option Ligne d'en-tête. Cela laissera la première ligne du tableau inchangée lors du tri.
Maintenant, sélectionnez la colonne Sl No dans ce cas que vous souhaitez trier dans le menu déroulant Trier par.
Sur le côté droit de la fenêtre, sélectionnez Ascendant.
Maintenant, tout en bas de la fenêtre Trier , cliquez sur le bouton appelé Options.
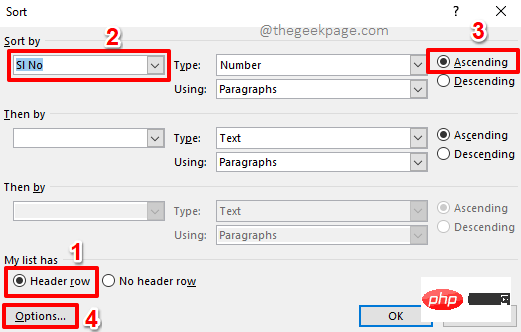
Étape 3 : Vous allez maintenant ouvrir la fenêtre « Options de tri ».
Sous la section Options de tri, cochez uniquement la case correspondant à la colonne de tri des options .
Lorsque vous êtes prêt à continuer, cliquez sur le bouton OK.
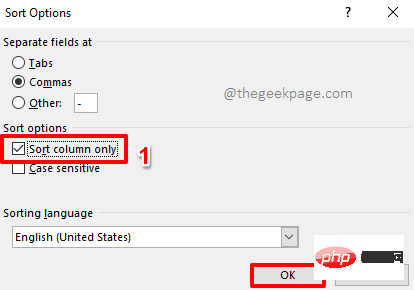
Étape 4 : Vous serez maintenant renvoyé à la fenêtre "Trier". Cliquez simplement sur le bouton OK.
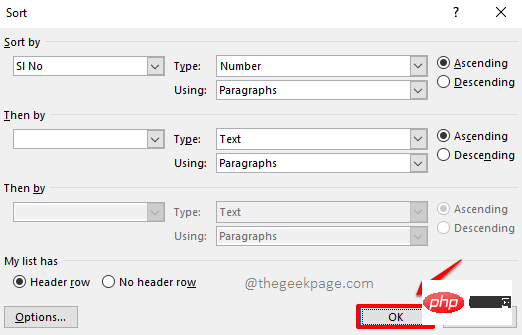
Étape 5 : C'est tout. Votre tableau Word est désormais parfaitement trié et est superbe sous tous les angles. apprécier!
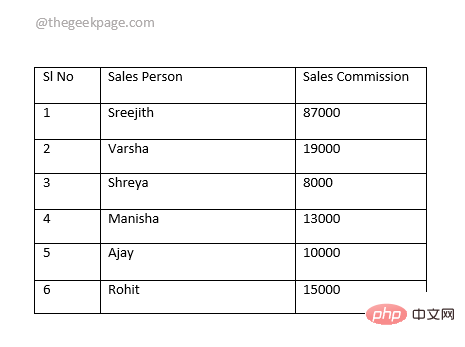
Ce qui précède est le contenu détaillé de. pour plus d'informations, suivez d'autres articles connexes sur le site Web de PHP en chinois!
Articles Liés
Voir plus- Que signifie iframe sur le front-end ?
- De combien de parties se compose un message HTTP ?
- Les fans d'Apple s'emparent de l'iPod Touch, tous les modèles sont épuisés aux États-Unis
- Qu'est-ce qu'un site Web marketing ?
- Apple étudie comment utiliser les HomePods, les Mac et les iPhones pour améliorer la surveillance du sommeil

