Maison >Problème commun >Comment trier une liste de noms par ordre alphabétique en fonction du prénom et du nom dans MS Word
Comment trier une liste de noms par ordre alphabétique en fonction du prénom et du nom dans MS Word
- 王林avant
- 2023-04-14 18:37:052596parcourir
Il est facile de trier les listes en fonction d'un seul champ. Vous pouvez immédiatement utiliser la fonction de tri de Microsoft Word. Mais que se passe-t-il si vous devez trier la liste en fonction de 2 champs ? Par exemple, disons que vous avez une liste de noms comportant une première partie et une deuxième partie. Vous souhaitez trier les noms en fonction de la première partie, et s'il y a 2 noms avec la même première partie, alors vous souhaitez les trier en fonction de la deuxième partie. Eh bien, dans ce cas, il est vrai qu’un tri normal ne vous donnera pas le résultat souhaité.
Dans cet article, nous expliquerons en quelques étapes très simples comment trier facilement une liste de noms par ordre alphabétique dans un document Microsoft Word en fonction du prénom et du nom. J'espère que ça vous plaira !
Solution
Étape 1 : Tout d'abord, ouvrez le document Word contenant la liste des prénoms et des noms que vous souhaitez trier.
Cliquez ensuite sur l'onglet Accueil en haut de la fenêtre et cliquez sur l'icône Remplacer sous l'onglet Accueil.
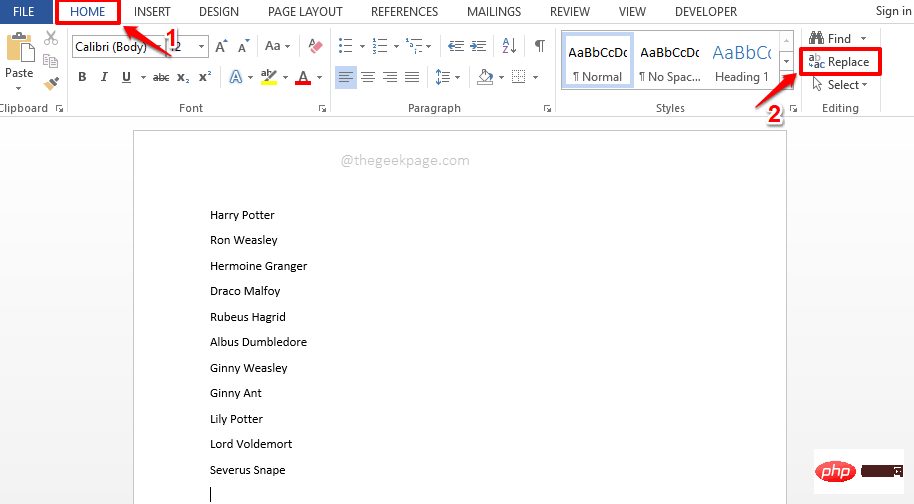
Étape 2 : Dans la fenêtre "Rechercher et remplacer", cliquez sur l'onglet "Remplacer" au milieu.
Cliquez ensuite sur le champ de texte Trouver quoi et placez-y un caractère espace.
Cliquez maintenant une fois pour remplacer par le champ de texte et cliquez sur le bouton Plus >> en dessous.
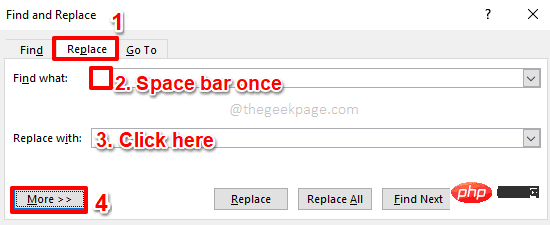
Étape 3 : Ensuite, cliquez sur le menu déroulant nommé Spécial et sélectionnez Tab dans la liste des options.
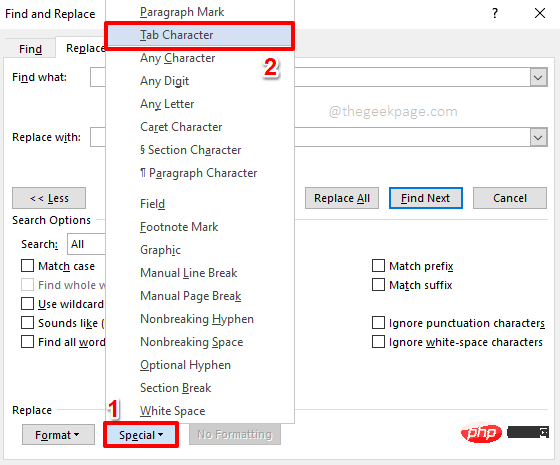
Étape 4 : Vous pouvez maintenant voir ^t renseigné dans le champ de texte Remplacer par. Cliquez sur le bouton Remplacer tout lorsque vous avez terminé.
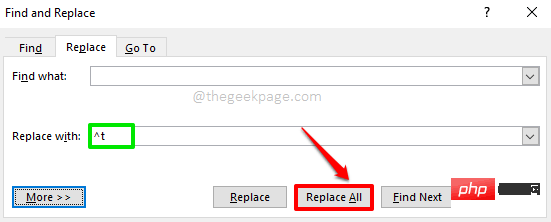
Étape 5 : Vous recevrez maintenant un message de confirmation indiquant que toutes les occurrences de caractères d'espace sont désormais remplacées par des caractères de tabulation. Cliquez sur le bouton OK. Nous avons maintenant notre base prête.
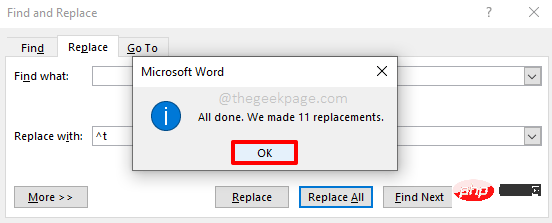
Étape 6 : Si vous regardez la liste des noms que vous avez, vous pouvez voir que le prénom et le nom sont désormais séparés par des tabulations au lieu de caractères d'espace. Ceci est nécessaire pour différencier correctement les noms et prénoms lors du tri.
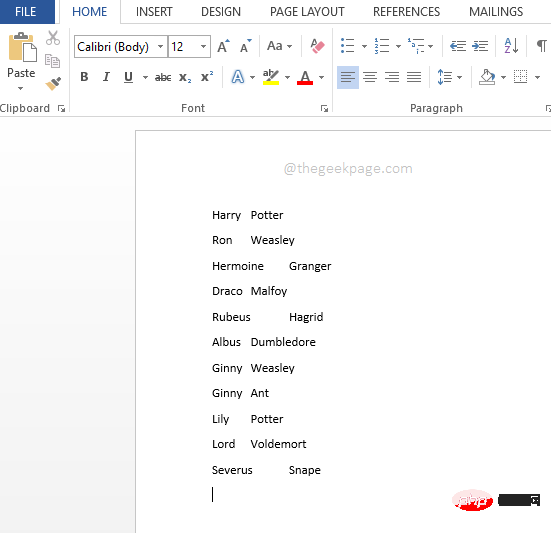
Étape 7 : Ensuite, cliquez sur l'onglet « Accueil » en haut, puis cliquez sur l'icône « Trier » comme indiqué dans la capture d'écran ci-dessous.
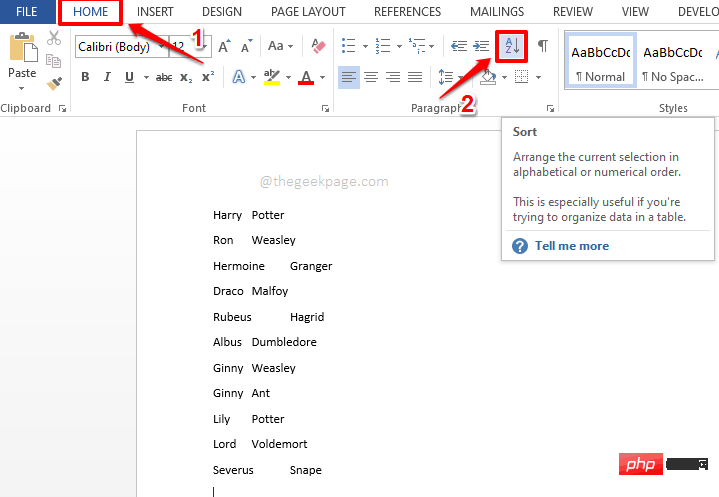
Étape 8 : Maintenant, dans la section "Trier par" de la fenêtre "Trier le texte", sélectionnez "Champ 1". Cela demande à Word de trier la liste par nom.
Maintenant, dans la section Puis par, sélectionnez Champ 2 pour le deuxième menu déroulant.
Votre liste sera désormais triée par premier nom, puis en donnant la deuxième priorité au deuxième nom. Autrement dit, si vous aviez deux noms sur votre liste, Ginny Weasley et Ginny Ant, Ginny Any viendrait en premier et Ginny Weasly en deuxième.
Par défaut, le tri se fera par ordre croissant, mais vous pouvez choisir l'ordre croissant ou décroissant.
Une fois terminé, cliquez sur le bouton OK pour continuer le tri.
REMARQUE : Vous pouvez trier jusqu'à 3 champs de cette façon.
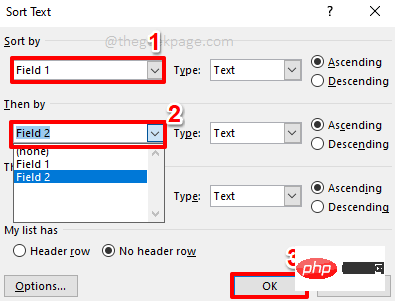
Étape 9 : Vous êtes là ! Votre liste est désormais triée avec succès en fonction du prénom et du nom. apprécier!
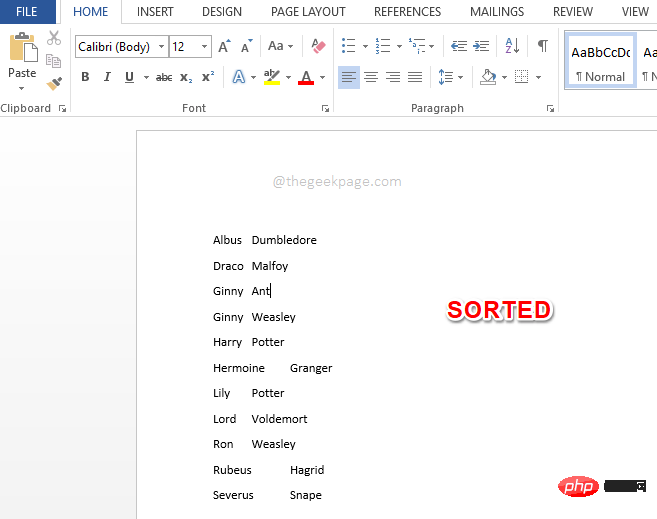
REMARQUE : Une fois tout le tri effectué, vous pouvez rétablir le caractère de tabulation utilisé pour générer les champs prénom et nom en caractère espace lui-même. Pour ce faire, cliquez simplement sur l'icône « Remplacer » sous l'onglet « Accueil » comme décrit à l'Étape 1.
Sélectionnez ensuite l'onglet Remplacer dans la fenêtre Rechercher et remplacer. Dans la zone de texte "Rechercher quoi" , copiez et collez ou tapez ^t, puis entrez le caractère espace dans la zone de texte "Remplacer par ". Enfin, cliquez sur le bouton Remplacer tout.
C'est tout. Tous les caractères de tabulation seront désormais remplacés par des caractères d'espace, tout comme ils étaient à l'origine avant que nous commencions le tri.
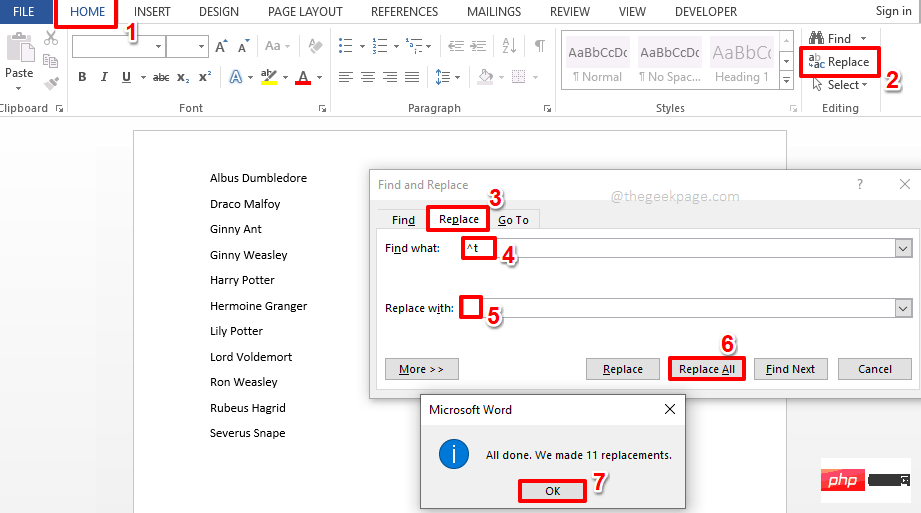
Ce qui précède est le contenu détaillé de. pour plus d'informations, suivez d'autres articles connexes sur le site Web de PHP en chinois!

