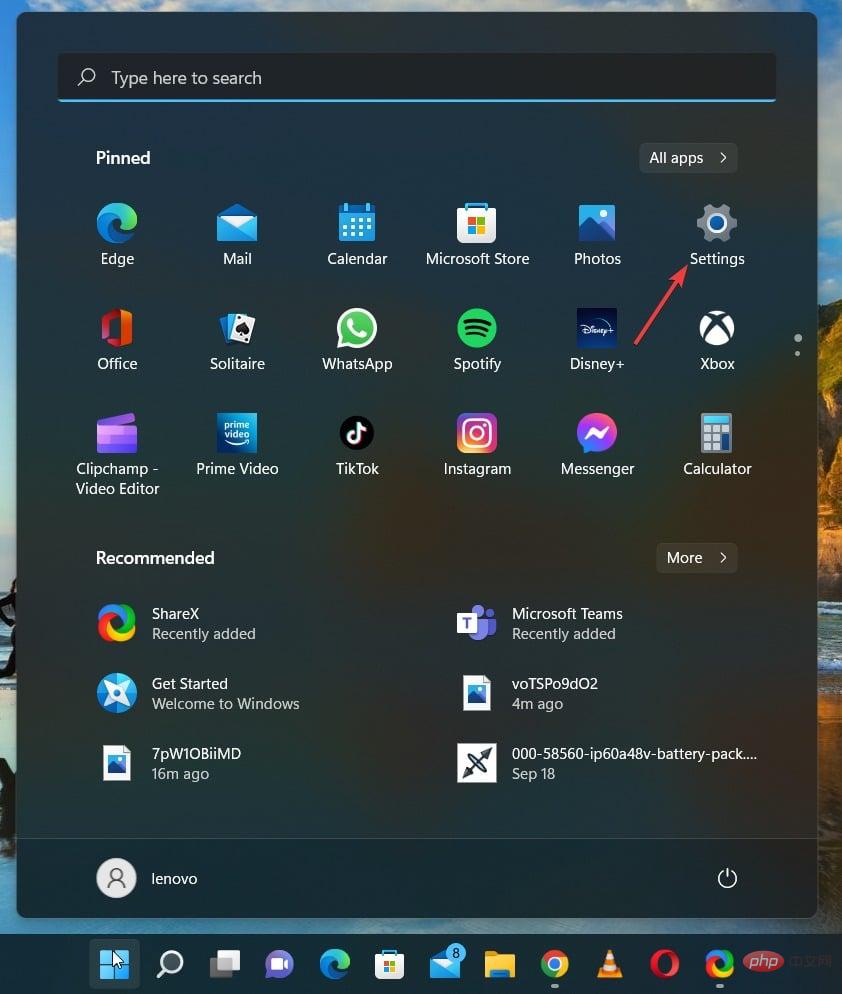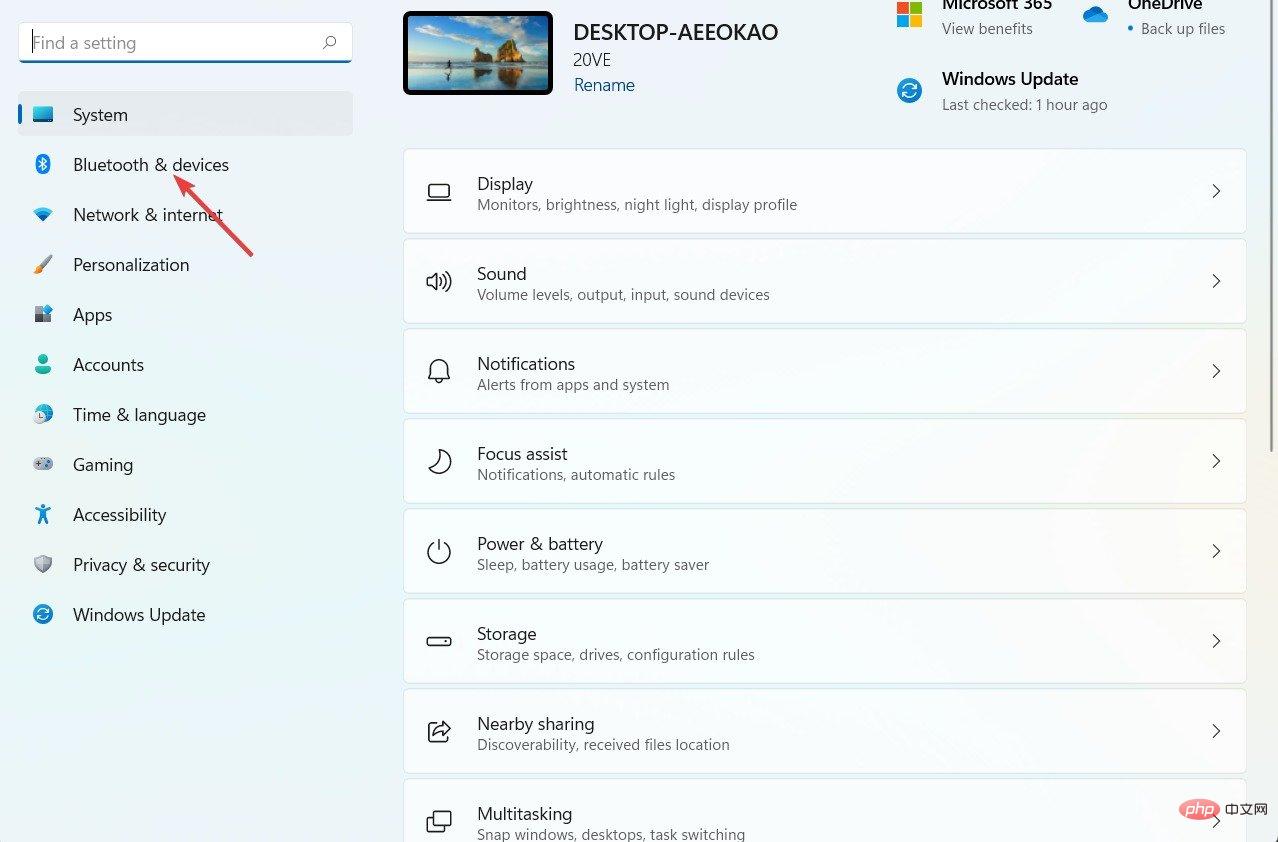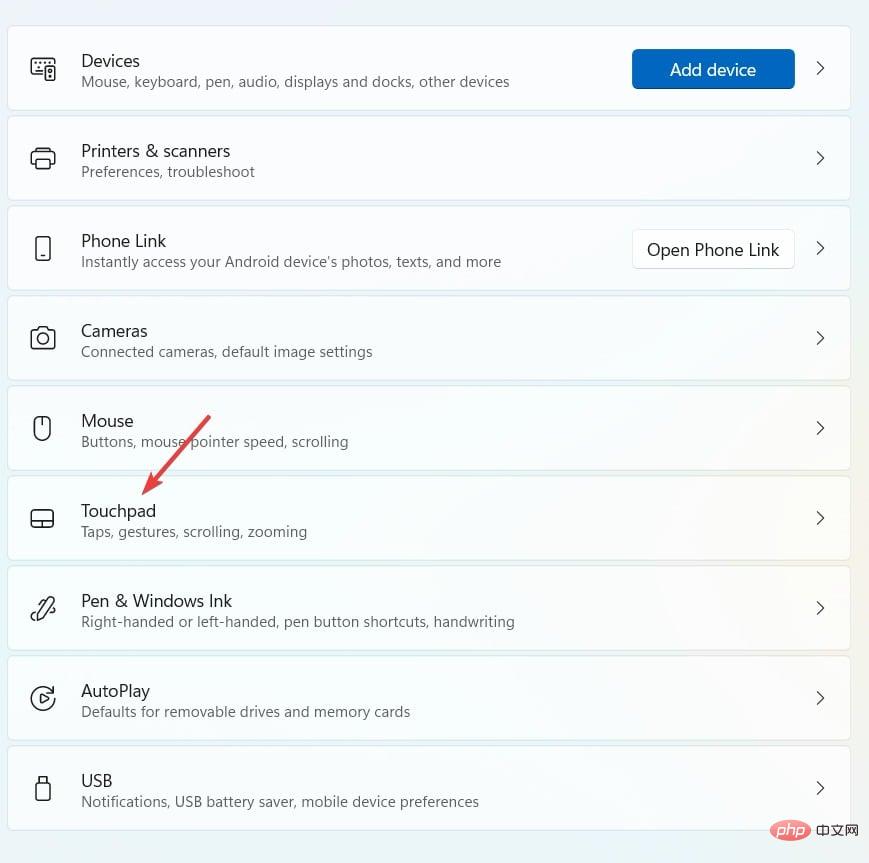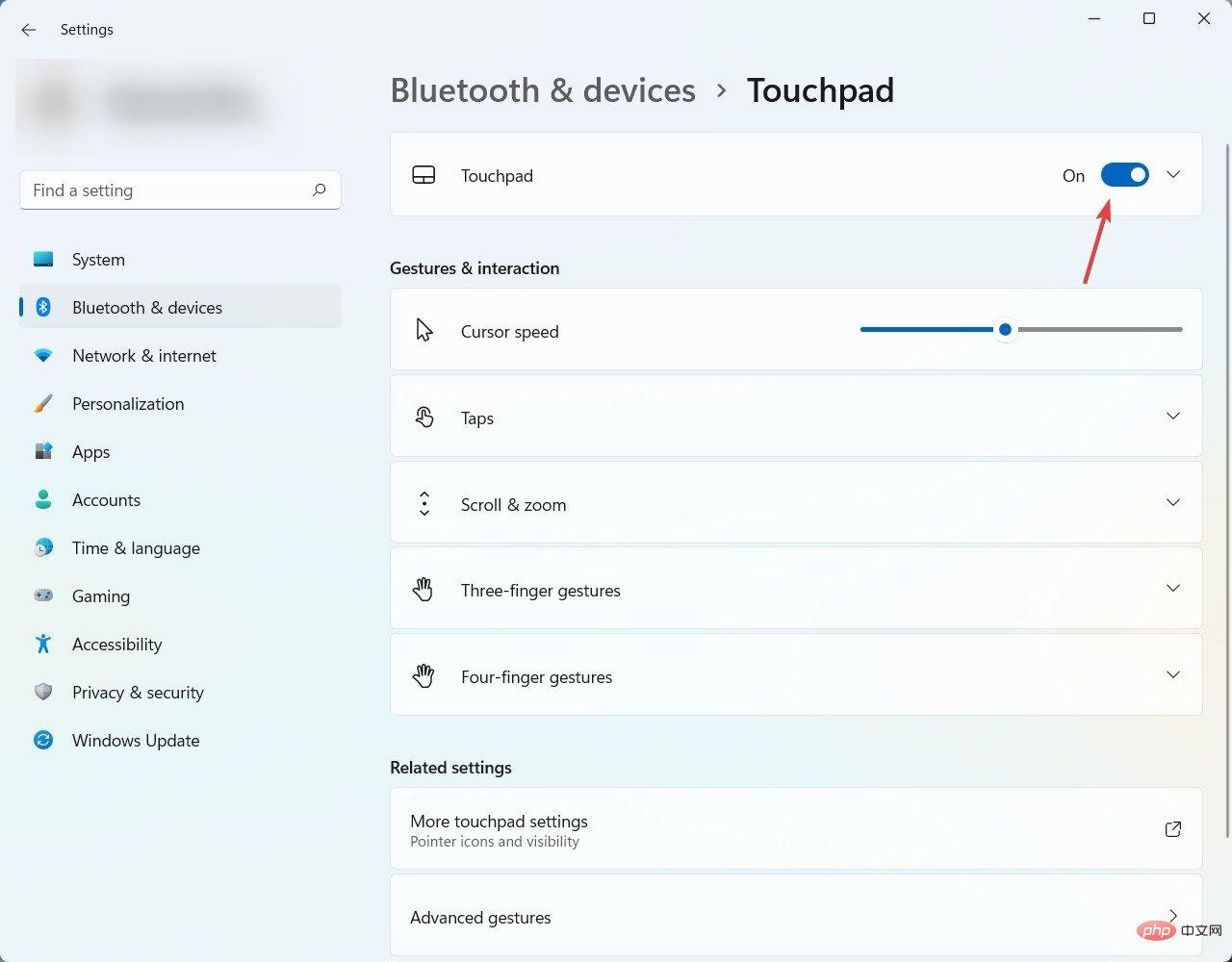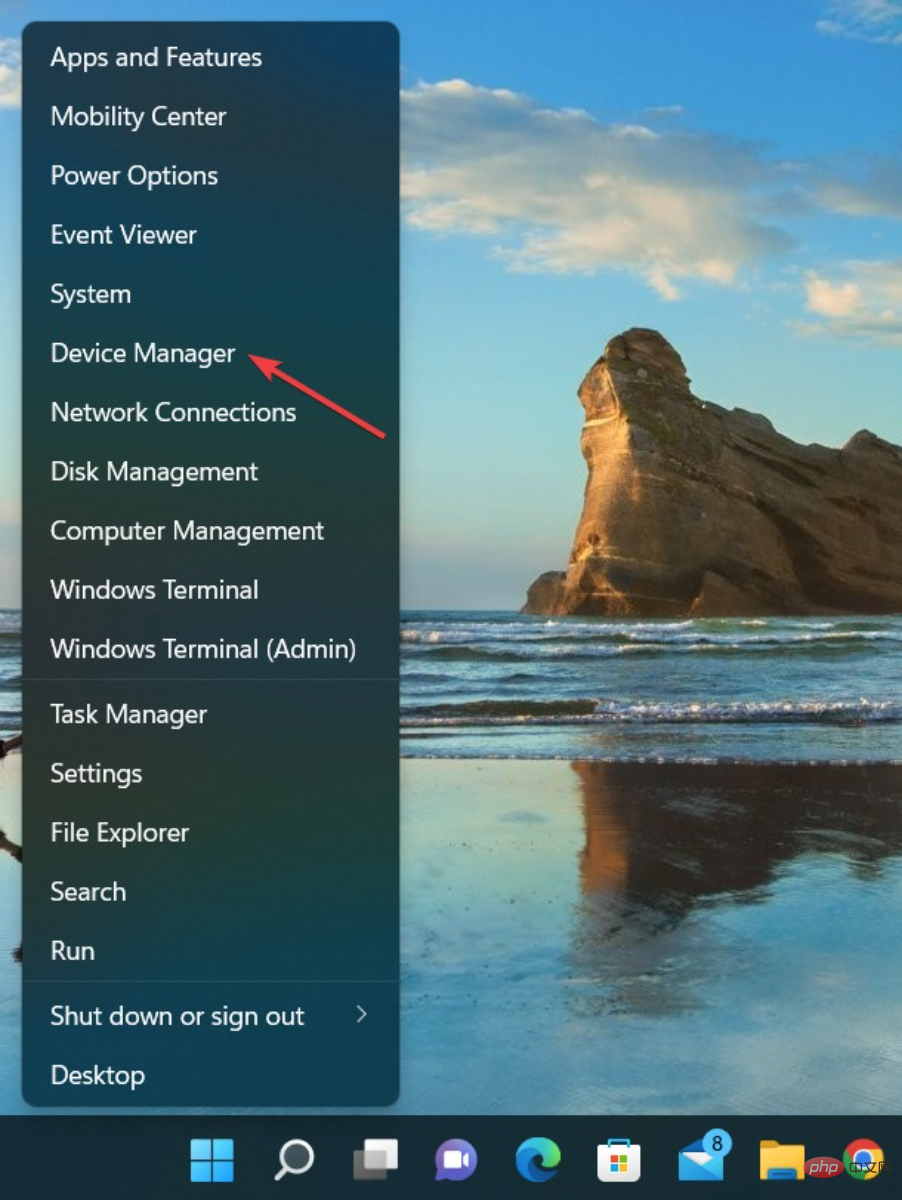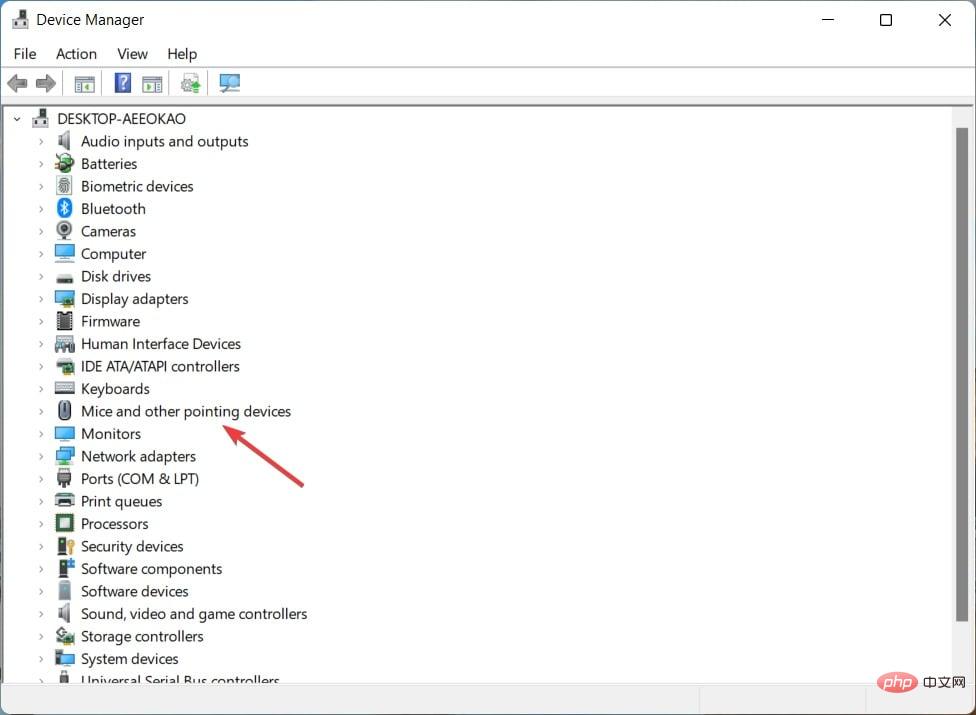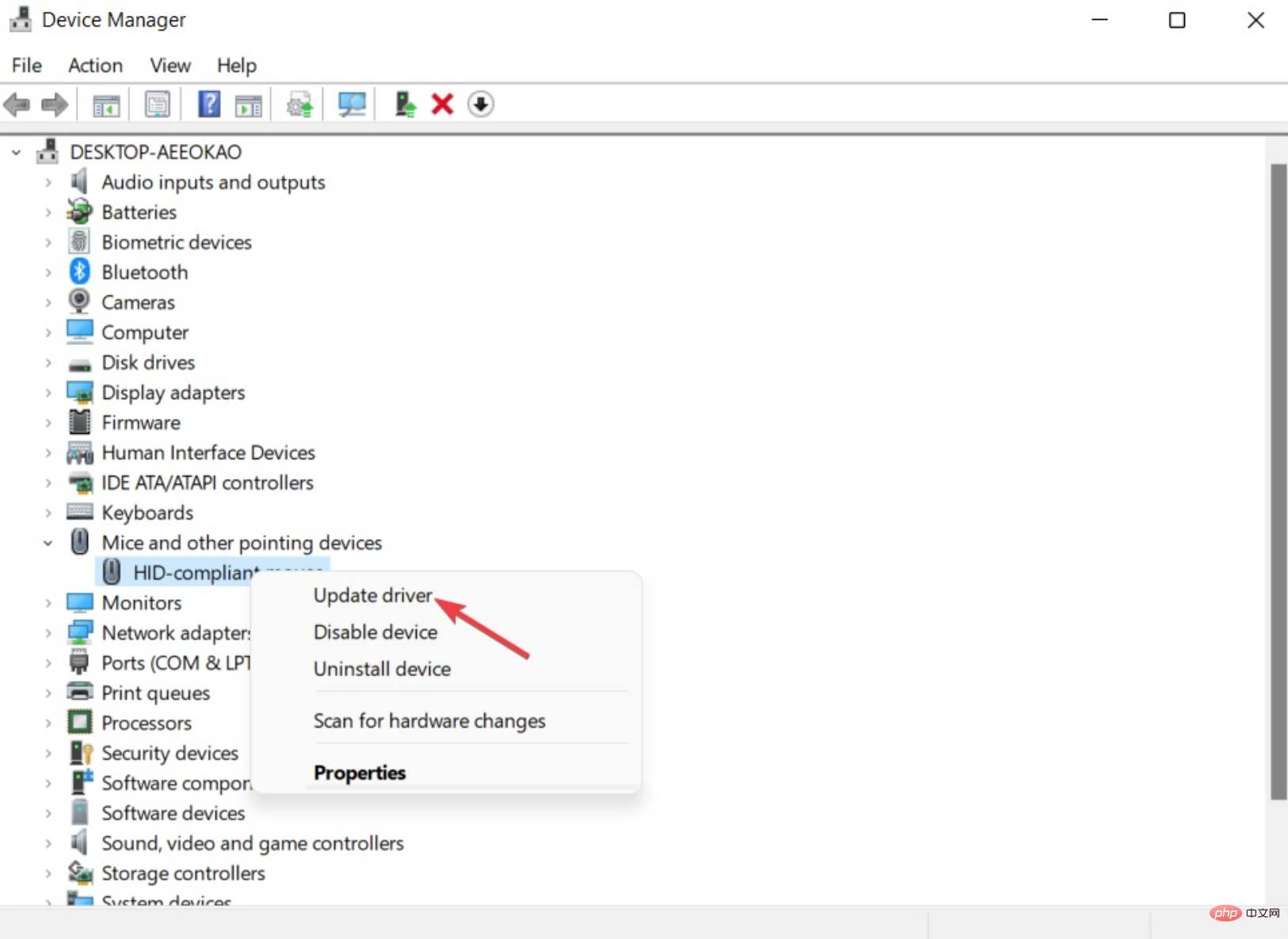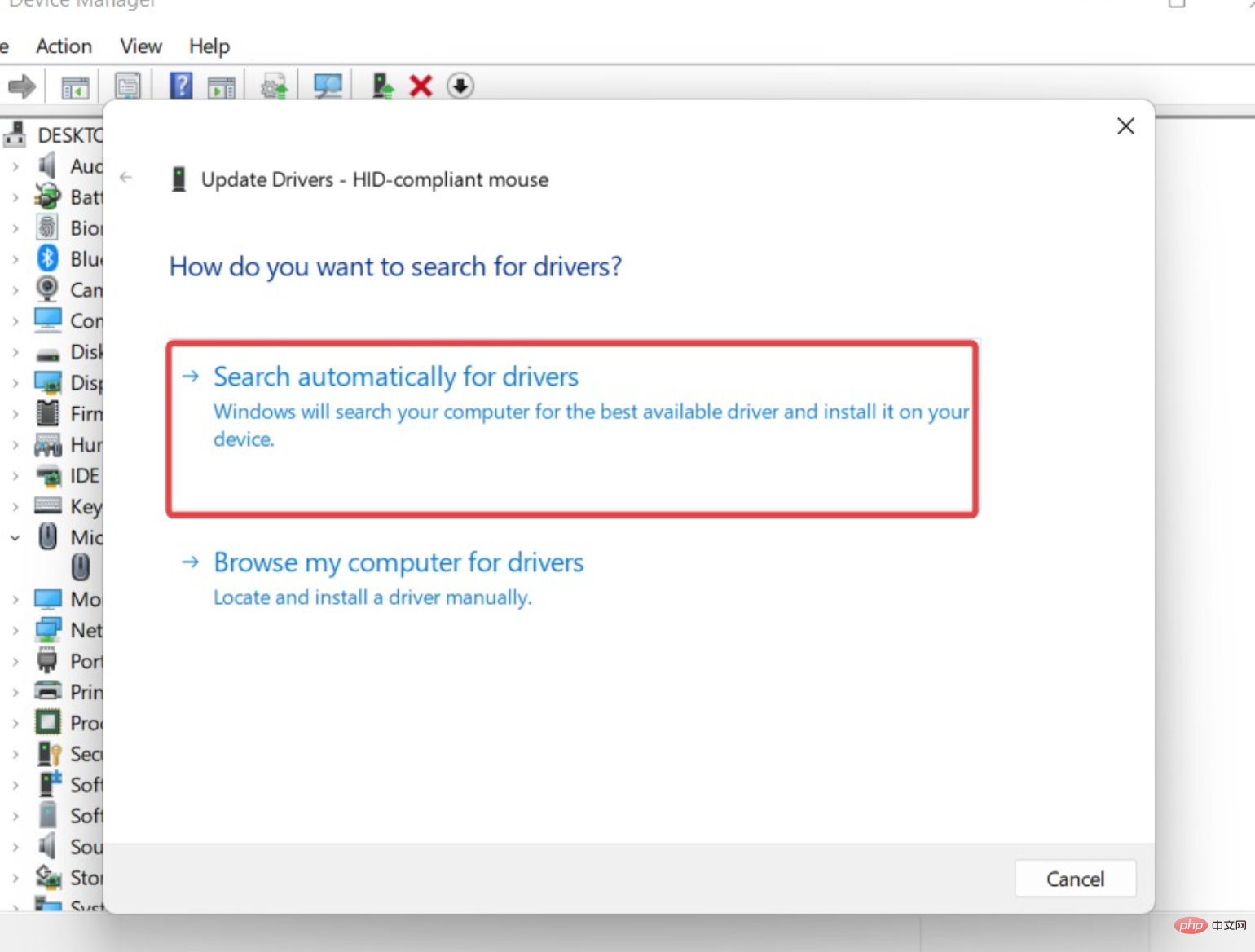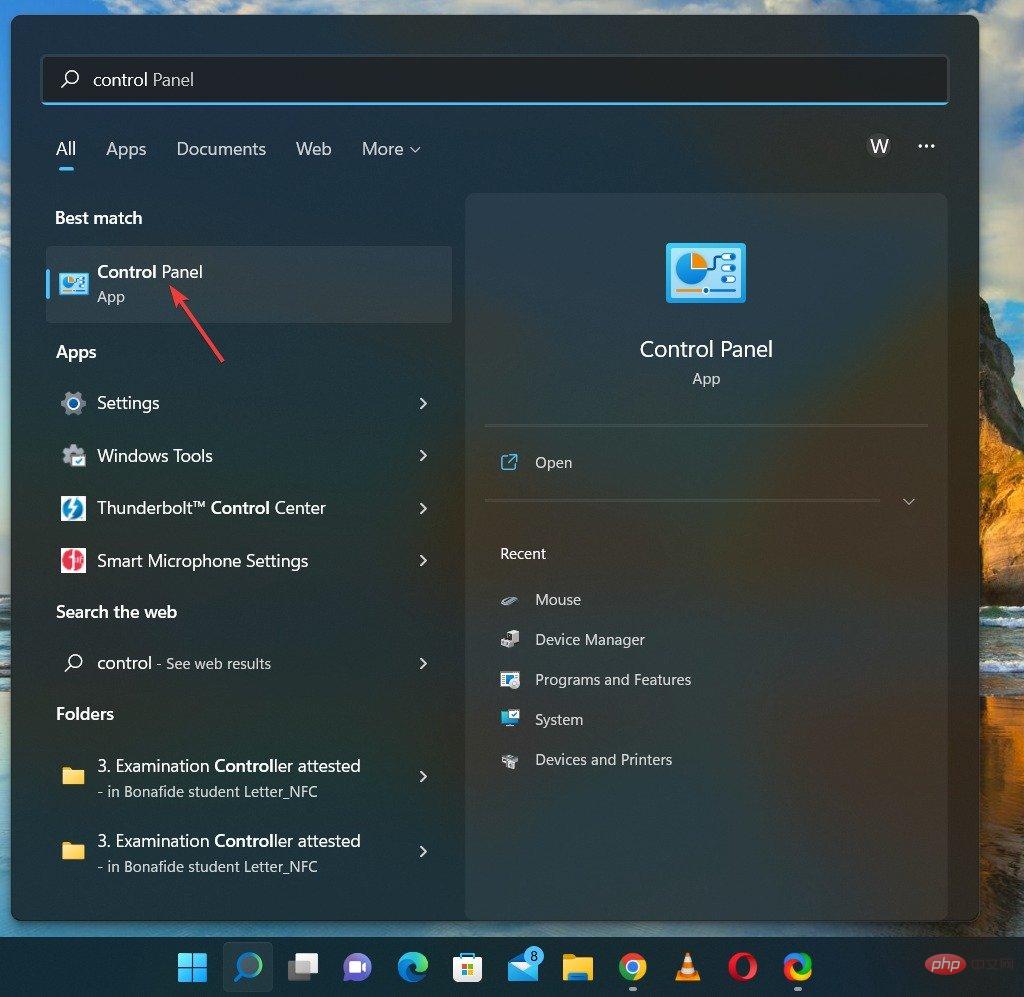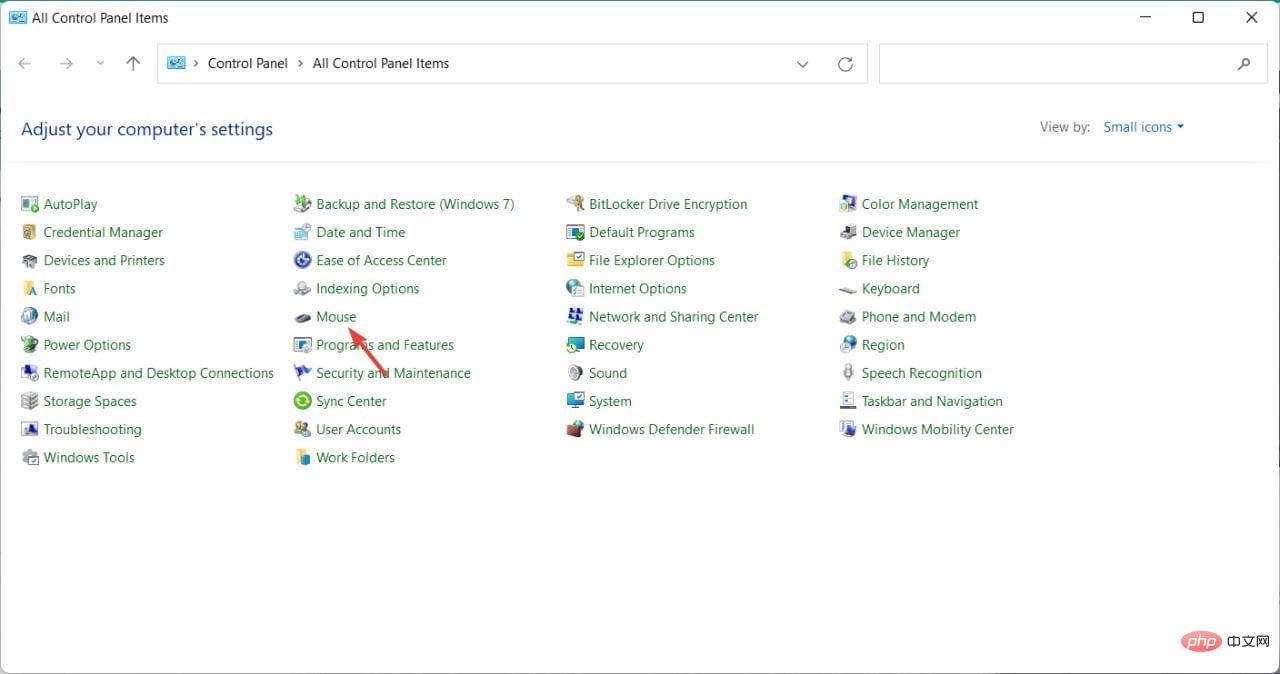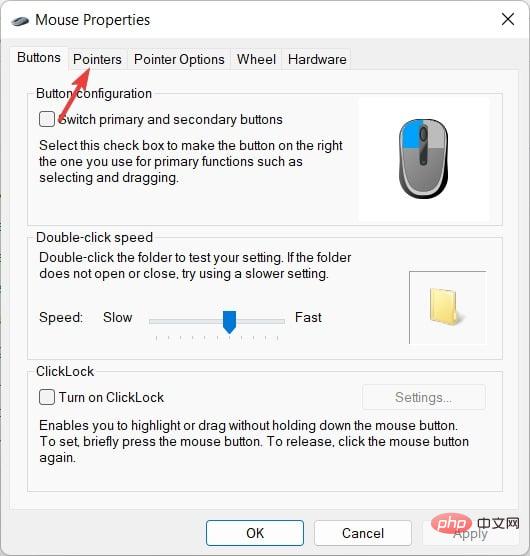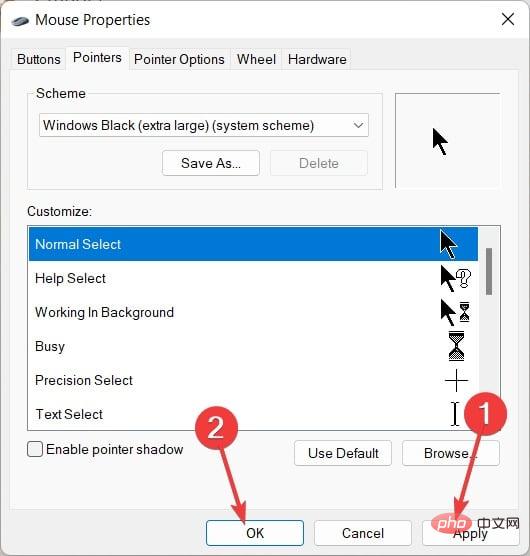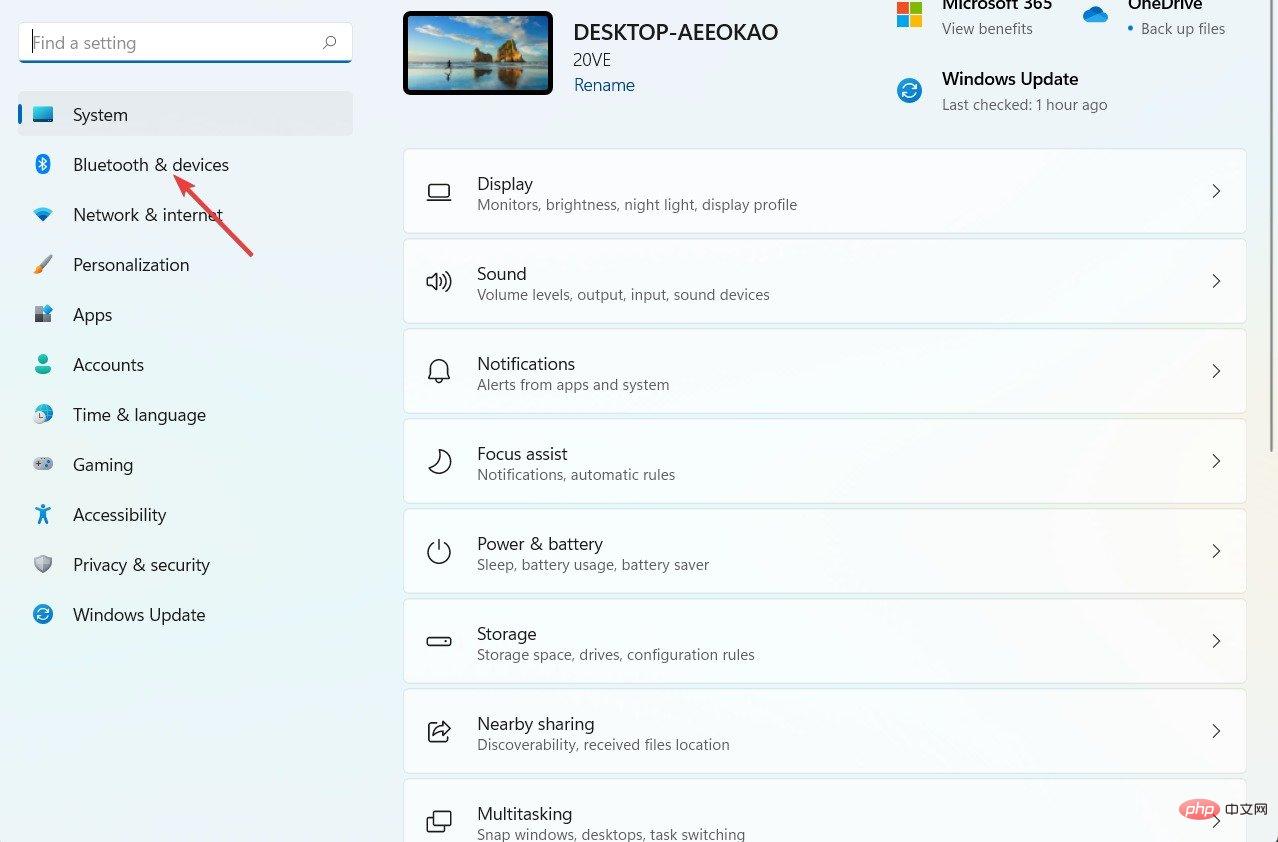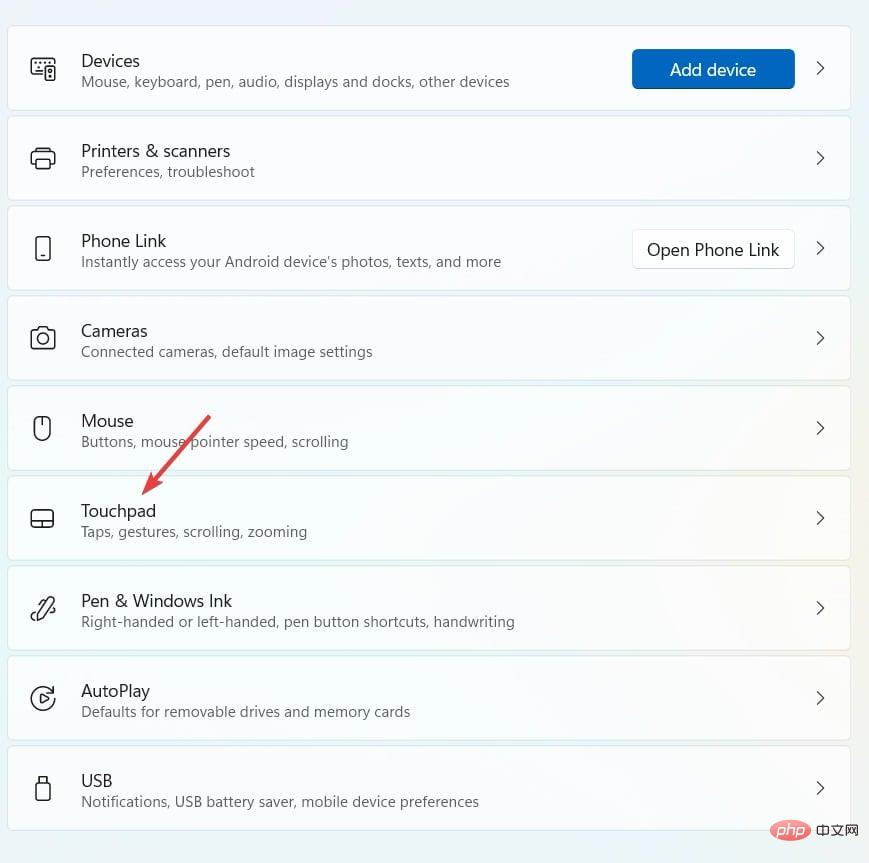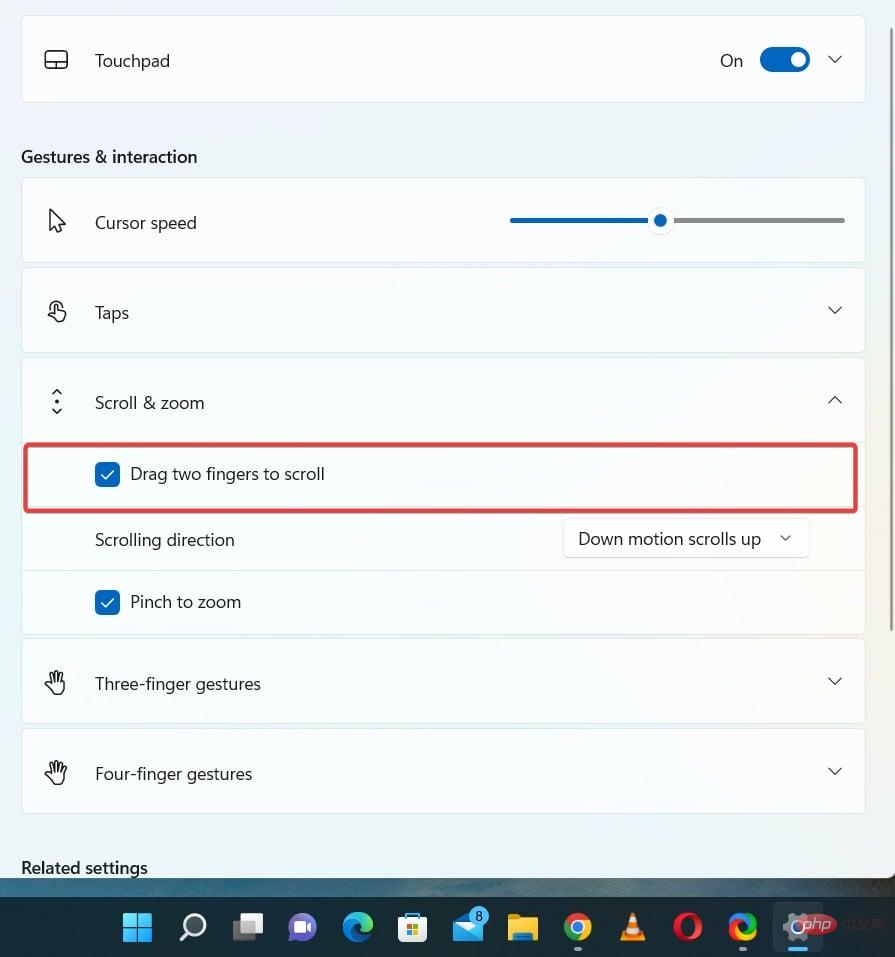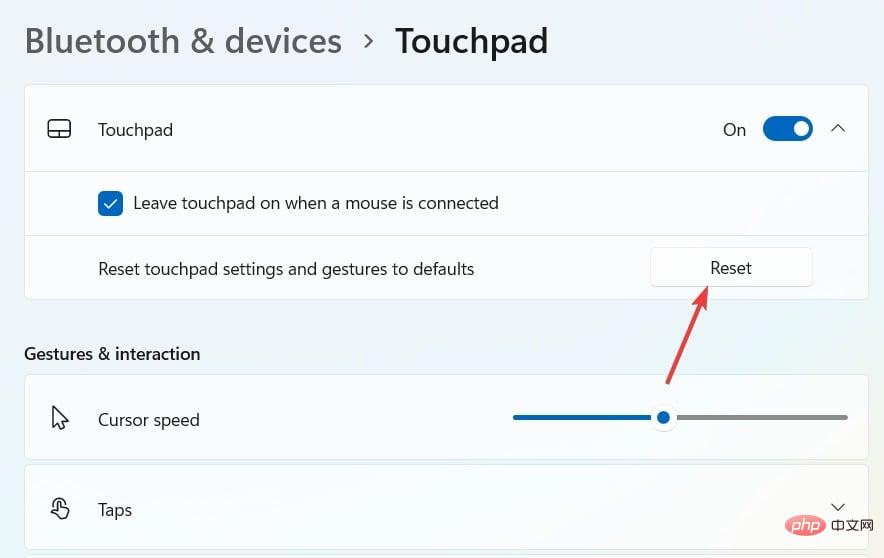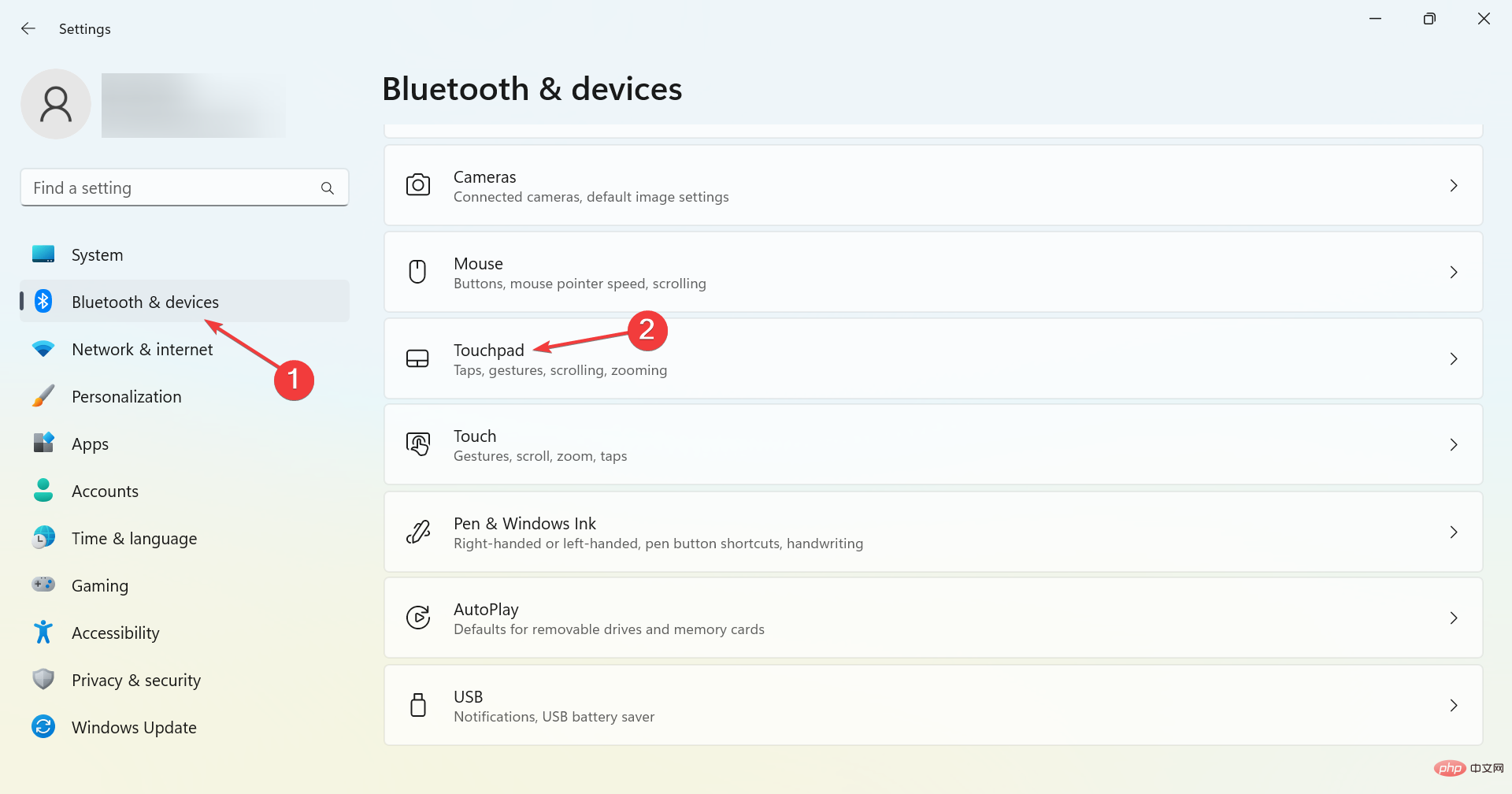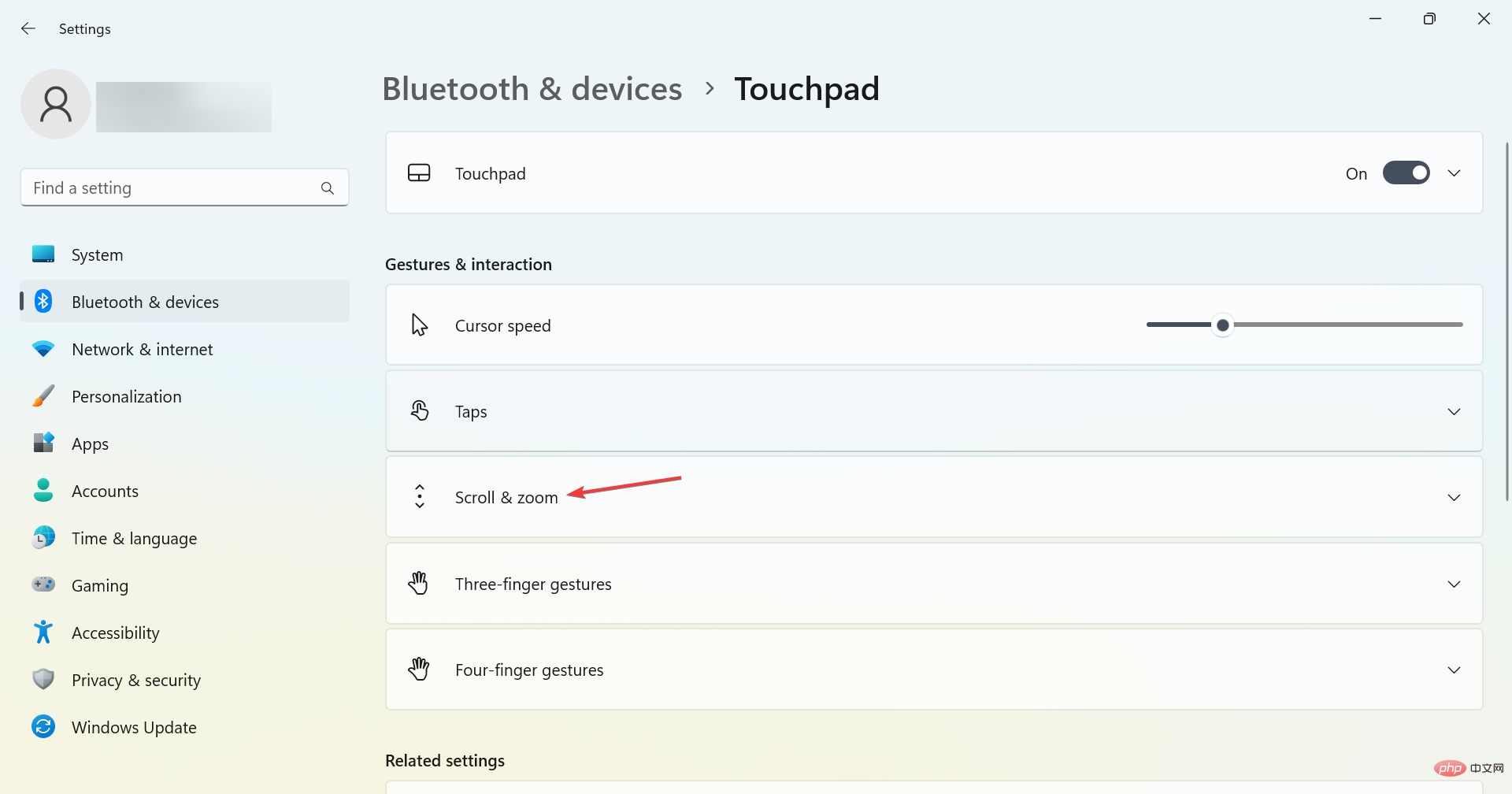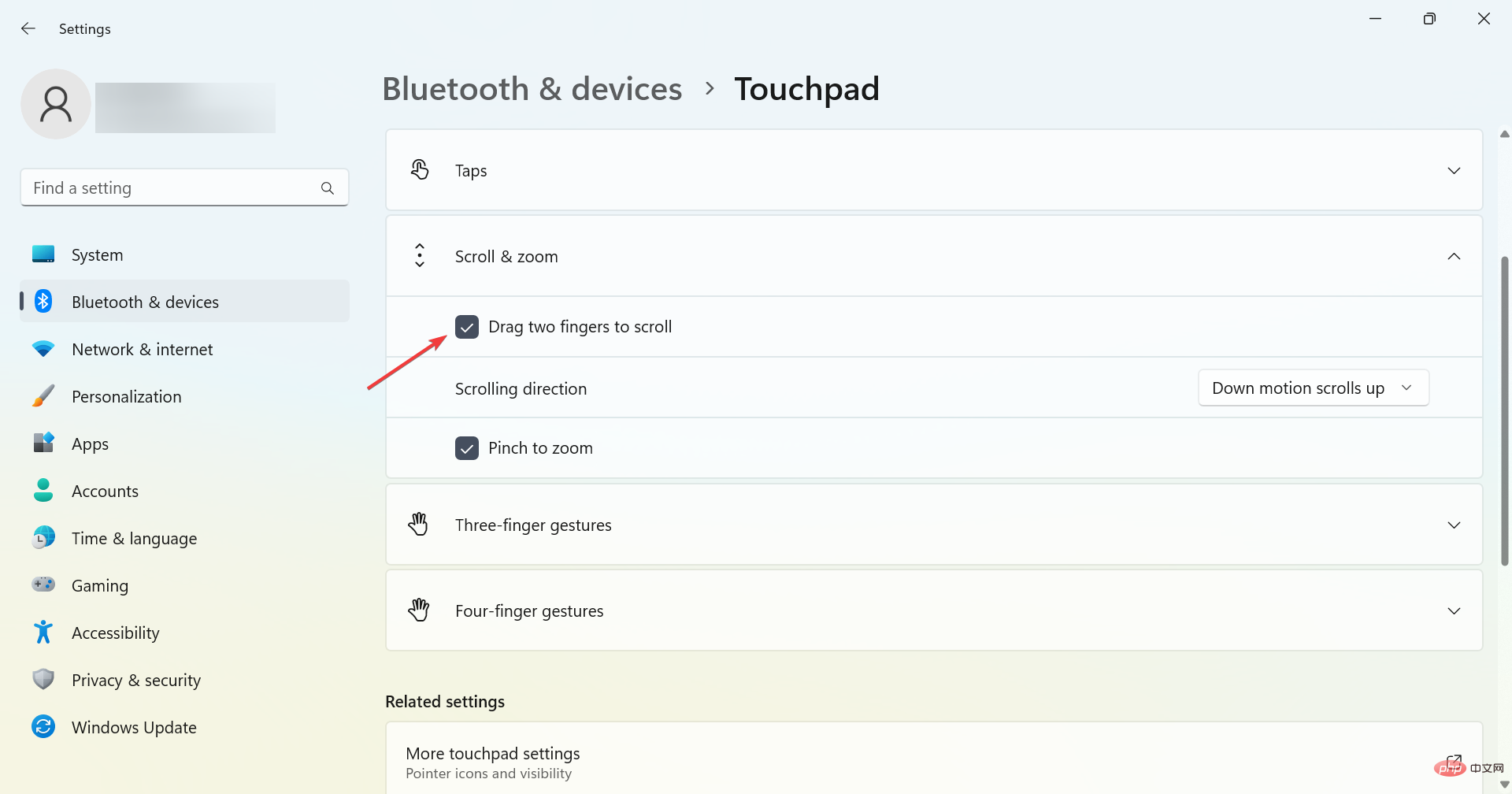Maison >Problème commun >Correctif : le défilement du pavé tactile ne fonctionne pas sous Windows 11
Correctif : le défilement du pavé tactile ne fonctionne pas sous Windows 11
- WBOYWBOYWBOYWBOYWBOYWBOYWBOYWBOYWBOYWBOYWBOYWBOYWBavant
- 2023-04-14 18:34:093913parcourir
C'est l'une des choses les plus frustrantes à faire si votre pavé tactile est cassé. Tout le monde s'appuie sur le pavé tactile de son ordinateur portable pour naviguer dans les interfaces utilisateur et interagir avec les applications.
Parfois, les utilisateurs constatent que même le pavé tactile du système ne fonctionne pas correctement. Si tel est le cas, consultez notre guide pour réparer le pavé tactile qui ne fonctionne pas sous Windows 11.
Pourquoi le défilement du pavé tactile ne fonctionne-t-il pas sous Windows 11 ?
Les fonctionnalités de défilement et de mouvement peuvent ne pas fonctionner correctement. Les problèmes de pavé tactile sur les ordinateurs portables sont souvent le résultat de modifications de paramètres.
Les experts Microsoft ont déterminé que l'incompatibilité des pilotes joue un rôle important dans ces problèmes. D'autres raisons majeures incluent :
- Les paramètres peuvent ne pas être activés – Certains ordinateurs portables disposent d'une fonctionnalité qui désactive le pavé tactile lorsqu'une souris externe est branchée.
- Accumulation de poussière et autres débris – Cela peut empêcher physiquement le pointeur de bouger.
- Panne matérielle – Des connexions desserrées ou des circuits endommagés peuvent être à l'origine de ce problème.
- Problèmes logiciels du pavé tactile – Ceux-ci sont rares, mais ils surviennent. Si vous avez récemment mis à jour votre système d'exploitation, cela peut être la source du problème.
- Les options de défilement peuvent ne pas être ajustées – Le pavé tactile n'est peut-être pas configuré correctement.
Si vous utilisez une souris externe et qu'elle ne fonctionne pas également correctement, vous devriez consulter le guide complet sur le dysfonctionnement de la souris sous Windows 11.
Comme nous connaissons les raisons courantes pour lesquelles le défilement du pavé tactile ne fonctionne pas sous Windows 11, passons maintenant aux solutions.
Que dois-je faire si le défilement du pavé tactile ne fonctionne pas sous Windows 11 ?
Avant de passer à la solution détaillée, vous pouvez suivre quelques vérifications rapides et étapes de dépannage :
- Redémarrez votre ordinateur et vérifiez si le défilement du pavé tactile fonctionne correctement.
- Si vous utilisez une souris, veuillez débrancher la souris et vérifier si le pavé tactile commence à fonctionner.
- Assurez-vous qu'il n'y a aucun problème matériel avec le pavé tactile.
Après ces premières vérifications, passons aux solutions détaillées ci-dessous.
1. Vérifiez si le pavé tactile est activé
- Cliquez sur l'icône Windows en bas de la barre des tâches et sélectionnez l'option "Paramètres" dans le menu.

- Trouvez Bluetooth et appareils dans le menu de la barre latérale et cliquez dessus.

- Maintenant, dans le volet de droite, recherchez Touchpad.

- Assurez-vous que l'option de basculement du pavé tactile est activée.

Si le défilement du pavé tactile ne fonctionne pas dans Excel ou d'autres applications, assurez-vous que le pavé tactile est activé. De plus, découvrez comment récupérer votre curseur lorsqu'il disparaît de manière aléatoire.
2. Mettre à jour le pilote du pavé tactile
- Cliquez avec le bouton droit sur l'icône Fenêtre dans la barre des tâches et cliquez sur Gestionnaire de périphériques.

- Développez les options de la souris et d'autres dispositifs de pointage. Vous pouvez maintenant voir le nom de votre appareil à pavé tactile.

- Cliquez avec le bouton droit sur HID Compliant Mouse et cliquez sur Mettre à jour le pilote.

- Cliquez pour rechercher automatiquement les pilotes.

Dans la plupart des cas, l'incompatibilité entre les pilotes est à l'origine des problèmes de pavé tactile de Windows 11.
Vous devez donc vous assurer que chacun d'entre eux dispose de la dernière version, ce qui est une source de réconfort puisque Windows 11 gérera ce processus automatiquement.
Si vous cherchez un autre moyen de mettre à jour les pilotes du pavé tactile, vous pouvez compter sur DriverFix car il s'agit d'un outil automatique.
Conseil d'expert :
Certains problèmes de PC sont difficiles à résoudre, notamment lorsqu'ils impliquent des référentiels corrompus ou des fichiers Windows manquants. Si vous rencontrez des difficultés pour corriger les erreurs, votre système est peut-être partiellement corrompu.
Nous vous recommandons d'installer Restoro, un outil qui analysera votre machine et déterminera quel est le problème.
Cliquez ici pour télécharger et commencer la réparation.
Le programme analyse votre appareil à la recherche de pilotes manquants et obsolètes et détecte les mises à jour les plus récentes et les plus précises de sa base de données.
3. Changer le type de pointeur de la souris
- Cliquez sur l'Icône de recherche dans la barre des tâches. Recherchez Panneau de configuration et cliquez dessus.

- Cliquez sur l'option Souris.

- Accédez à l'onglet pointeur.

- Sélectionnez l'option Windows Black (Schéma système) dans la liste déroulante de la section Schémas. Cliquez sur Appliquer puis cliquez sur OK pour confirmer les paramètres.

Certains utilisateurs affirment que le défilement du pavé tactile ne fonctionne pas sur Lenovo peut être corrigé en sélectionnant un autre pointeur de souris.
Ce qui précède est le processus pour modifier le pointeur affiché sur votre souris dans Windows 11.
Après avoir modifié le type de pointeur de la souris, certains utilisateurs rencontreront le problème du saut du curseur de la souris sur l'écran. Si tel est le cas, consultez notre guide pour corriger le rebond du curseur de la souris dans Windows 11.
4. Activez les options de défilement et de zoom
- Cliquez sur l'icône Windows puis cliquez sur l'option Paramètres.

- Trouvez Bluetooth et appareils dans la barre latérale droite et cliquez dessus.

- Maintenant, dans le volet de droite, recherchez l'option Touchpad et cliquez dessus.

- Trouvez Défilement et zoom et cliquez dessus. Après cela, activez l'option intitulée « Faites glisser avec deux doigts pour faire défiler », entre autres options ici.

Il est évident à quel point il est facile d’activer cette option. Vous pouvez maintenant tester si cela résout le problème du défilement à deux doigts qui ne fonctionne pas.
Si vous souhaitez voir plus de gestes Windows 11, consultez notre article sur les gestes Windows 11.
Ce serait peut-être une bonne idée de redémarrer votre ordinateur immédiatement, juste au cas où quelque chose se passerait mal. Si cela échoue, vous devez passer à la méthode suivante.
5. Réinitialiser les paramètres du pavé tactile
- Cliquez sur l'icône Windows en bas de la barre des tâches, naviguez, puis cliquez sur l'option Paramètres.

- Trouvez Bluetooth et appareils dans la barre latérale droite et cliquez dessus.

- Maintenant, dans le volet de droite, recherchez l'option Touchpad et cliquez dessus.

- Cliquez sur Réinitialiser maintenant et vos Paramètres du pavé tactile seront réinitialisés.

Les ordinateurs et gadgets Windows peuvent rencontrer des problèmes de temps en temps, et déterminer le problème peut être très difficile pour les utilisateurs.
Les experts travaillant sur Microsoft Windows l'ont remarqué. Par conséquent, ils incluent des options de réinitialisation pour certains périphériques matériels.
Après la réinitialisation, les paramètres du pavé tactile seront restaurés à leur état d'origine, éliminant ainsi toute possibilité de problèmes futurs.
Comment faire défiler le touchpad avec deux doigts ?
- Appuyez sur + pour ouvrir Paramètres, accédez à Bluetooth et appareils dans le volet de navigation et cliquez sur Pavé tactile. WindowsI

- Cliquez sur Défilement et zoom.

- Maintenant, cochez la case Faites glisser deux doigts pour faire défiler.

- Vous pouvez désormais utiliser le pavé tactile pour faire défiler facilement de haut en bas avec deux doigts.
Si le défilement du pavé tactile ne fonctionne pas sur Dell ou d'autres appareils, la méthode ci-dessus résoudra le problème et vous pourrez le faire fonctionner instantanément.
Parfois, c'est aussi un problème matériel. Si tel est le cas, vous devrez en acheter un nouveau. Alors, découvrez les meilleurs pavés tactiles pour PC Windows.
Ce qui précède est le contenu détaillé de. pour plus d'informations, suivez d'autres articles connexes sur le site Web de PHP en chinois!