Maison >Problème commun >Comment créer et imprimer des étiquettes d'adresse Avery dans Microsoft Word
Comment créer et imprimer des étiquettes d'adresse Avery dans Microsoft Word
- WBOYWBOYWBOYWBOYWBOYWBOYWBOYWBOYWBOYWBOYWBOYWBOYWBavant
- 2023-04-14 17:58:142194parcourir
Si vous devez créer des étiquettes d'adresse Avery à l'aide de Microsoft Word, cet article vous aidera à le faire. Vous n'avez pas besoin de télécharger ou de posséder un logiciel supplémentaire. Grâce à Microsoft Word, les étiquettes peuvent être facilement créées et imprimées. Examinons les détails de l'impression des étiquettes d'adresse Avery.
Comment créer et imprimer des étiquettes d'adresse Avery
Étape 1 : Tout d'abord, j'avais un Microsoft Excel avec le nom, l'adresse, la ville, l'état et le code postal comme en-têtes de colonne et j'y ai enregistré quelques exemples de données. Nous utiliserons également ces données comme informations d'adresse dans les étiquettes.
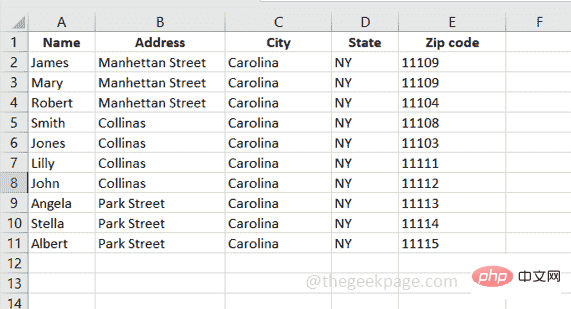
Étape 2 : Ouvrez Microsoft Word et cliquez sur le menu Fichier puis cliquez sur Document vierge pour créer un nouveau document Microsoft Word.
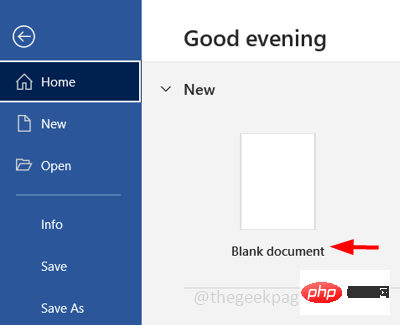
Étape 3 : Cliquez sur l'onglet "Mail" en haut du document Word.
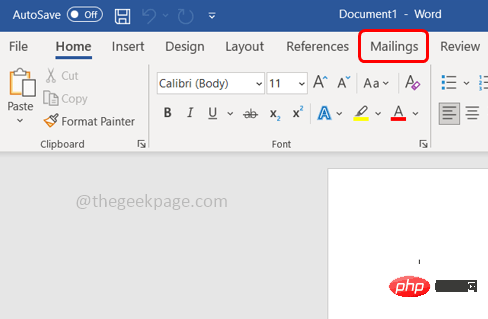
Étape 4 : Cliquez sur « Démarrer le publipostage » et sélectionnez « Étiquette » dans la liste déroulante
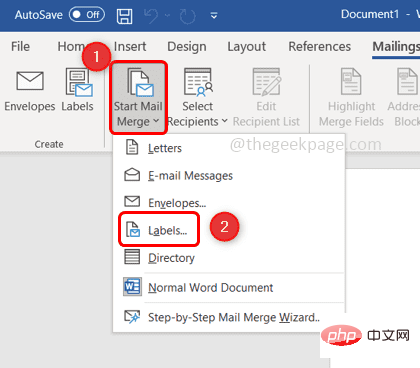
Étape 5 : Une fenêtre Options d'étiquette apparaît. Sélectionnez Avery US Letter dans la liste déroulante
Label SupplierÉtape 6 : Sous la case Numéro de produit, cliquez pour sélectionner le numéro de produit approprié. Les numéros de produit sont composés de quatre ou cinq chiffres qui sont généralement imprimés sur le devant de l'emballage des produits Avery.
Ici, je veux sélectionnerÉtiquette d'adresse 5160
Étape 7 : Cliquez surOK 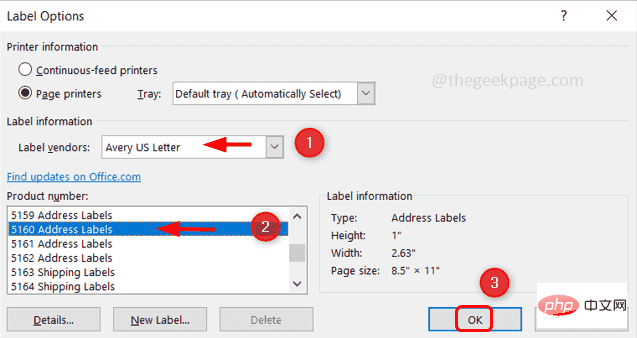
Étape 8 : Maintenant, importez les données enregistrées dans Microsoft Excel dans Microsoft Word où la conception ci-dessus a été configurée.
Étape 10 : Pour cela, cliquez surSélectionner les destinataires dans l'onglet Mail du même document Microsoft Word
Étape 11 : Dans la liste déroulante qui apparaît, sélectionnezUtiliser la liste existante 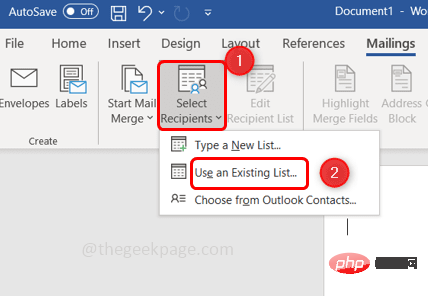
Étape 12 : Accédez maintenant à l'emplacement où vous avez enregistré Microsoft Excel, sélectionnez
Excel et cliquez surOuvrir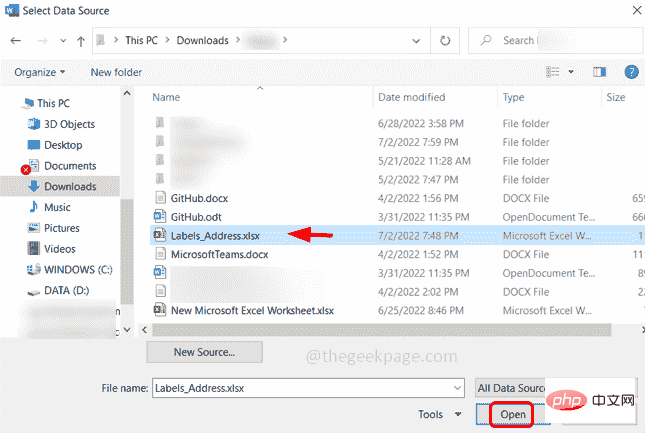 .
.
Étape 13 : Une fenêtre de sélection de tableau apparaît, sélectionnez la feuille de calcul Excelfeuillequi a enregistré les données requises et assurez-vous cochez la case à côté de
"La première ligne de données contient des en-têtes de colonne", Puisque nous avons déjà défini les en-têtes de colonnes dans Excel (Nom, Adresse, Ville, État et Code postal)
Étape 14 : Cliquez surOK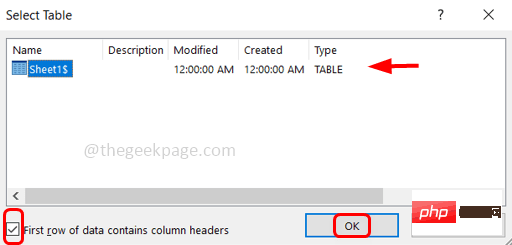 .
.
Étape 15 : Vous avez maintenant besoin de champs de fusion, alors cliquez sur « Insérer des champs de fusion » dans l'onglet
Mail
Étape 16 : Insérez des champs de fusion pour insérer le nom, l'adresse, la ville, etc., afin que la première ligne soit le nom, la deuxième ligne est l'adresse et la troisième ligne est la ville, l'état et le code postal. Étape 17 : Sélectionnez "Nom" dans la liste déroulante "Insérer un champ de fusion
" et appuyez surEntrée. 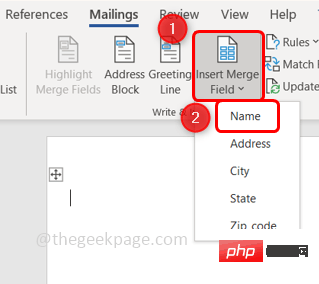
Étape 18 : Vous pouvez voir le nom apparaître dans le document Word. Cliquez à nouveau sur pour insérer un champ de fusion et
sélectionnez Adresse dans la liste déroulante. 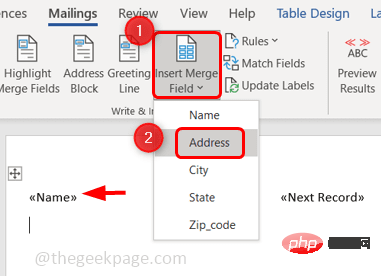
Etape 19 : Cliquez sur pour insérer le champ de fusion, sélectionnez la ville dans la liste déroulante, cliquez sur la touche espace de votre clavier pour donner un espace puis insérez le champ de fusion dans la liste déroulante Dans Sélectionner le statut, donnez un espace, puis sélectionnez
Code postal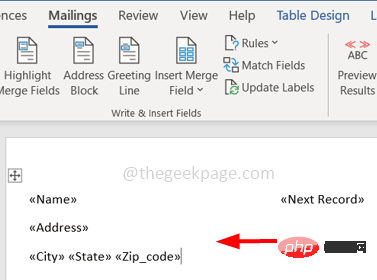
dans Insérer un champ de fusion Étape 20 : Désormais, le premier onglet de Microsoft Word contient tous les en-têtes de colonnes présents dans Excel. Étape 21 : Encore une fois, nous souhaitons mettre à jour toutes les étiquettes, alors cliquez sur «
Mettre à jour les étiquettes » dans l'onglet Mail.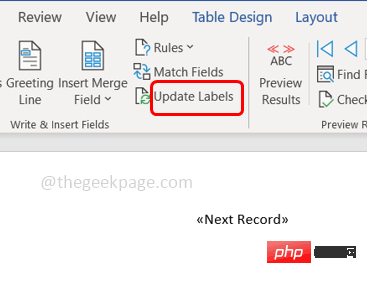
Étape 22 : En faisant cela, toutes les étiquettes sont mises à jour. 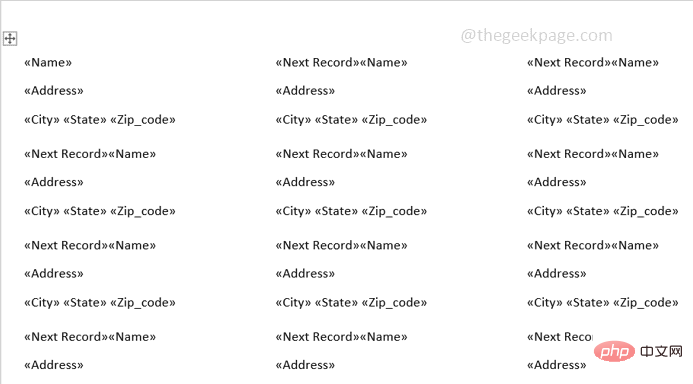
Étape 23 : Cliquez sur «
Aperçu des résultats » dans l'onglet « Mail ». 🎜🎜Étape 24 : Toutes les étiquettes disposent désormais des données requises.
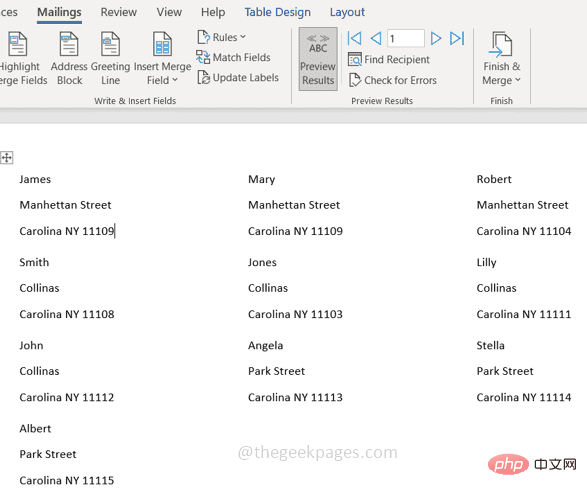
Étape 25 : Cliquez sur Terminer et fusionner et sélectionnez Modifier les documents individuels dans la liste.
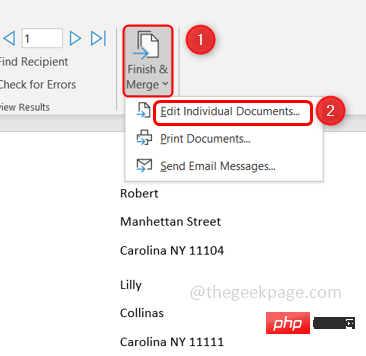
Étape 26 : Cliquez sur le bouton radio à côté de Tous dans la fenêtre qui apparaît pour fusionner tous les enregistrements.
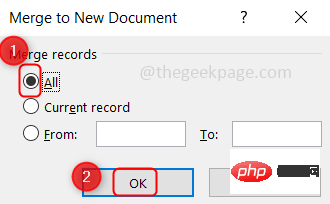
Étape 27 : Préparez votre papier pour étiquettes ou votre étiquette postale pour l'impression. Appuyez simultanément sur les touches Ctrl+P pour obtenir la fenêtre d'impression
Étape 28 : Sélectionnez la bonne imprimante et cliquez sur Imprimer.
Ce qui précède est le contenu détaillé de. pour plus d'informations, suivez d'autres articles connexes sur le site Web de PHP en chinois!
Articles Liés
Voir plus- Comment distinguer HDMI2.0 et 1.4
- Étapes pour faire défiler ppt
- Microsoft lance une nouvelle application d'enregistrement vocal pour Windows 11 Insiders
- Comment activer le nouveau mixeur de volume dans Windows 11 ?
- Microsoft confirme qu'il apportera une nouvelle expérience de mise à niveau à Windows 11 le mois prochain

