Maison >Problème commun >Comment trouver votre modèle d'ordinateur sur un PC Windows 11 de 10 manières simples
Comment trouver votre modèle d'ordinateur sur un PC Windows 11 de 10 manières simples
- 王林avant
- 2023-04-14 18:01:086752parcourir
Le dernier système d’exploitation de Microsoft est doté de toutes sortes de fonctionnalités intéressantes. L'interface utilisateur de Windows 11 est également très différente de celle de Windows 10, donc trouver les spécifications de votre PC peut prendre un peu plus de temps. Connaître le modèle de votre ordinateur est utile, surtout si vous devez mettre à niveau les composants du système. Cet article vous aidera à simplifier votre recherche de modèles d'ordinateurs.
Qu'est-ce qu'un modèle informatique ?
Le numéro de modèle d'un ordinateur fait référence au numéro unique de chaque produit fabriqué par le fabricant. Il identifie généralement une gamme spécifique d'ordinateurs, et d'autres ordinateurs identiques appartenant à la même gamme auront des noms et des numéros de modèle légèrement différents.
Ces chiffres sont essentiellement constitués de lettres, de chiffres et parfois du nom de la série. Les modèles aident à simplifier le travail du fabricant en suivant le matériel pour identifier les pièces en cas de besoin.
Où puis-je trouver le numéro de modèle de votre ordinateur ?
De nos jours, les ordinateurs sont livrés avec des étiquettes qui aident les utilisateurs à trouver facilement le numéro de modèle de leur système. Cependant, il existe plusieurs façons de trouver le numéro de modèle de votre ordinateur.
Cependant, le moyen le plus simple de vérifier le numéro de modèle de votre système est de retourner votre ordinateur portable et vous trouverez une étiquette dessus. Le numéro de modèle sera inscrit sur l'étiquette.
Le numéro de modèle se trouve à l’arrière, sur le côté ou en bas du système. Il est donc facile de trouver le numéro de modèle de votre PC.
10 façons de trouver le modèle de votre ordinateur sur un PC Windows 11
En plus de retourner votre ordinateur portable pour trouver le numéro de modèle de votre PC, il existe d'autres moyens de vous aider à trouver votre numéro de modèle sous Windows 11. Voici cinq façons différentes de rechercher votre modèle d’ordinateur.
Méthode 1 : Utilisation des paramètres
Cliquez sur l'icône « Rechercher » à côté du bouton « Démarrer » dans la barre des tâches.

Tapez Paramètres.

Cliquez sur Paramètres.
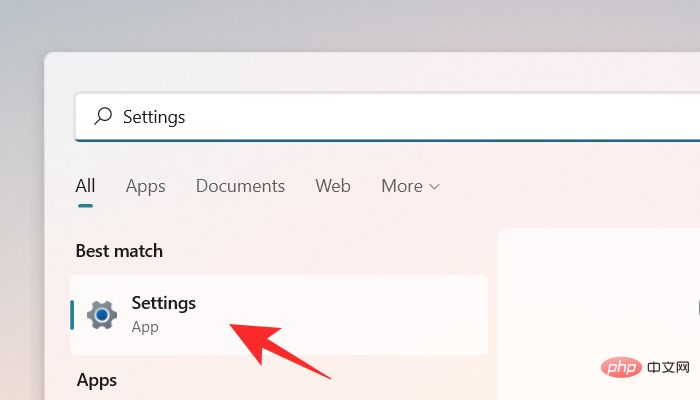
Par défaut, l'onglet Système s'ouvrira dans la fenêtre des paramètres. S'il ne s'ouvre pas dans votre cas, vous pouvez cliquer sur l'onglet Système sur le côté gauche de la fenêtre.
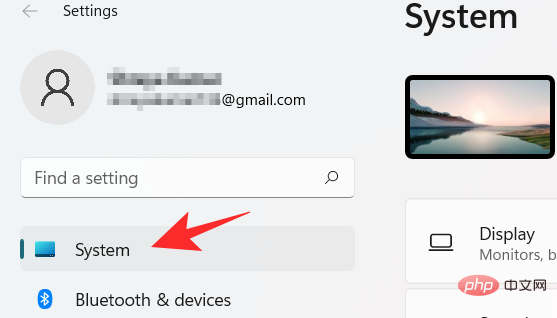
Vous pourrez voir le numéro de modèle en haut de l'écran. Toutefois, pour d’autres spécifications du système, passez à l’étape suivante.
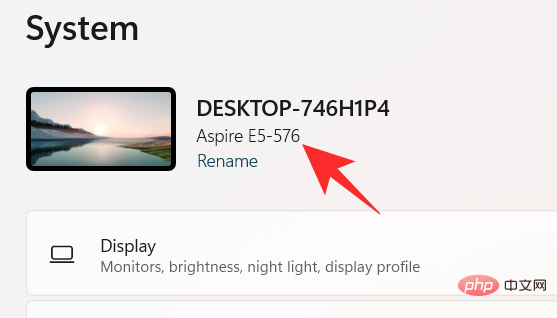
Faites défiler vers le bas et cliquez sur À propos de pour afficher les autres spécifications des appareils de votre système.
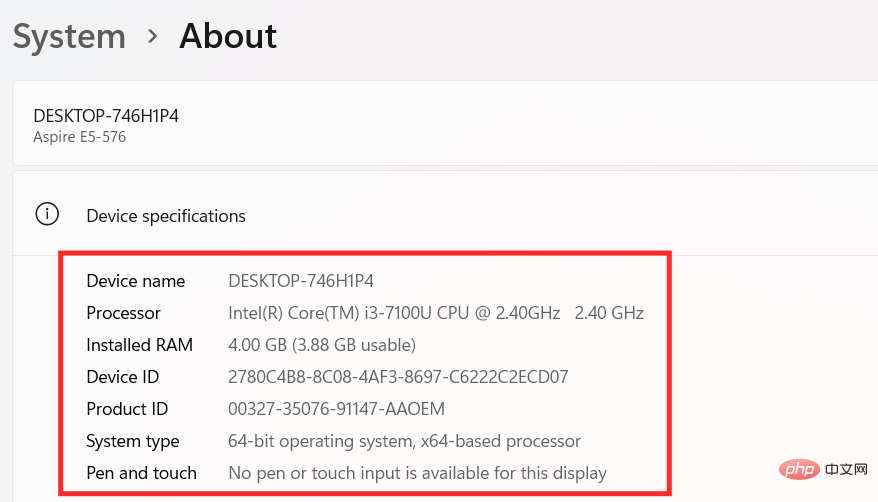
Méthode 2 : Utiliser Powershell
Appuyez sur les touches Windows + R de votre clavier pour ouvrir la boîte de dialogue "Windows + R键盘上的键打开“ 运行”对话框。在框中键入 Powershell ,然后按 Enter键。
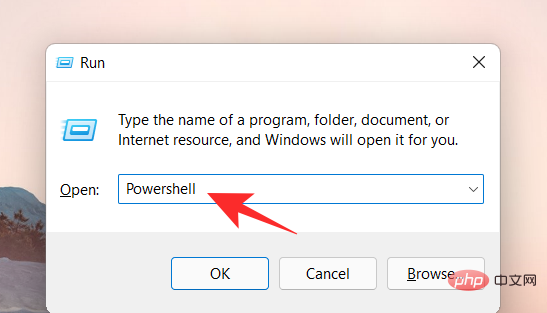
Windows PowerShell 窗口出现在屏幕上。现在,键入以下命令。
Get-CimInstance -ClassName Win32_ComputerSystem并按Enter键检查型号或您的计算机。
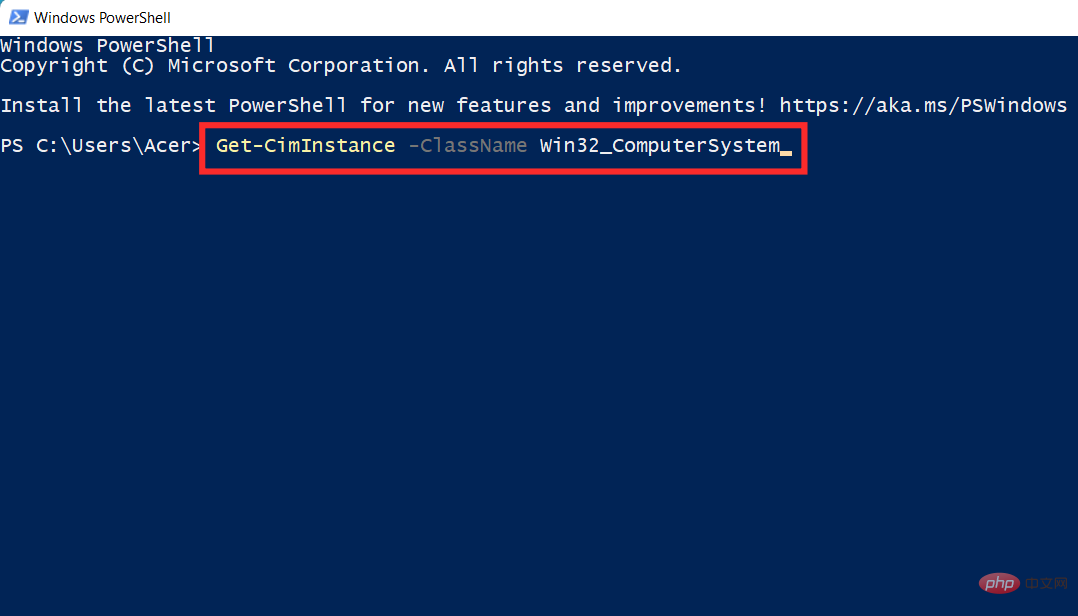
您的型号将显示在屏幕上。
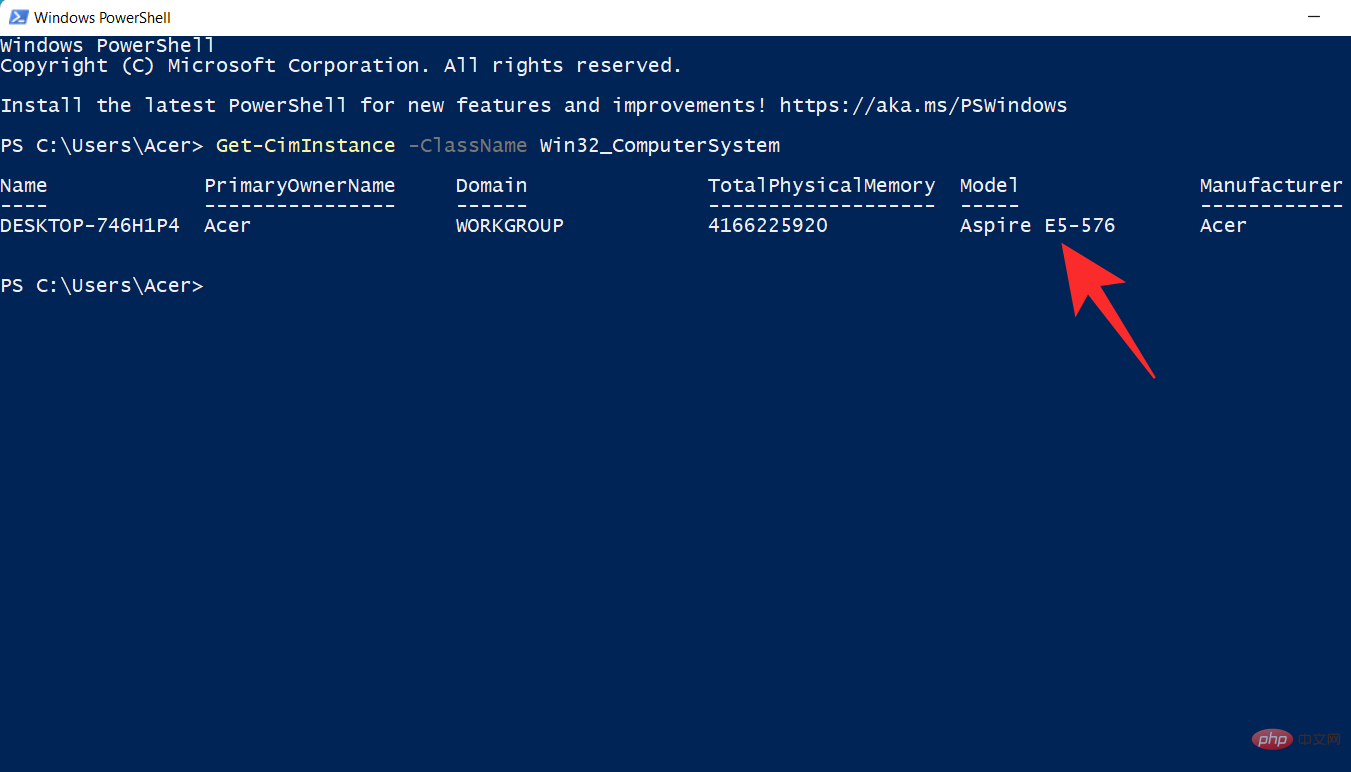
方法 3:使用命令提示符
单击 任务栏上“开始”按钮旁边的“搜索 ”图标。

键入 cmd。
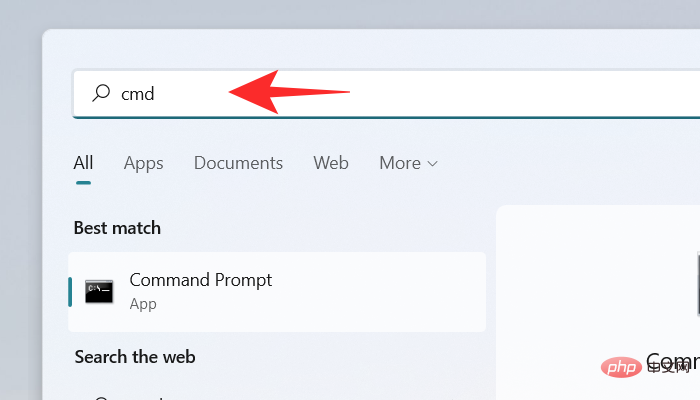
单击 命令提示符。
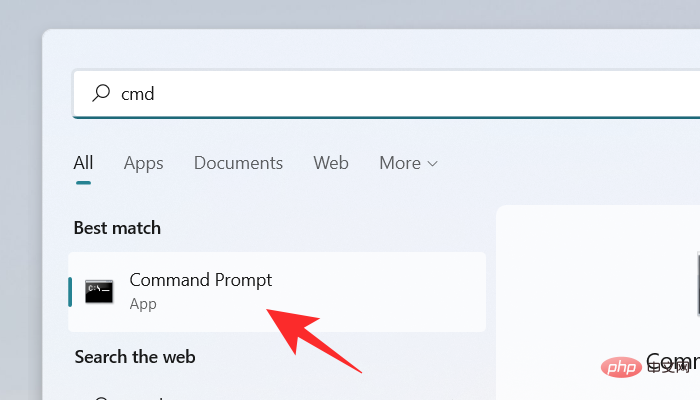
命令提示符窗口出现在屏幕上。现在,键入以下命令。
wmic computersystem get model,name,manufacturer,systemtypeExécuter" . Tapez Powershell dans la case, puis appuyez sur la touche Entrée
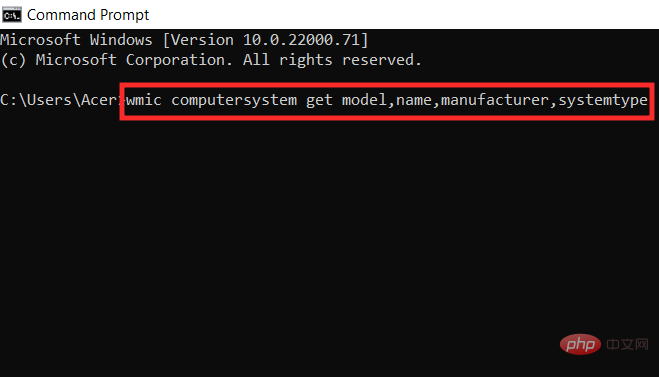
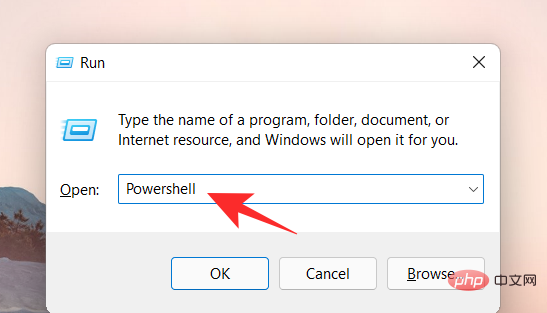
La fenêtre Windows PowerShell apparaît à l'écran . Maintenant, tapez la commande suivante.
Get-CimInstance -ClassName Win32_ComputerSystem et appuyez sur la touche 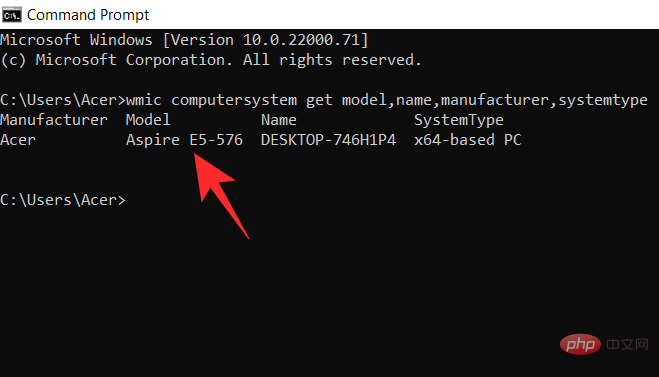 Entrée
Entrée
pour vérifier le numéro de modèle ou votre ordinateur.
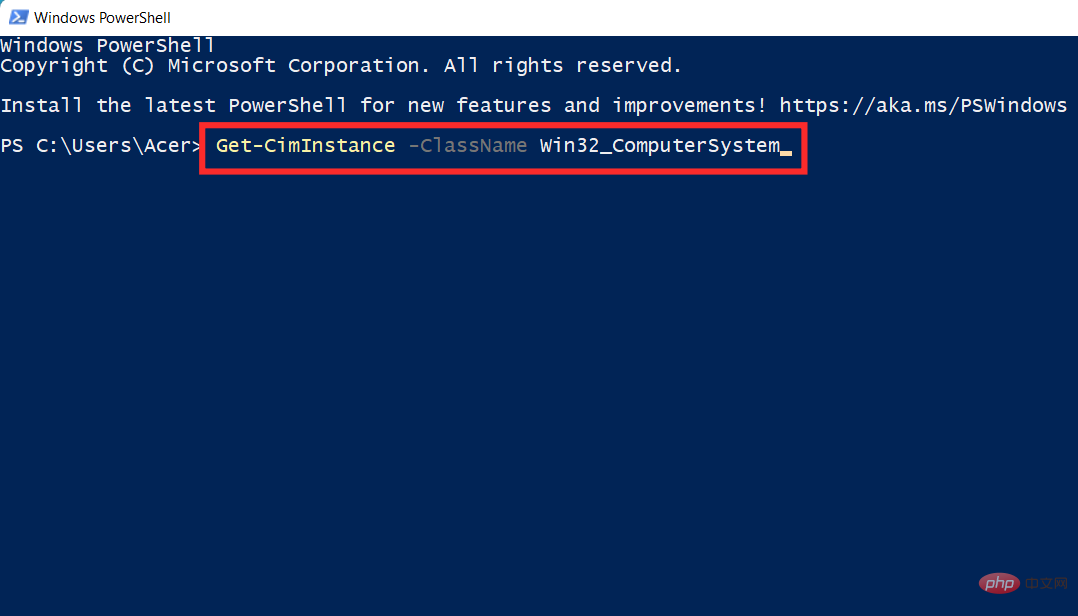
 Votre modèle sera affiché à l'écran .
Votre modèle sera affiché à l'écran .
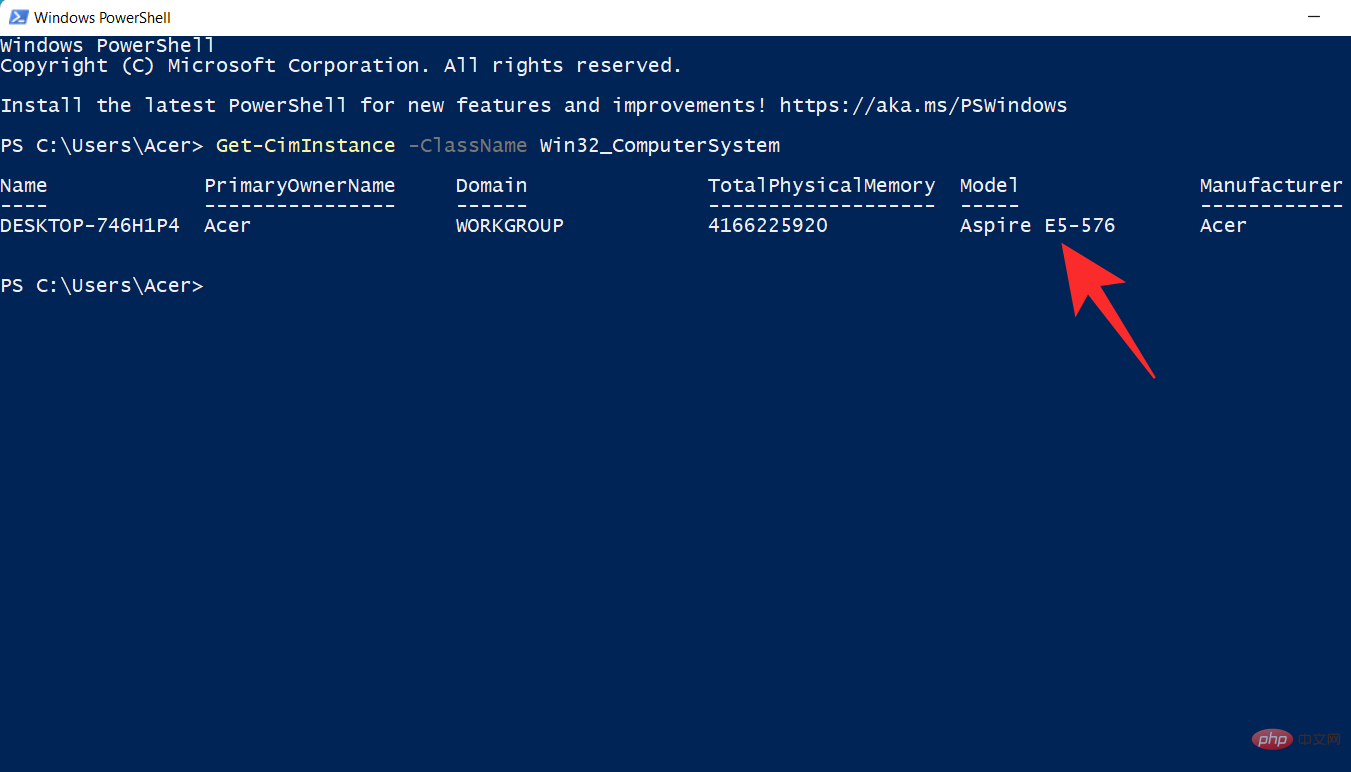 Méthode 3 : Utiliser l'invite de commande
Méthode 3 : Utiliser l'invite de commande
Cliquez sur l'icône 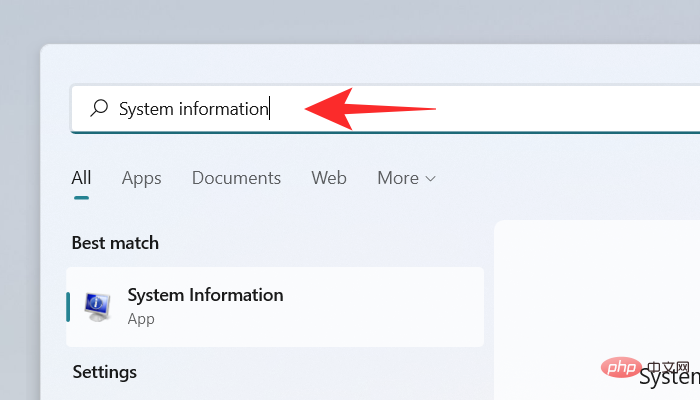 Rechercher
Rechercher
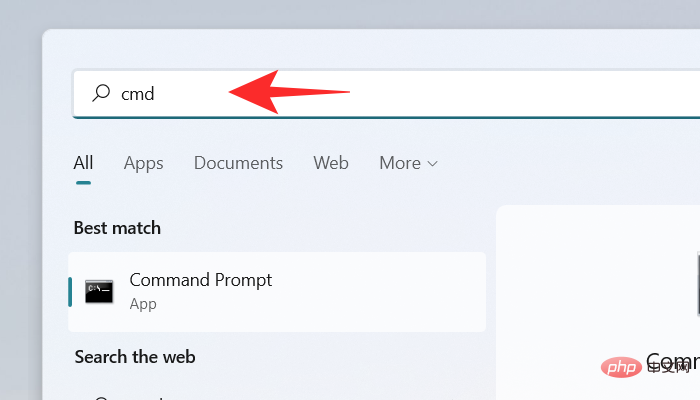 🎜🎜Cliquez sur 🎜Invite de commandes🎜. 🎜🎜
🎜🎜Cliquez sur 🎜Invite de commandes🎜. 🎜🎜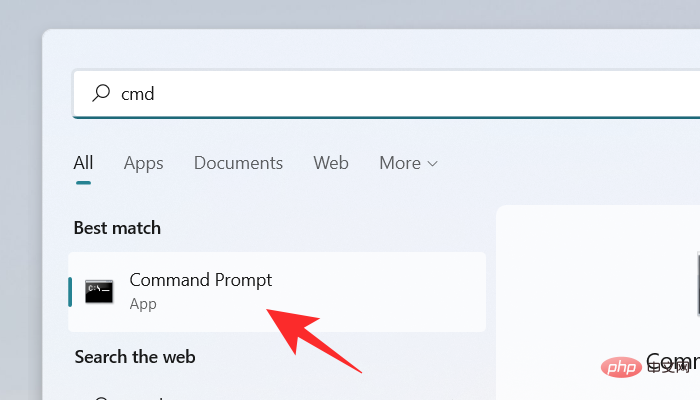 🎜🎜La fenêtre d'invite de commande apparaît à l'écran . Maintenant, tapez la commande suivante. 🎜🎜
🎜🎜La fenêtre d'invite de commande apparaît à l'écran . Maintenant, tapez la commande suivante. 🎜🎜wmic Computersystem obtenez le modèle, le nom, le fabricant, le type de système et appuyez sur la touche 🎜Entrée🎜🎜🎜 pour vérifier le modèle de votre ordinateur. 🎜🎜🎜🎜🎜Votre numéro de modèle sera affiché à l'écran. 🎜🎜🎜🎜Méthode 4 : Utilisation de l'application Informations système 🎜Cliquez sur l'icône « 🎜Rechercher🎜 » à côté du bouton « Démarrer » dans la barre des tâches. 🎜🎜🎜🎜🎜Tapez 🎜Informations système🎜. 🎜🎜🎜🎜Cliquez sur l'application Informations système.
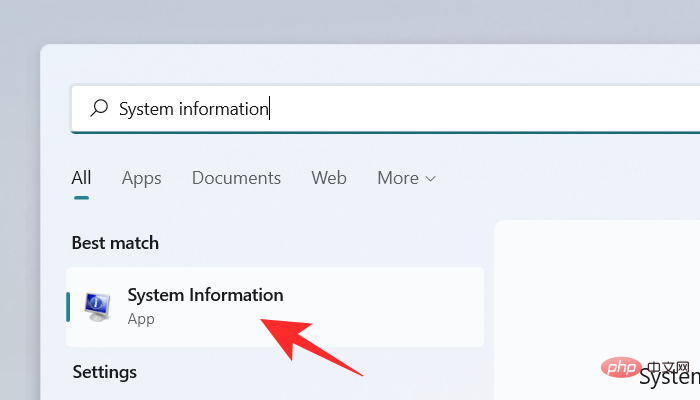
Par défaut, l'onglet Résumé du système s'ouvrira sur l'application Informations système. S'il ne s'ouvre pas dans votre cas, cliquez sur l'onglet « Résumé du système » sur le côté gauche de l'écran.

Vérifiez le modèle de l'appareil écrit à côté de l'option modèle du système .
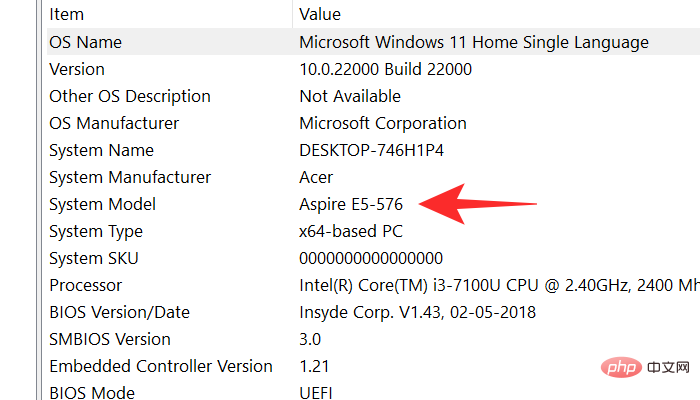
Méthode 5 : Vérifiez l'emballage de votre appareil
C'est un autre excellent moyen de trouver le numéro de modèle de votre appareil. Vérifiez simplement la boîte ou l’emballage OEM utilisé pour vous expédier le système. L'emballage contient généralement le reçu de votre région, ainsi que le modèle et le numéro de série de votre appareil, en plus du prix, du fabricant et de l'importateur.
Si vous ne voulez pas avoir à passer au crible les détails et les colonnes du logiciel, vous pouvez simplement vérifier l'emballage de votre appareil pour connaître son numéro de modèle. Cependant, si vous ne disposez pas actuellement de la boîte d'origine de votre appareil, vous pouvez utiliser l'un des tutoriels suivants.
Méthode 6 : Vérifiez votre reçu d'achat
Une autre façon de vérifier votre modèle est de vérifier votre reçu d'achat. Si vous avez acheté un système au cours des 5 dernières années, vous avez probablement effectué un achat numérique. Les achats numériques incluent automatiquement tous les détails de l'article acheté, y compris le numéro de série et le numéro de modèle.
Vous pouvez vérifier votre reçu d'achat pour trouver le numéro de modèle de votre système. Si vous avez acheté via un détaillant en ligne comme Amazon, vous pouvez même visiter la page du produit pour plus de détails et générer une nouvelle facture, qui doit inclure le numéro de modèle de votre appareil.
Méthode 7 : Utilisez votre application d'assistance OEM
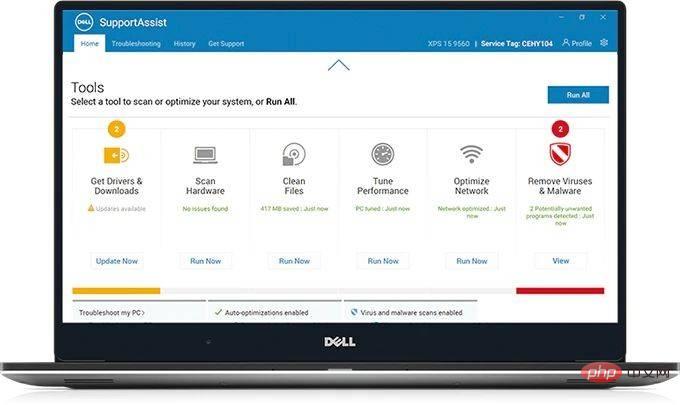
Cette méthode ne fonctionne que sur les systèmes pré-construits et OEM. Les utilisateurs d'ordinateurs portables peuvent également utiliser cette méthode pour déterminer leur modèle. Aujourd'hui, la plupart des constructeurs OEM regroupent leurs appareils avec des applications d'assistance qui permettent de résoudre facilement les requêtes et les problèmes. Ces applications aident les agents d'assistance à effectuer un dépannage et des diagnostics de base sur votre système.
Ils peuvent également être utilisés pour obtenir les derniers pilotes pour votre appareil et même aider à générer des tickets d'assistance en cas de panne matérielle. Ces applications peuvent vous aider à identifier la marque et le modèle exacts de votre appareil, car il sera enregistré sous votre nom d'utilisateur.
Vous pouvez également utiliser ces applications pour vérifier votre garantie valide. Lancez simplement l'application d'assistance sur votre système et accédez à la page de votre profil ou de votre compte. Votre appareil doit être répertorié sur cette page, avec son modèle exact et son numéro de série indiqués ci-dessous.
Pour trouver les applications prises en charge, vous pouvez utiliser cette astuce : appuyez sur la touche Windows de votre clavier ou cliquez sur l'icône Windows dans la barre des tâches et tapez support. Les applications dont le nom contient le texte « Supporté » devraient s'afficher, en fonction du fabricant OEM de votre PC.
Méthode 8 : Vérifiez le compartiment de la batterie

Cette méthode est destinée aux utilisateurs qui ne trouvent pas l'autocollant OEM au bas de leur appareil. Si vous rencontrez ce problème, votre système dispose probablement d'une batterie amovible. L'application d'un autocollant à l'intérieur du compartiment à piles est un moyen à long terme de préserver les détails et de garantir que le modèle et le numéro de série ne sont pas perdus à cause de l'usure.
Si l'autocollant semble manquant, nous vous recommandons de retirer la batterie de l'appareil et de vérifier le compartiment à batterie. Selon la marque et le modèle de votre système, l'autocollant peut également être apposé sur la batterie elle-même.
Méthode 9 : Utiliser un site Web de vérification de modèles
Bien que les sites Web de vérification de modèles appartiennent au passé, vous pouvez toujours en utiliser un si vous le souhaitez. Ces sites détectent les composants et votre OEM, qui sont ensuite utilisés pour identifier la marque et le modèle de votre système. Nous vous recommandons d'utiliser noteb.com car il s'agit d'un site Web open source avec un minimum de cookies.
Entrez les détails nécessaires de votre appareil sur le côté gauche de l'écran et noteb.com vous aidera à trouver une correspondance exacte pour votre système auprès du fabricant OEM. Vous pouvez ensuite noter le numéro de modèle de votre appareil sur le site Web pour référence future.
Cependant, n'oubliez pas que noteb.com ne peut pas vous aider à obtenir un numéro de série et, plus important encore, si vous entrez de mauvais détails sur le système, un mauvais numéro de modèle peut s'afficher.
Méthode 10 : Utiliser le BIOS
Si toutes les méthodes ci-dessus ne fonctionnent pas correctement, cela doit être votre dernier recours. BIOS signifie Basic Input/Output System et constitue l’un des moyens les plus fiables de connaître le numéro de modèle de votre système.
Pour ce faire, il vous suffit de redémarrer votre ordinateur et d'appuyer immédiatement sur la touche F2 ou Suppr ou sur la touche Echap. L'écran du BIOS apparaîtra sur votre écran avec toutes les spécifications, y compris le numéro de modèle de votre ordinateur.
A quoi sert de connaître le modèle informatique de votre PC ?
Les spécifications et la marque de votre ordinateur sont représentées par le numéro de modèle, vous devez donc connaître la nécessité du numéro de modèle de votre ordinateur. Connaître toutes les spécifications de votre ordinateur est utile à plusieurs égards. Si vous rencontrez un problème avec votre PC et devez contacter le support technique, l'assistance que vous recevrez par téléphone sera basée sur le modèle et certaines autres spécifications de votre PC.
Le modèle de votre ordinateur est également important lors de la mise à niveau de tout composant de votre système (par exemple mémoire, moniteur, disque dur, etc.). Les numéros de modèle simplifient la recherche et la recherche de remplacements appropriés pour vos composants.
Quelle est la différence entre le numéro de modèle et le numéro de série ?
Le numéro de modèle est très différent de votre numéro de série. Le numéro de modèle est un numéro qui désigne la marque de votre appareil et de ses composants. Ce n'est pas unique à votre unité individuelle, mais à sa configuration et à l'ensemble de sa configuration. Cela signifie que plusieurs unités du même modèle utiliseront toutes les mêmes pièces et auront la même configuration système. Cependant, le numéro de série est un numéro totalement unique à votre unité individuelle. Il est attribué au moment de la fabrication et identifie le numéro de lot et l'année de création de votre appareil. Les numéros de série aident à identifier les unités affectées par des erreurs et des problèmes de fabrication à grande échelle et sont souvent utilisés pour retracer les défauts de fabrication et les unités défectueuses.
Ce qui précède est le contenu détaillé de. pour plus d'informations, suivez d'autres articles connexes sur le site Web de PHP en chinois!

